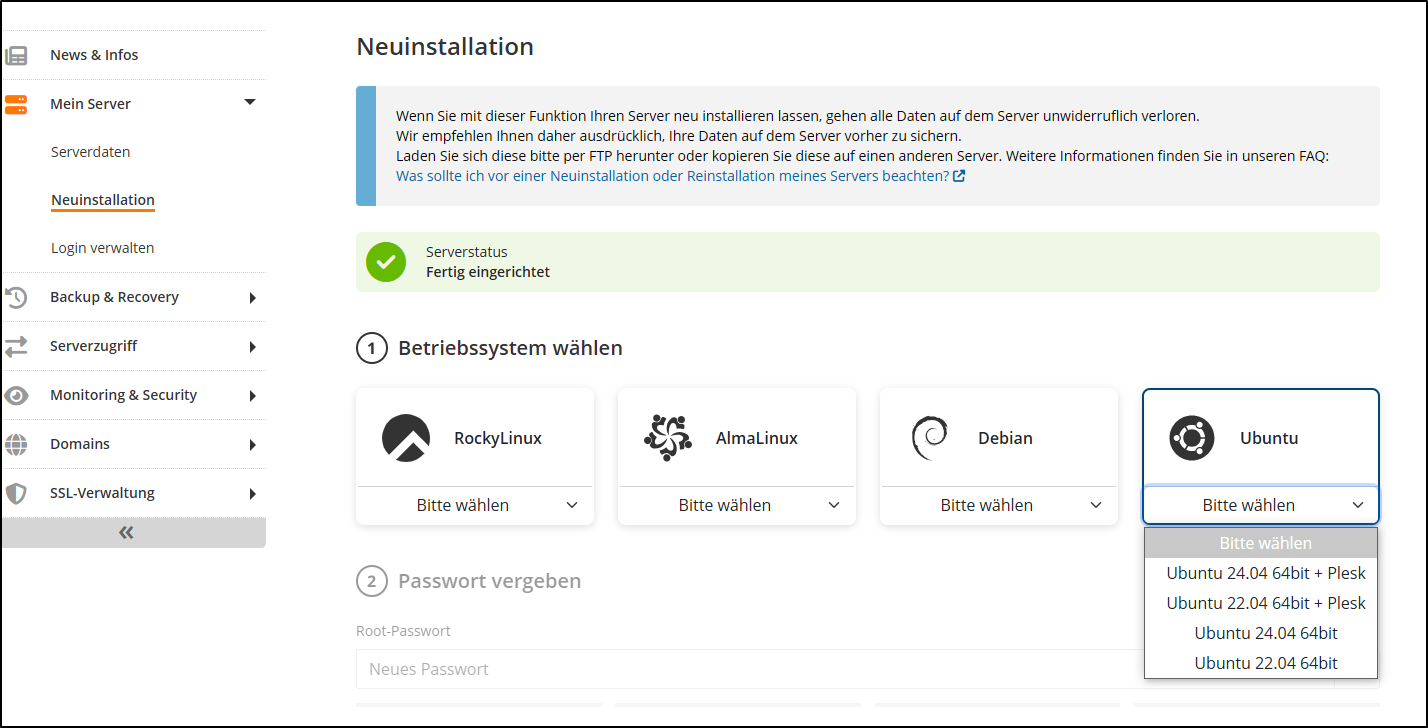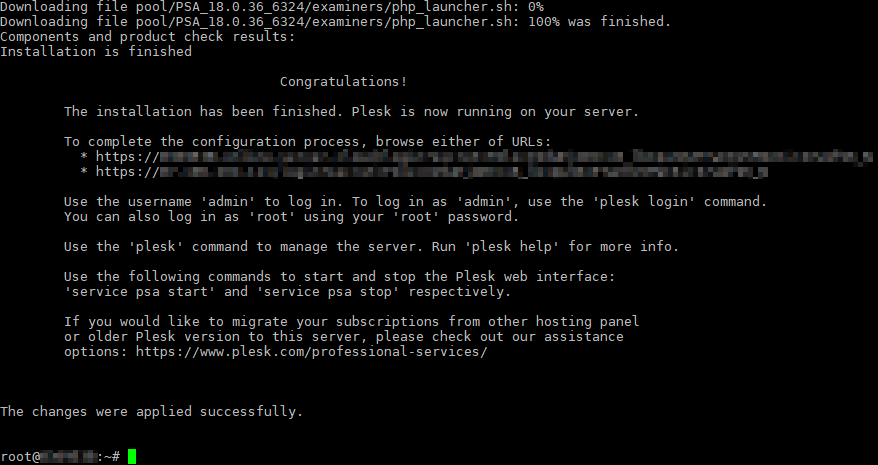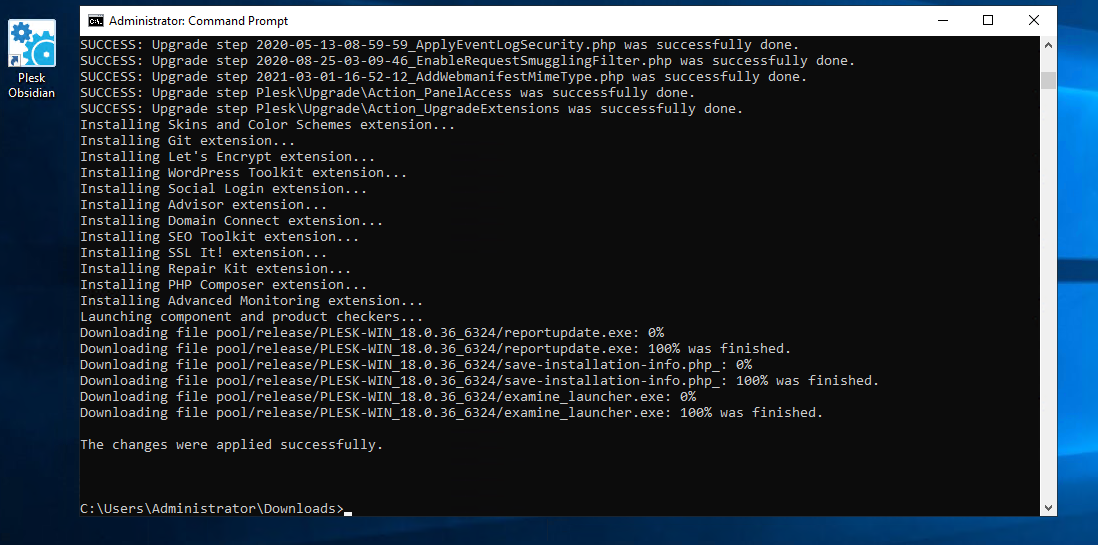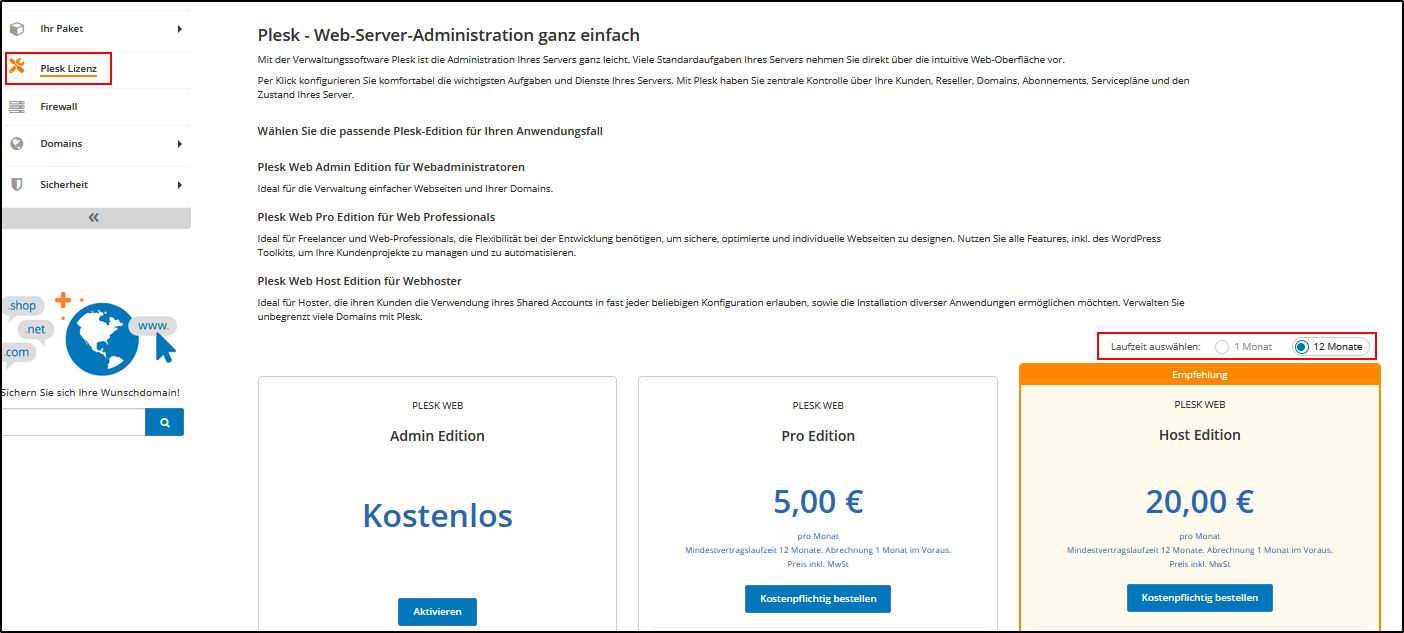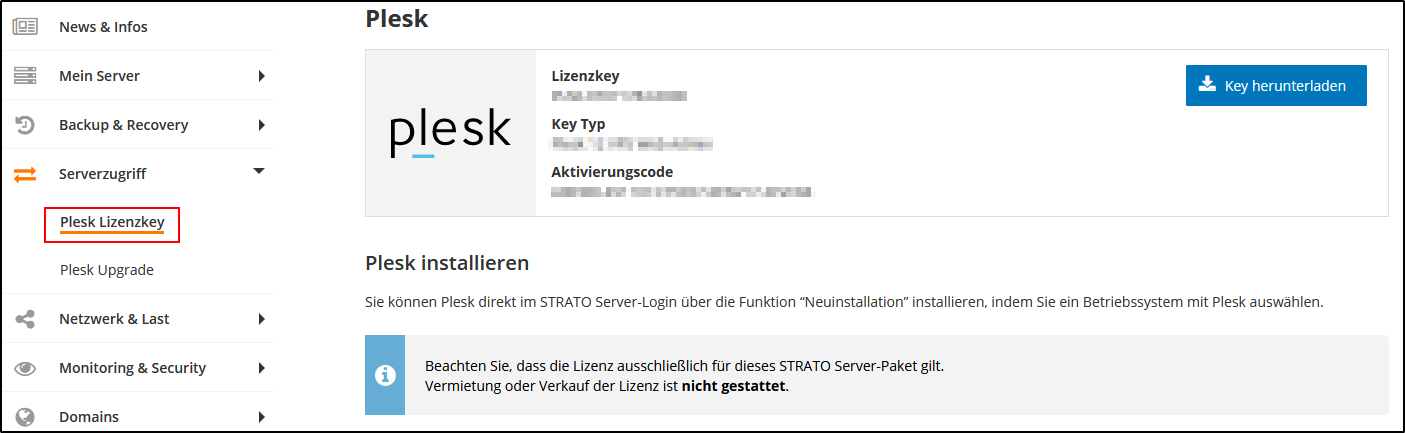So installieren Sie Plesk auf Ihrem Server
In diesem Artikel beschreiben wir, wie Sie ein Betriebssystem mit der Software Plesk auf Ihrem Server installieren können.
Für einige Server steht Plesk über eine Neuinstallation im Server-Login direkt zur Verfügung. Gehen Sie vor wie unter »Installation mit einem STRATO-Image« beschrieben vor.
Dieser Artikel gilt für folgende Serverklassen +
Hinweis
Bei dedizierten Servern der (PA-)CP-Klasse (Windows und Linux), V-Server Windows der VC-Klasse und ServerCloud-Servern kann Plesk manuell nachinstalliert werden. Sie finden den Plesk Lizenzkey in Ihrem Kunden-Login. Gehen Sie hier vor, wie unter Manuelle Installation beschrieben.
Anmerkung
Am Ende dieses Artikels finden Sie ebenfalls Links zu Handbüchern und Dokumentationen des Herstellers.
Installation mit einem STRATO-Image
V-Server Linux V, PA-S (Virtuozzo & KVM)
Loggen Sie sich zunächst bitte in den passwortgeschützten STRATO Kunden-Login ein.
Klicken Sie in der Übersicht Ihrer Pakete auf »Einstellungen« bei Ihrem Serverpaket, um in Ihr Server-Login zu gelangen. Sollte Plesk nicht installiert sein, führen Sie bitte unter dem Menüpunkt »Mein Server / Neuinstallation« eine Neuinstallation durch.
Wählen Sie ein Betriebssystem aus, bei dem Angegeben ist, dass Plesk mit installiert ist, Zum Beispiel »Ubuntu 22.04 LTS 64bit + Plesk Obsidian«. Wie genau die Neuinstallation durchgeführt wird, ist in unserem FAQ-Artikel zur Neuinstallation beschrieben.
V-Server Linux VC, PA-C & VDS
Loggen Sie sich zunächst bitte in den passwortgeschützten STRATO Kunden-Login ein.
Klicken Sie in der Paketübersicht Ihres Servers unter »Serverdetails« auf die Schaltfläche »Neuinstallation«. Wählen Sie ein Betriebssystem aus, bei dem Angegeben ist, dass Plesk mit installiert ist.
Manuelle Installation
Die aktuellen Download-Links sowohl für Windows als auch für Linux finden sie unter Get-Plesk.
Beachten Sie bitte auf jeden Fall die Software-Anforderungen von Plesk Obsidian.
Linux Server
Melden Sie sich dann als „root“-Benutzer über SSH bei Ihrem Server an. Aktualisieren Sie als erstes das System, so dass es auf dem neuesten Stand ist:
Debian und Ubuntu:
# apt update
# apt upgrade
RockyLinux & AlmaLinux:
# yum update
Starten Sie den Server gegebenenfalls neu.
Führen Sie nun den folgenden Befehl aus:
# sh <(curl https://autoinstall.plesk.com/one-click-installer || wget -O - https://autoinstall.plesk.com/one-click-installer)
Die Installation von Plesk startet automatisch und dauert durchschnittlich in etwa 15 Minuten. Die genaue Dauer hängt unter anderem von der Netzwerkbandbreite, Netzwerkgeschwindigkeit und Betriebssystem-Version des Servers ab.
Das Installationsprogramm lädt die aktuellste stabile Plesk Version herunter, installiert sie mit den Standardkomponenten und -funktionen, die den Anforderungen der meisten Benutzer entsprechen. Alle verfügbaren Patches und Updates werden für optimierte Sicherheit und Leistung angewendet.
Gehen Sie bitte sicher, dass die Ports 8443 (für die Benutzeroberfläche) und 8447 (für den Update-Manager) in Ihrer Firewall freigegeben sind. Beachten Sie bitte auch eine eventuell vorhandene externe Firewall.
Windows Server
Bitte melden Sie sich über eine Remote-Desktop Verbindung auf Ihrem Server an.
Laden Sie den Plesk Installer herunter.
Öffnen Sie die Windows-Eingabeaufforderung als Administrator. Geben Sie als Arbeitsverzeichnis den Ordner an, in dem die Binärdatei des Installationsprogramms gespeichert ist. Führen Sie dann den folgenden Befehl aus:
plesk-installer.exe --select-product-id=panel --select-release-latest --installation-type=recommended
Die Installation wird automatisch durchgeführt und dauert durchschnittlich zwischen 30 und 60 Minuten.
Gehen Sie bitte sicher, dass die Ports 8443 (für die Benutzeroberfläche) und 8447 (für den Update-Manager) in Ihrer Firewall freigegeben sind. Beachten Sie bitte auch eine eventuell vorhandene externe Firewall.
Der Plesk Lizenz-Key
Dedizierte Server CP, Windows & Linux V-Server VC, VDS Server & ServerCloud
Loggen Sie sich im Kunden-Login ein und gehen Sie zum Punkt Plesk Lizenz. Hier können Sie die gewünschte Edition aktivieren oder bestellen. Beachten Sie, dass sich Preise je nach Server-Typ und Laufzeit abweichen können.
Das Aktivieren der Lizenz kann einige Minuten dauern. Nachdem die Aktivierung abgeschlossen ist, finden Sie unter Plesk Lizenz Ihren Lizenzkey.
Sie können sich hier den Aktivierungscode kopieren oder den Key herunterladen.
Hinweis
Plesk-Lizenzen, die im Rahmen des ServerCloud-Produkts erworben wurden, können nicht für die Bare-Metal-Server des Pro-Tarifs verwendet werden.
Alle anderen Server
Bei allen anderen Servern ist der Plesk-Lizenzkey im Server-Login verfügbar. Bitte gehen Sie wie folgt vor:
Loggen Sie sich erneut in den STRATO Server-Login Ihres Servers ein und klicken Sie im Menüpunkt Serverzugriff / Plesk auf den Link aktivieren.
Ihr neuer Plesk-Lizenzkey wird nun bestellt. Dieser Vorgang kann bis zu 10 Minuten dauern. Loggen Sie sich bitte erneut in den STRATO Server-Login Ihres Servers ein. Ihr Plesk Lizenzkey steht Ihnen dann unter dem Menüpunkt Serverzugriff / Plesk zum Download zur Verfügung. Speichern Sie den Key lokal auf der Festplatte (z. B. auf dem Desktop).
Plesk starten
Geben Sie im Webbrowser beginnend mit https://Ihre.Serveradresse gefolgt von einem Doppelpunkt und der Portnummer 8443 ein und loggen Sie sich bei Plesk ein:
Beispiel: https://h1234.stratoserver.net:8443
Verwenden Sie beim Login die folgenden Daten:
Als Loginname: admin. Wenn dies nicht funktioniert, verwenden Sie bitte den Benutzernamen root (bei Linux-Servern) oder Administrator (bei Windows-Servern)
Als Passwort: Das root- oder Administrator-Passwort.
Bitte führen Sie die geforderte Passwortänderung durch und geben Sie danach die Administratorinformationen ein.
Laden Sie sich unter dem Menüpunkt Server / License Management / Upload Key den lokal gespeicherten Lizenz-Key auf Ihren Server hoch oder geben den Aktivierungscode ein. Achten Sie darauf, dass die Checkbox “Replace the currently installed license key with the selected one” angehakt ist.
Die Interfacesprache ist standardmäßig auf Englisch voreingestellt. Nach dem erfolgreichen Einspielen des Lizenzkeys können Sie dies unter dem Menüpunkt Server / Server Einstellungen ändern, indem Sie dort das deutsche Sprachpaket auswählen.
Bitte beachten Sie, dass der Admin-Account von Plesk unabhängig von den System-Accounts (Administrator oder root) ist. Das Passwort des Admin-Accounts wird unabhängig vom Systembenutzer geändert.
Mit dem System-Benutzer Administrator (Windows) oder root (Linux) und dem passenden Passwort erhält man in jedem Fall als Admin-Zugang zur Plesk-Oberfläche.
Dokumentationen
Weitere Informationen/Dokumentationen zu der aktuellen Plesk Version finden Sie direkt beim Hersteller:


Weiterführende Informationen:
Linux-Server finden
.