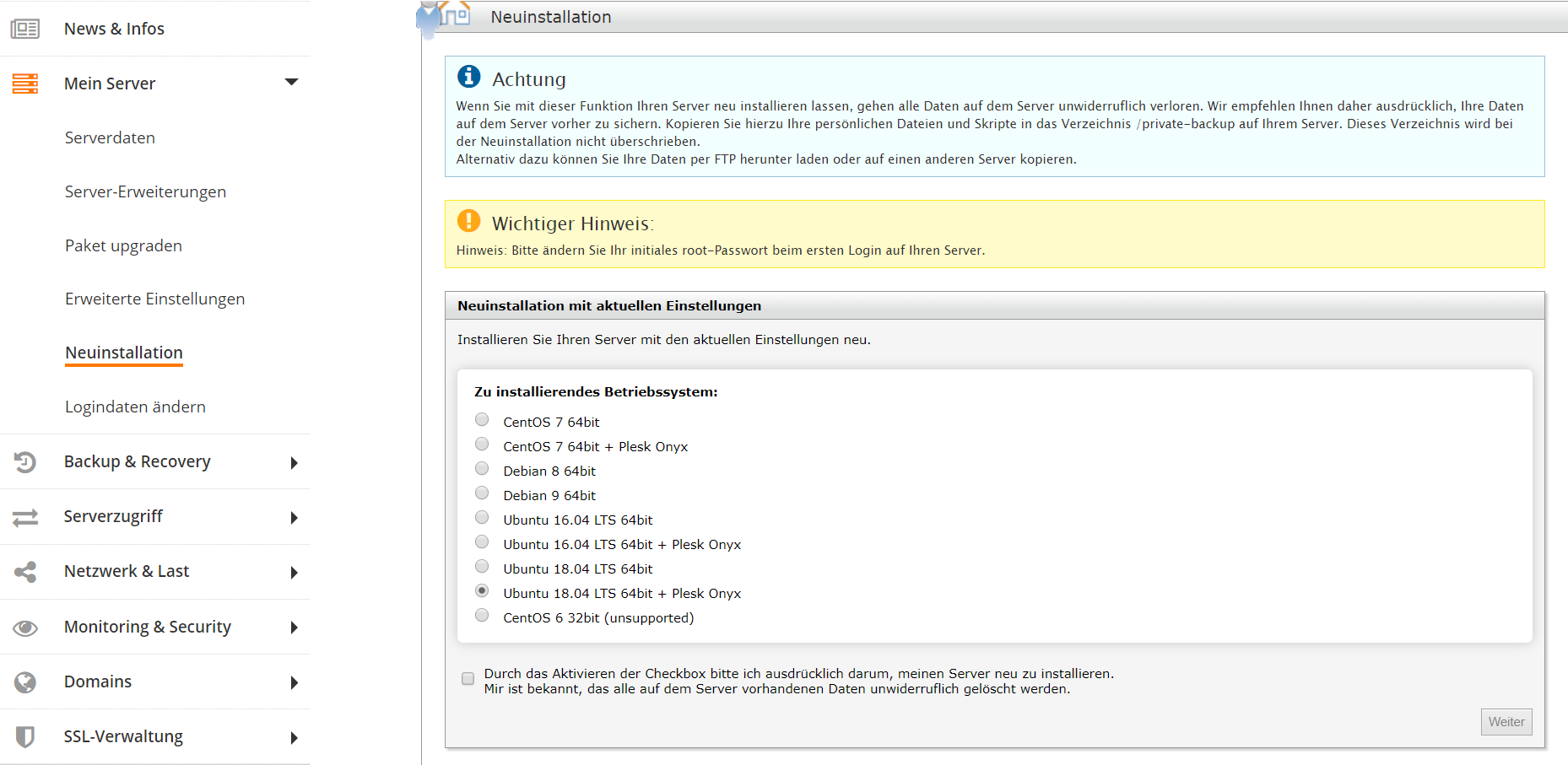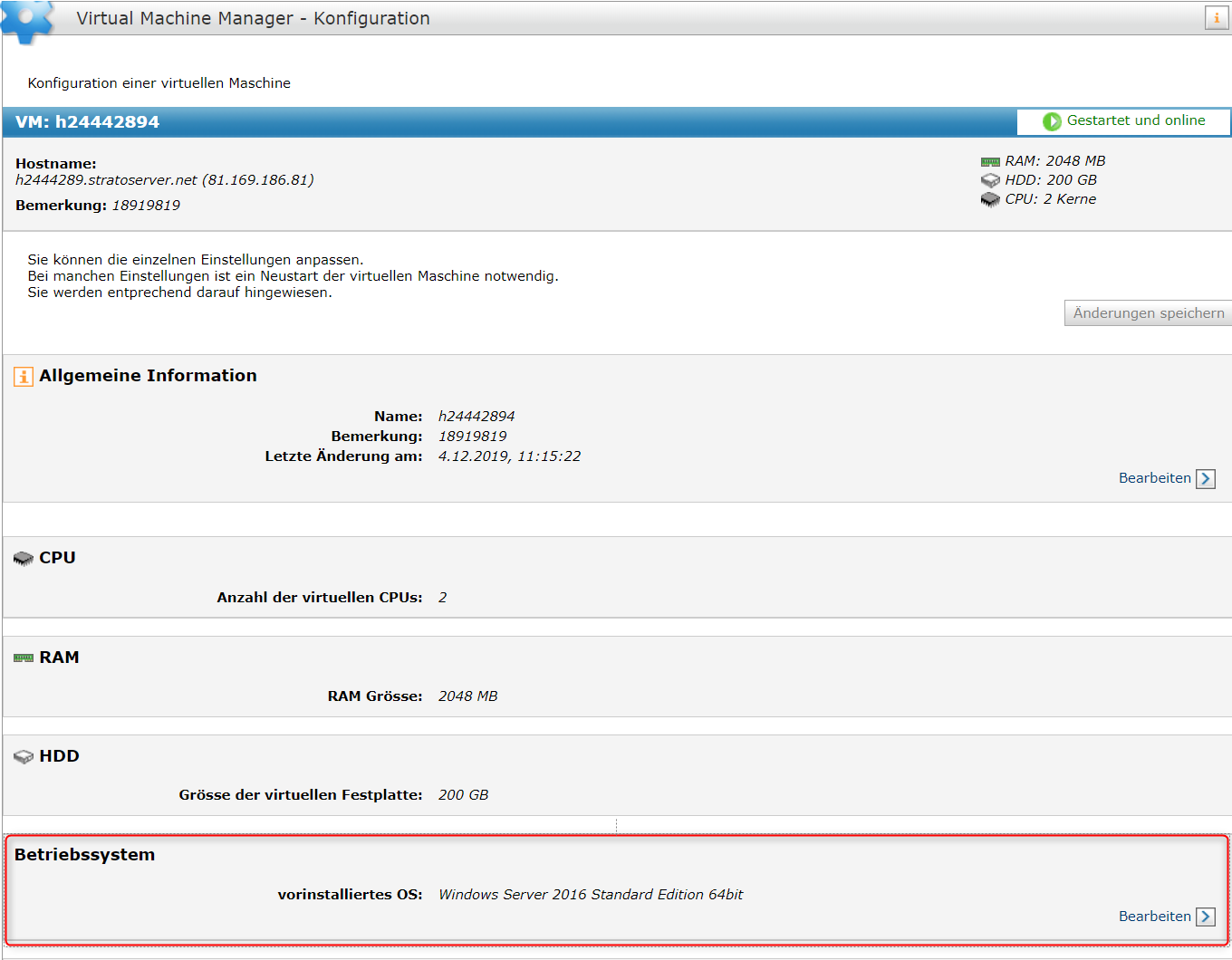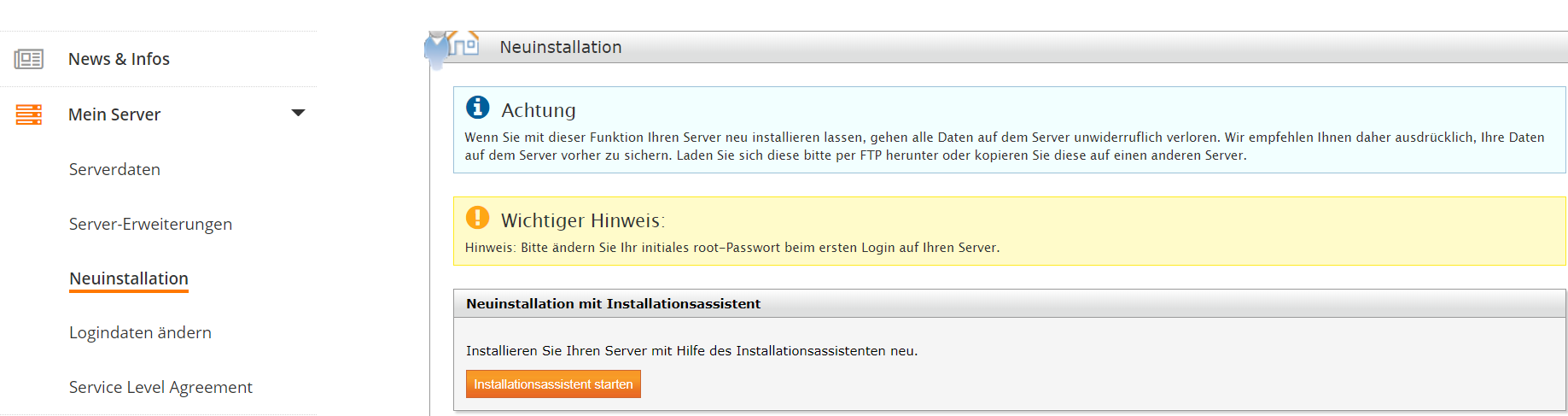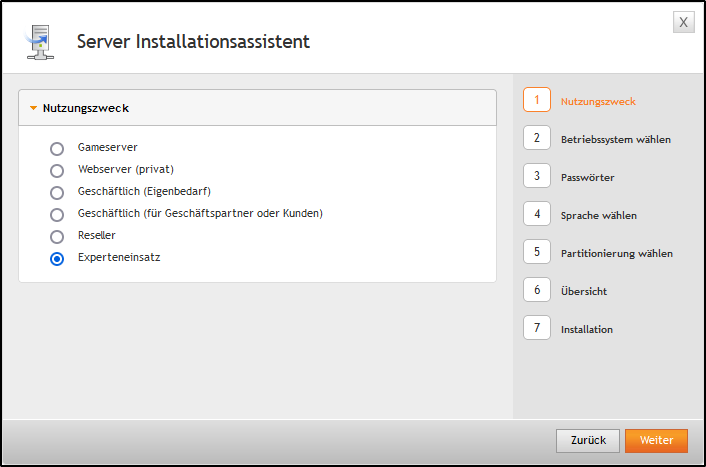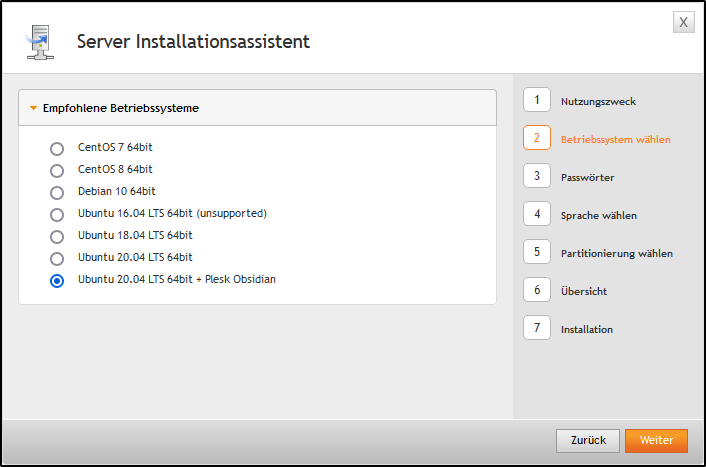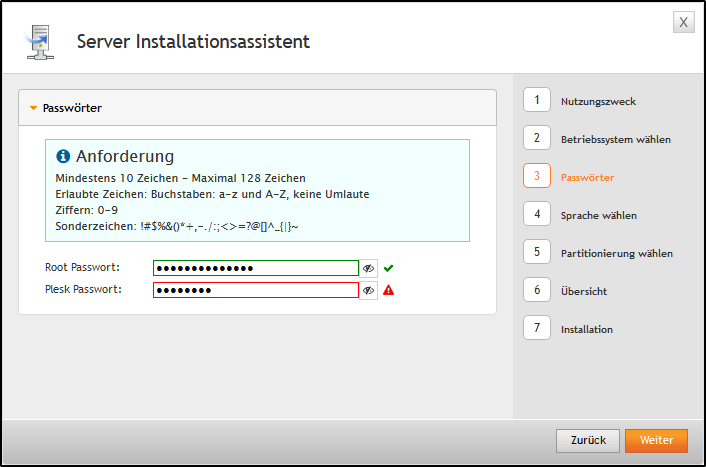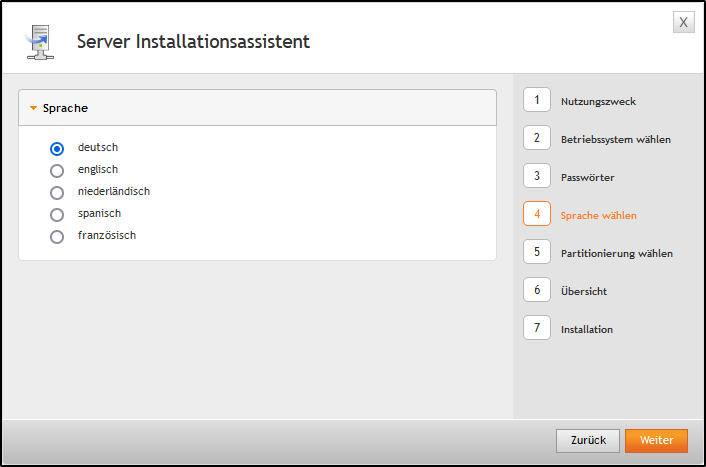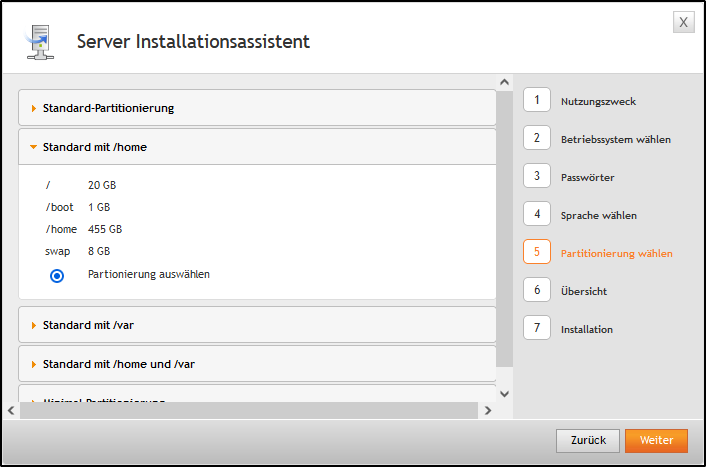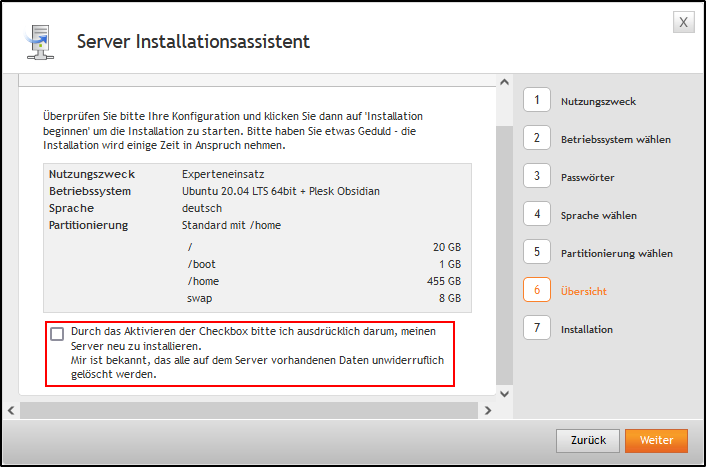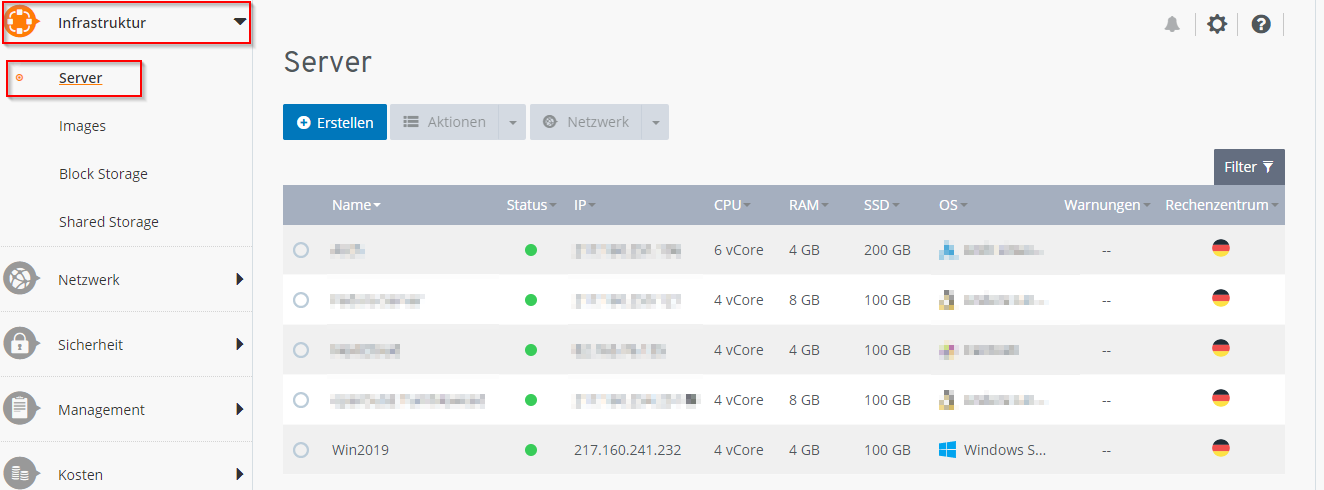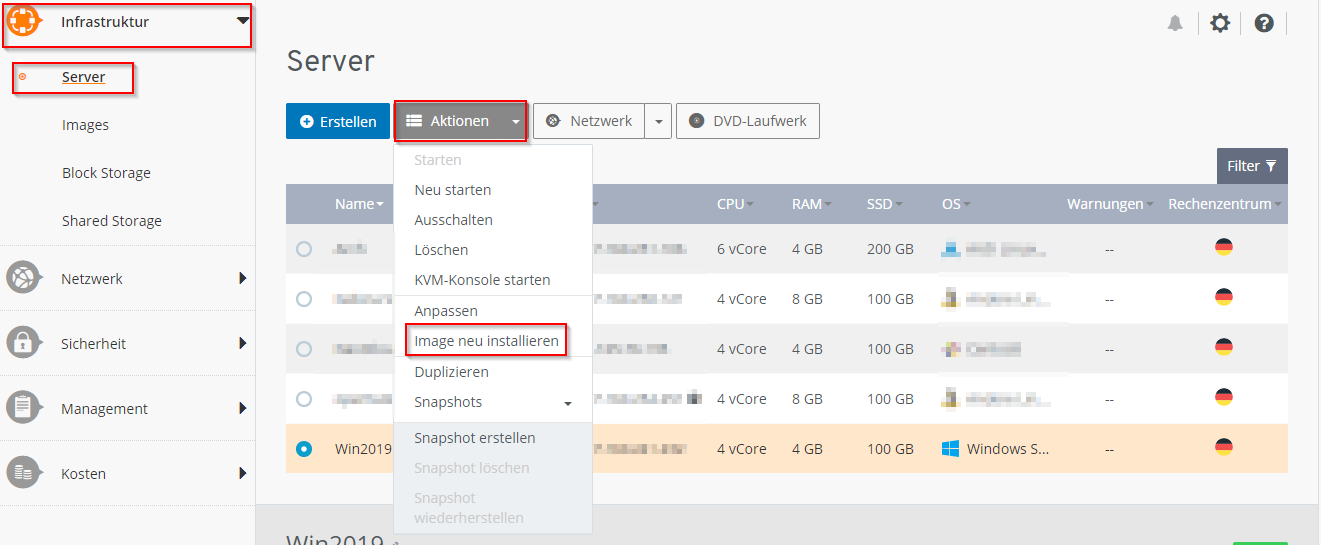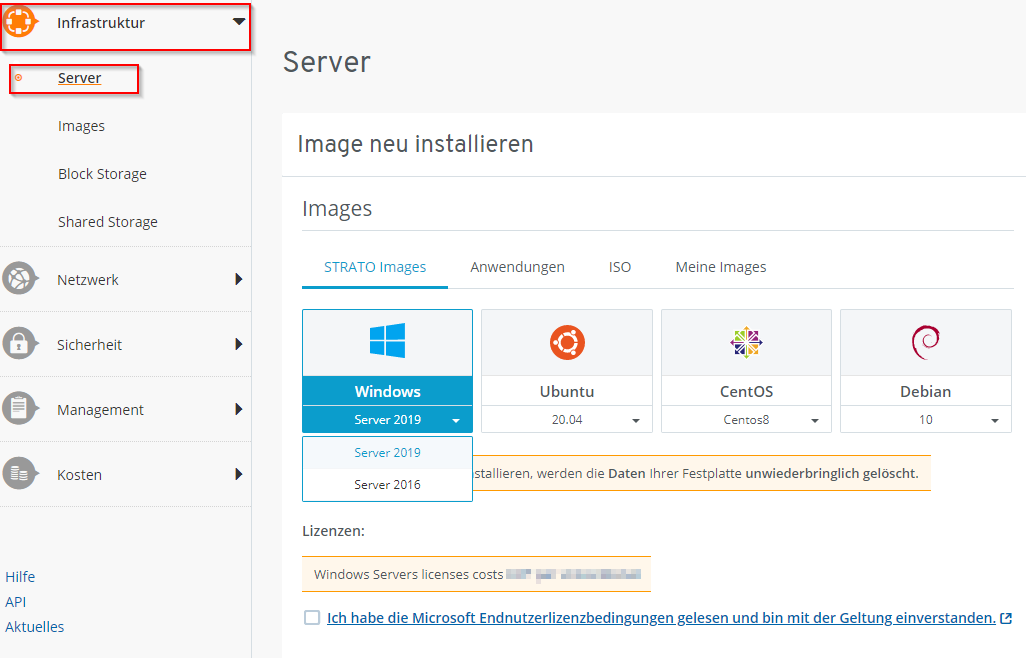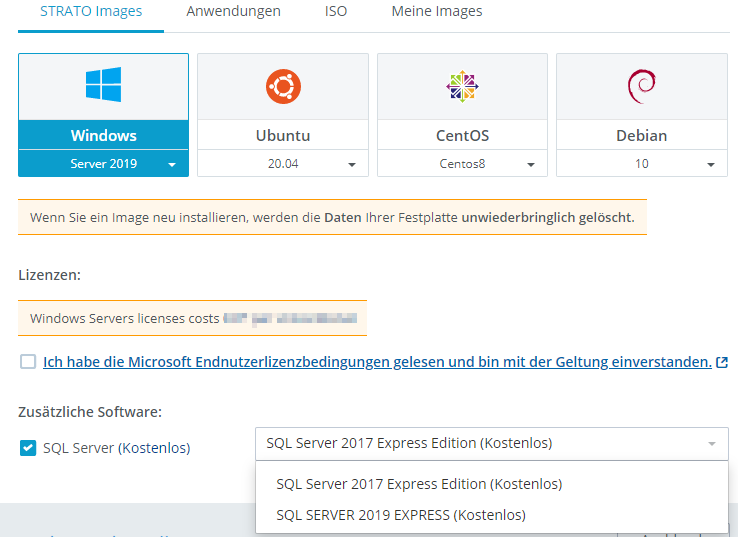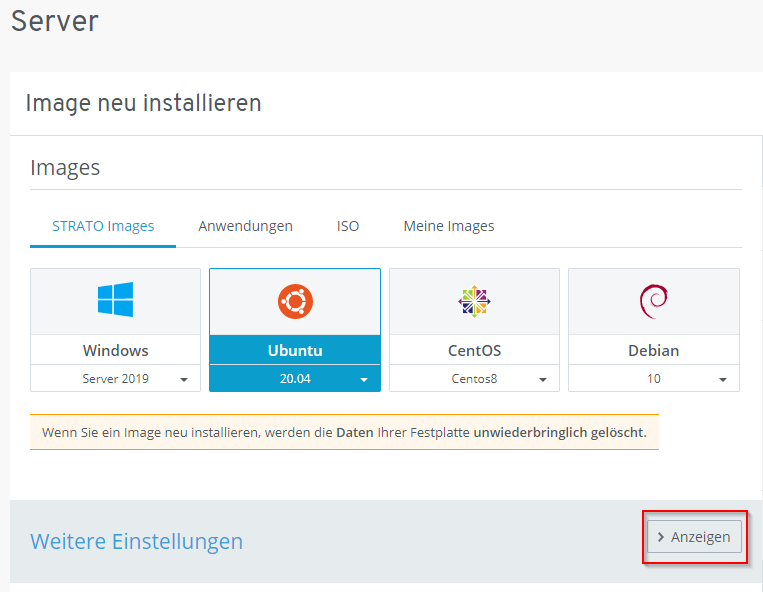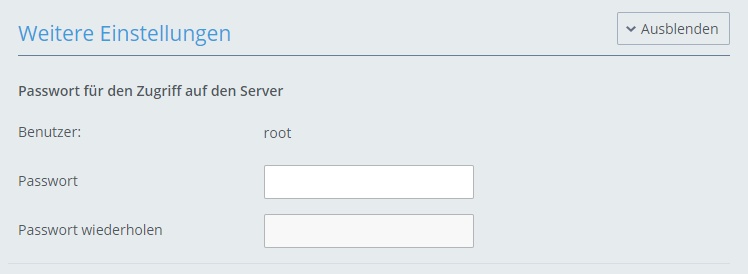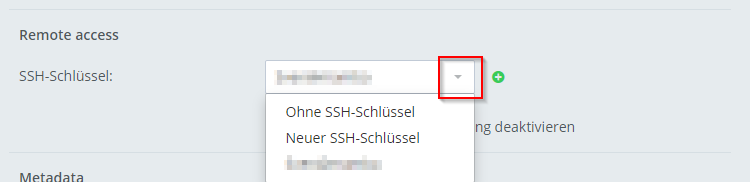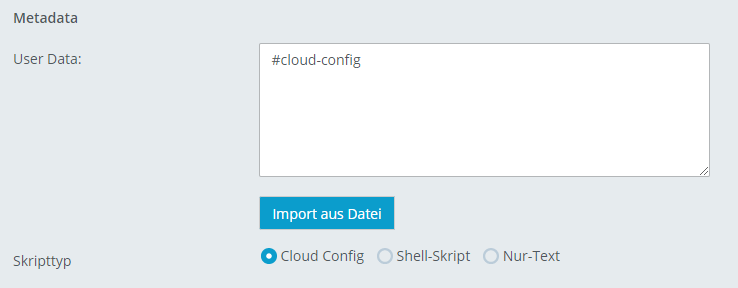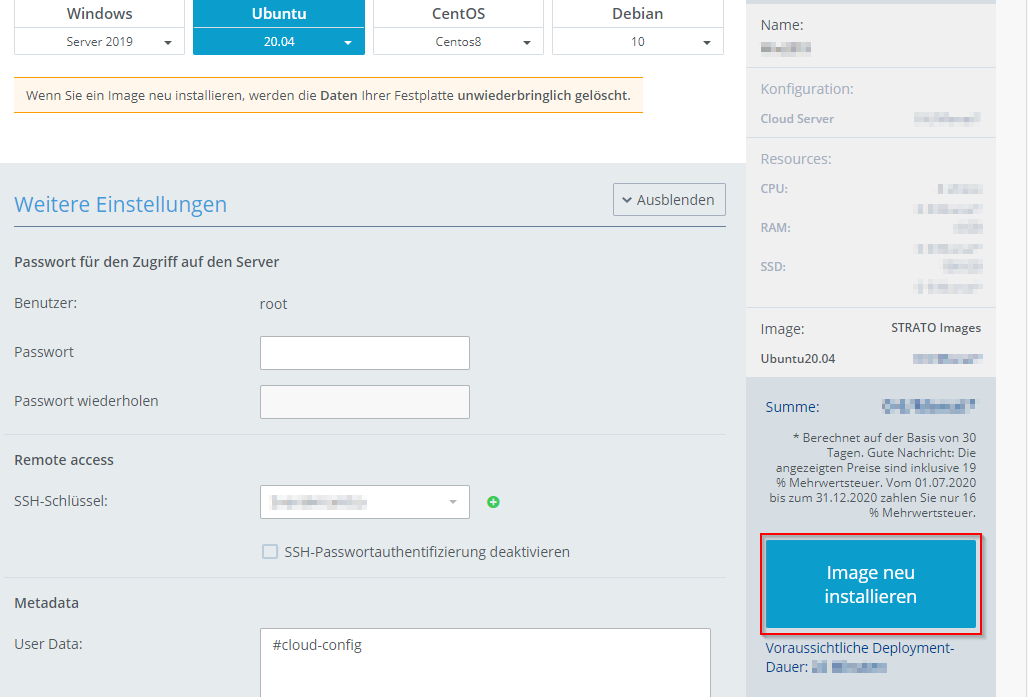Wie kann ich meinen Server in den Auslieferungszustand zurücksetzen?
Inhalt
1. Linux Virtual Server
Sie können Ihren V-Server Linux im passwortgeschützten STRATO Server-Login unter den Menüpunkten Mein Server --> Neuinstallation in den Auslieferungszustand zurückversetzen. Den Server-Login erreichen Sie über den STRATO Kunden-Login. Dort klicken Sie in der Übersicht Ihrer Pakete auf Einstellungen bei Ihrem Serverpaket, um in Ihr Server-Login zu gelangen.
2. Windows Virtual Server
Haben Sie einen Virtual Server der VC-Klasse, gehen Sie bitte nach dieser Anleitung vor.
Eine Neuinstallation Ihres V-Server Windows können Sie im passwortgeschützten STRATO Server-Login unter den Menüpunkten Mein Server --> VM Übersicht --> Konfigurieren vornehmen. Den Server-Login erreichen Sie über den STRATO Kunden-Login. Dort klicken Sie in der Übersicht Ihrer Pakete auf Einstellungen bei Ihrem Serverpaket, um in Ihr Server-Login zu gelangen.
Dort finden Sie auch den Bereich Betriebssystem. Klicken Sie auf Bearbeiten. Auf der Folgeseite können Sie eine gewünschte Konfiguration auswählen. Klicken Sie anschließend auf Weiter und Änderungen speichern. Geben Sie zum Abschluss den Hostnamen Ihres Servers ein und klicken Neuinstallation mit Löschung starten.
3. Dedizierter Server
Sie haben einen dedizierten Server mit CP in der Bezeichnung? Folgen Sie bitte dieser Anleitung.
Sie können Ihren dedizierten Server im STRATO Server-Login unter den Menüpunkten Mein Server--> Neuinstallation in den Auslieferungszustand zurückversetzen.
Neuinstallation mit Installationsassistent:
Durch die Auswahl des Nutzungszwecks werden Ihnen im nächsten Schritt nur die Betriebssysteme angezeigt, die für Ihren Zweck optimal geeignet sind.
Anschließend können Sie das gewünschte Betriebssystem auswählen.
An dieser Stelle vergeben Sie die Passwörter für den System-Admin (Benutzer root). Wenn Sie ein Betriebssystem mit Plesk ausgewählt haben, vergeben Sie an dieser Stelle auch das Admin-Passwort für Plesk.
Wählen Sie nun die gewünschte Sprache aus, in der Sie das Betriebssystem installiert werden soll.
Nun entscheiden Sie sich für die gewünschte Partitionierung.
Abschließend wird Ihnen eine Übersicht über die gewählte Konfiguration Ihrer Neuinstallation angezeigt.
Bitte bestätigen Sie die Checkbox und wählen den Button Installation beginnen um die Neuinstallation Ihres Servers zu veranlassen.
ServerCloud
Sie können Ihren Server der ServerCloud durch eine Neuinstallation des Images in den Auslieferungszustand zurück versetzen:
Voraussetzung
Sie befinden sich im Cloud Panel Bereich Infrastruktur > Server.
- Klicken Sie in der Liste auf den gewünschten Server.
- Klicken Sie unter Aktionen auf Image neu installieren.
- Wählen Sie im Bereich Images das Betriebssystem für den Server.Im Gegensatz zu den STRATO Images enthalten eigene ISO-Images keine Lizenzschlüssel. Je nach gewähltem Betriebssystem kann die Eingabe eines Lizenzschlüssels erforderlich sein. Dieser muss von Ihnen ggf. bereitgestellt werden.
- Optional: Wählen Sie die gewünschte, zusätzliche Software.
- SQL Server: SQL Server ist ein relationales Datenbankmanagement- und Analysesystem von Microsoft.
- SQL Server: SQL Server ist ein relationales Datenbankmanagement- und Analysesystem von Microsoft.
- Klicken Sie im Bereich Weitere Einstellungen auf Anzeigen.
- Geben Sie im Feld Passwort das Passwort für den Zugriff auf den Server ein und wiederholen Sie dieses.
- Optional: Wählen Sie im Feld SSH-Schlüssel einen oder mehrere öffentliche Schlüssel aus. Alternativ können Sie einen neuen SSH-Schlüssel importieren.Die Public-Key-Authentifizierung ist eine Authentifizierungsmethode, mit der Sie sich ohne Passwort sicher anmelden können. Dieses Verfahren verwendet einen privaten und einen öffentlichen Schlüssel für die Benutzerauthentifizierung. Der öffentliche Schlüssel muss im Cloud Panel hinterlegt werden, damit die Schlüssel-Authentifizierung auf dem Server eingerichtet wird. Hierbei wird der öffentliche Schlüssel automatisch in die Datei
/root/.ssh/authorized_keyseingetragen. Der private Schlüssel wird lokal auf dem eigenen Computer gespeichert und kann zusätzlich mit einem Passwort geschützt werden. - Optional: Um Ihren Server nach der Erstellung individuell zu konfigurieren, fügen Sie im Feld Cloud-Init User Data das gewünschte Post-Creation-Skript ein. Das Skript wird von cloud-init nach der Erstellung des Servers verarbeitet und ausgeführt. Diese kostenlose Software kann die folgenden Skripte ausführen:
- Linux: Cloud Config, Shell-Skripte, Nur-Text
- Microsoft Windows: Powershell-Skripte, Kommandozeilen-Skripte, Nur-Text
- Klicken Sie auf Image neu installieren.