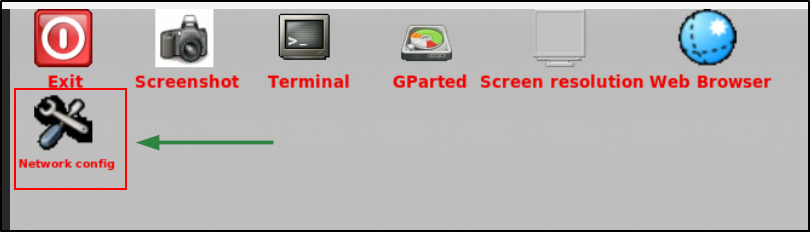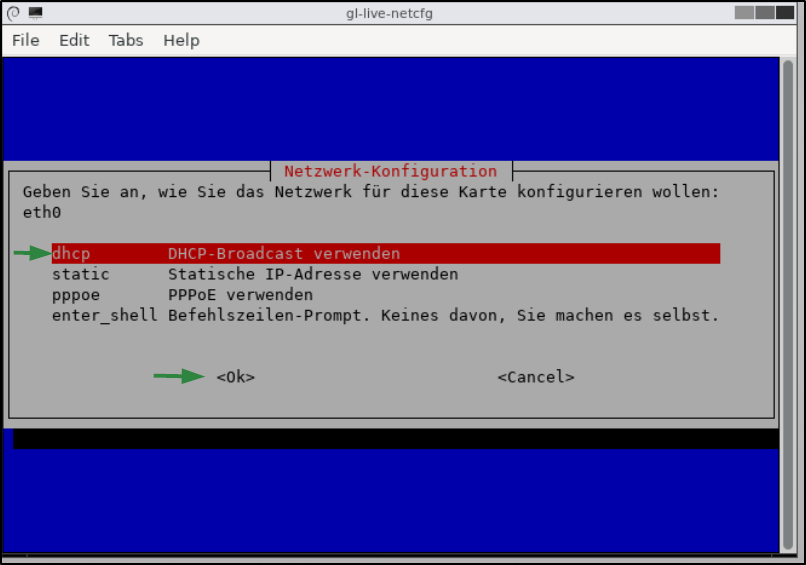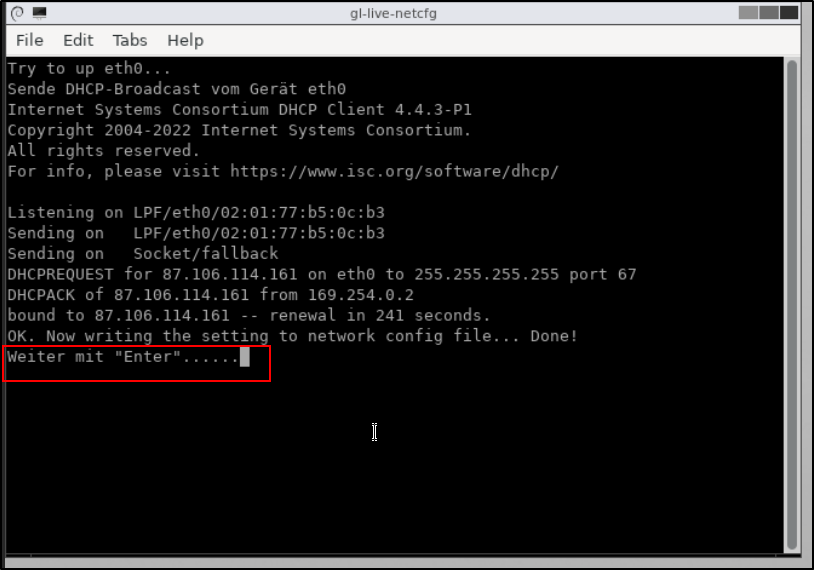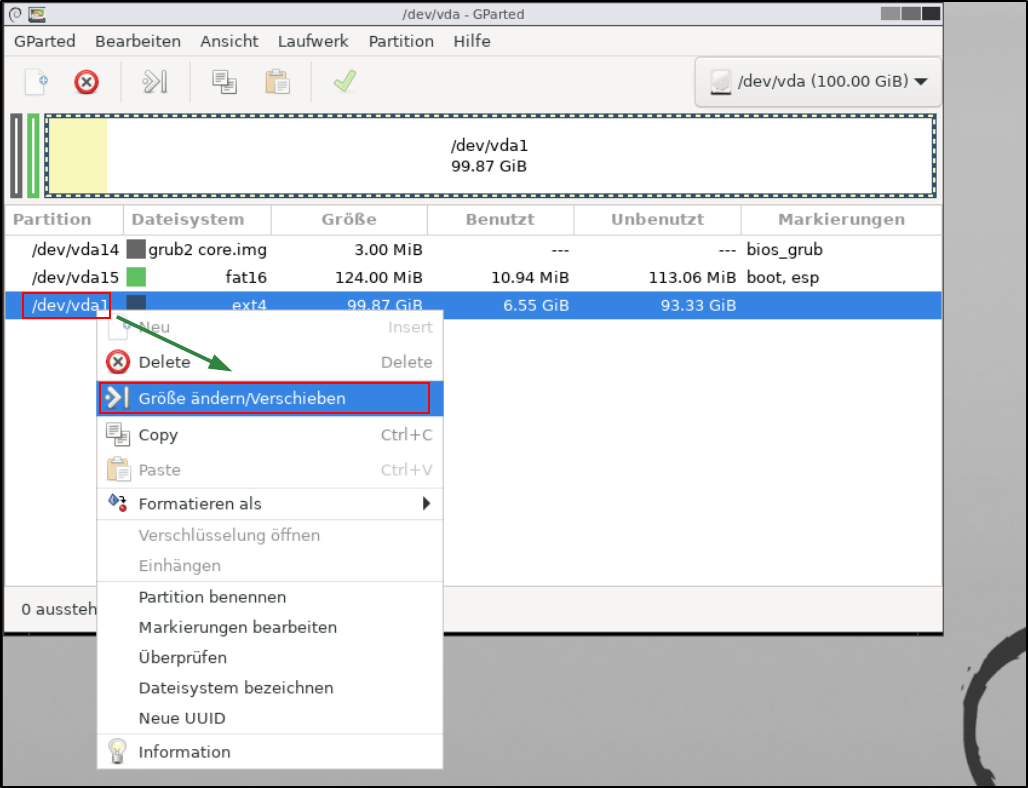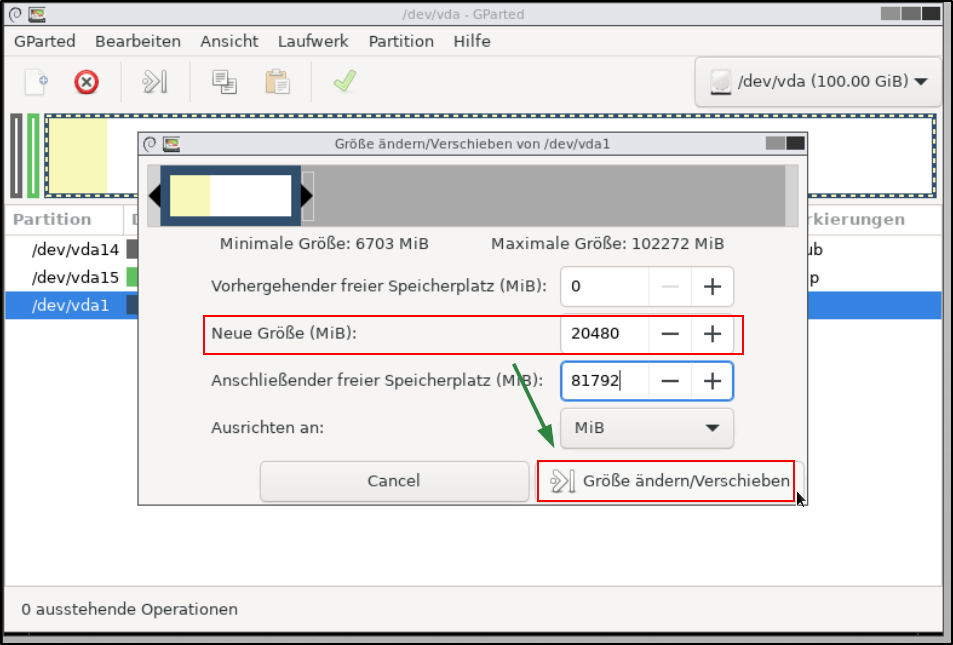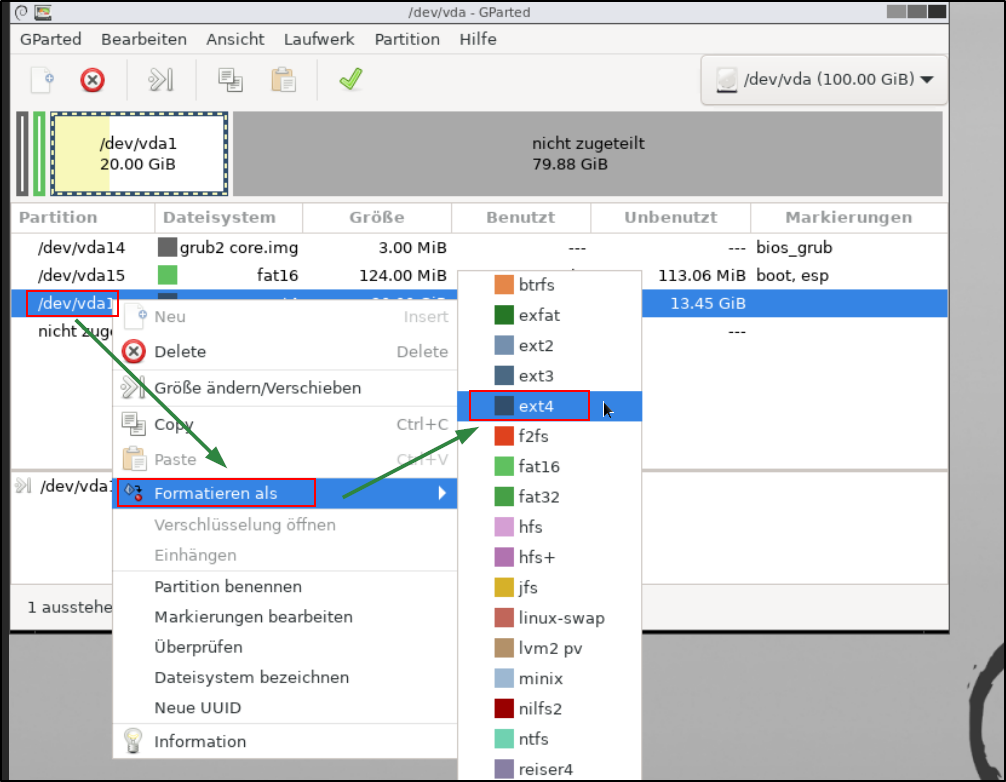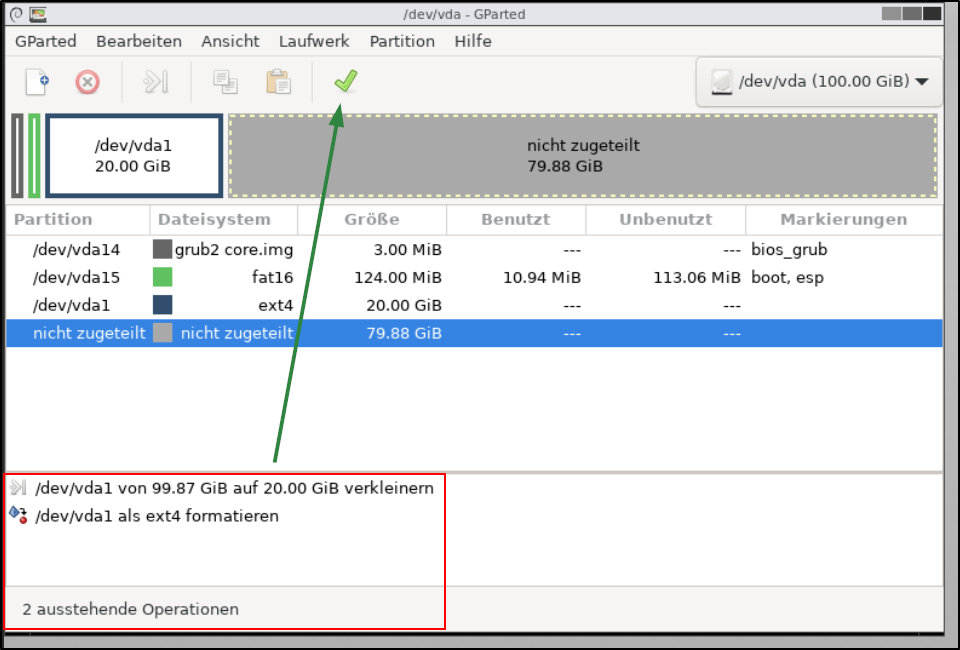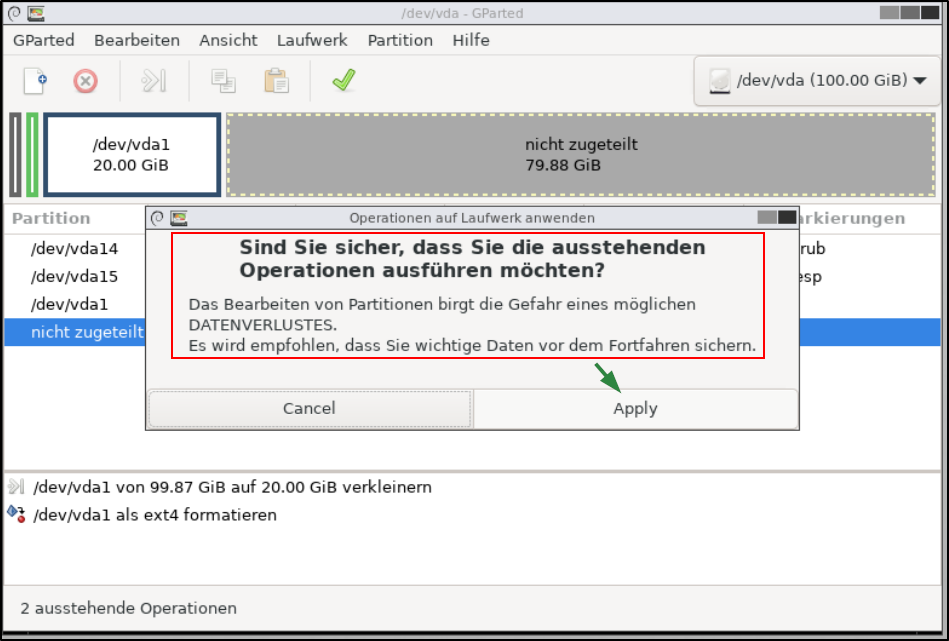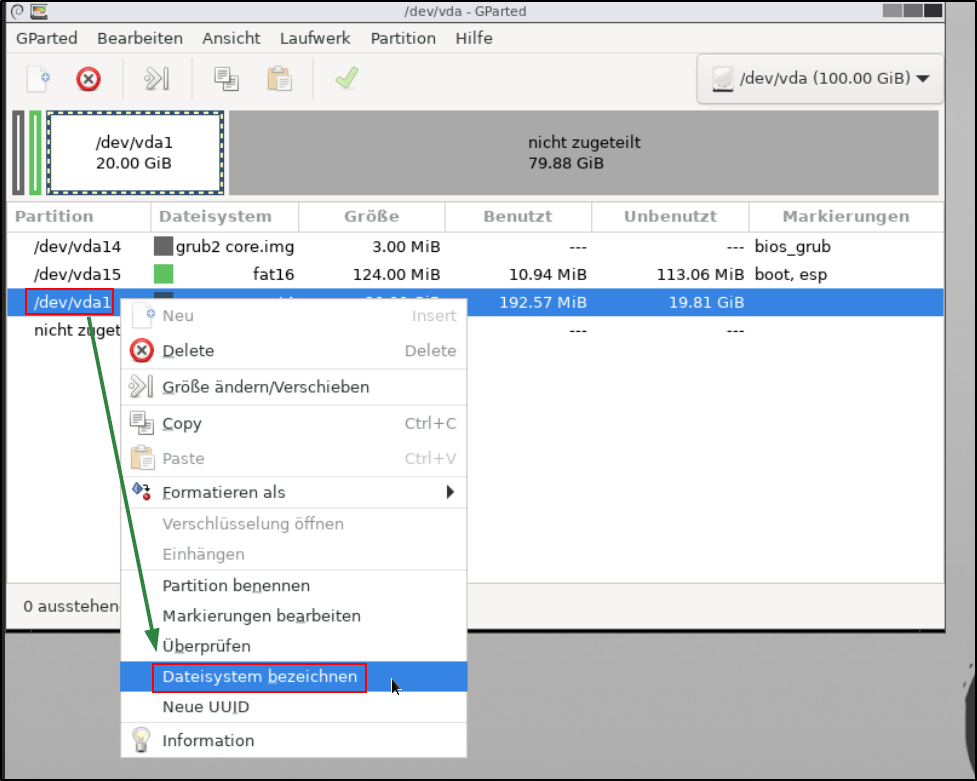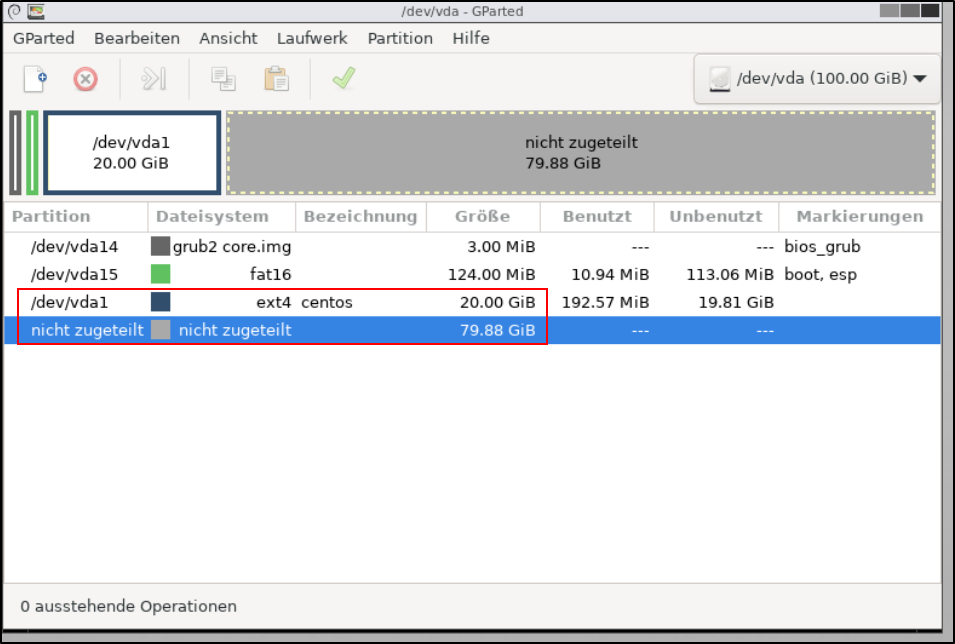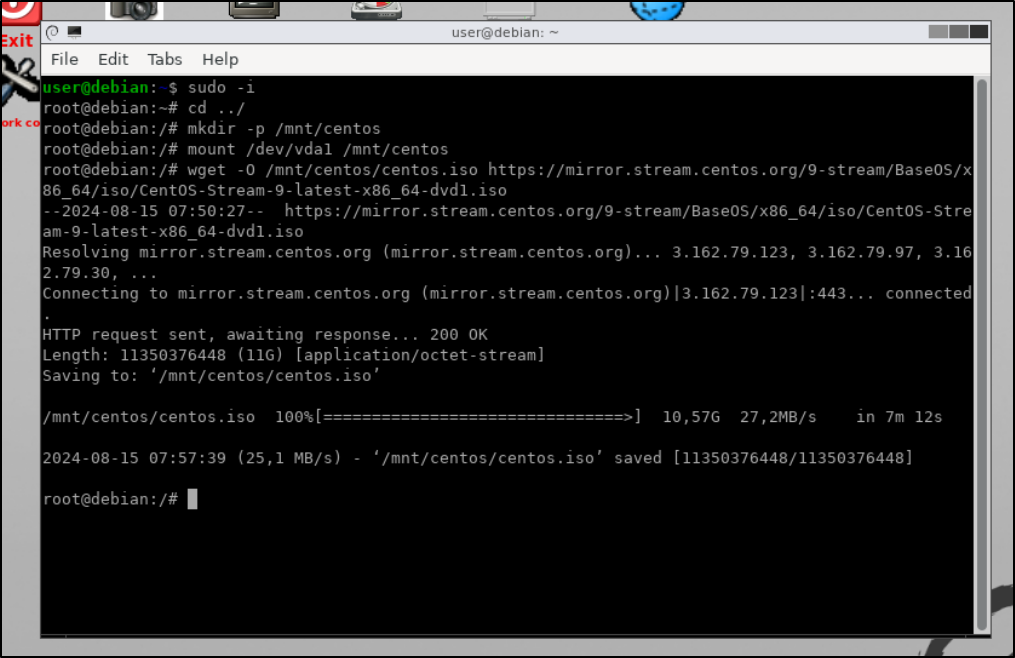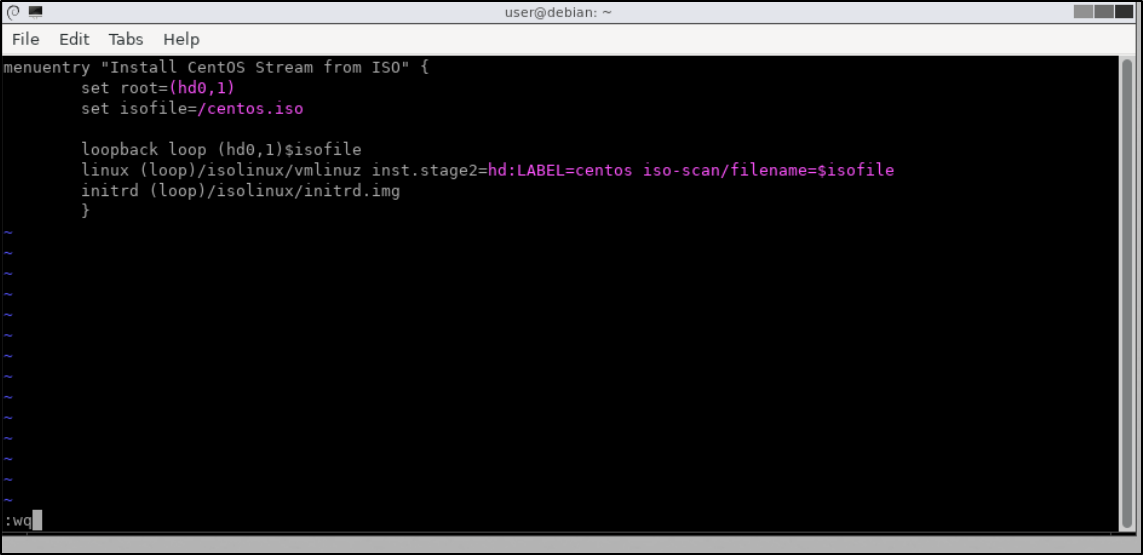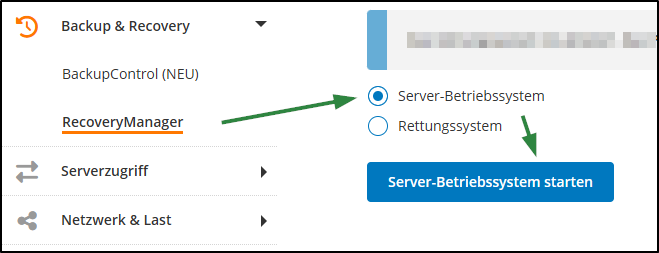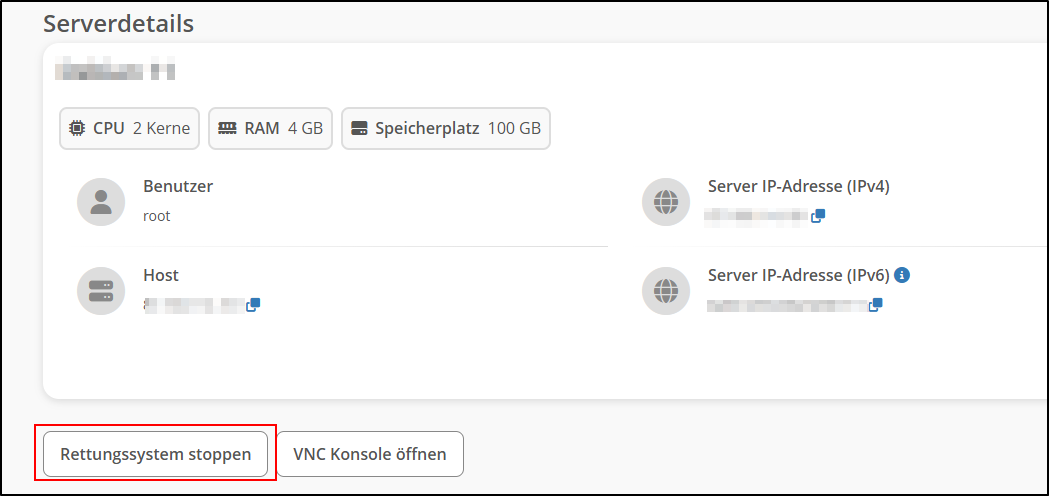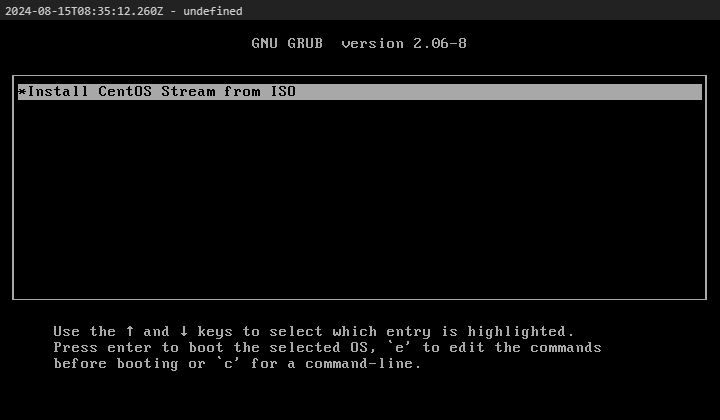Wie kann ich ein eigenes Image auf meinem V-Server installieren?
Dieser Artikel gilt für folgende Serverklassen +
VC, PA-C, VDS V, PA-S CP, PA-CP C, D, PA-D Linux ✔️ ✔️ (Nur Server, die von der Virtualisierungsumgebung Virtuozzo zu KVM gewechselt sind.) ➖ ➖ Windows ➖ ➖ ➖ ➖
ServerCloud ➖ Managed Server ➖
Netzwerkverbindung herstellen
Stellen Sie sicher, dass Ihr Rettungssystem über eine Internetverbindung verfügt. Gegebenenfalls müssen Sie die Netzwerkkonfiguration über die GUI anpassen.
Doppelklicken Sie dazu auf das Symbol für »Network config«.
- Wählen Sie »DHCP-Broadcast verwenden« und bestätigen Sie zweimal mit Enter.
Partition und Speicherplatz vorbereiten
- Die Installationspartition und der Festplattenspeicher müssen vorbereitet werden.
- Die Größe der Partition /dev/vda1 kann entweder über die Kommandozeile (fdisk) oder über die GUI (GParted) angepasst werden.
GParted
- Rechtsklicken Sie im GParted-Fenster auf /dev/vda1 und wählen Sie »Größe ändern/verschieben«.
- Passen Sie die Größe entweder über den Schieberegler oder das Textfeld »Neue Größe (MiB)« an.
- Verwenden Sie nicht die gesamte Kapazität der Festplatte. Etwa 150% der .iso-Größe (für CentOS 9 ca. 15GB) sollten ausreichen.
- Formatieren Sie die Partition als ext4.
- Klicken Sie auf den grünen Haken und bestätigen Sie mit »Apply«.
Label setzen
- Setzen Sie ein Label für die neu formatierte Partition, z.B. "centos". Dies kann mit dem Befehl
e2labelim Terminal erfolgen.
In der grafischen Oberfläche: Rechtsklicken Sie auf die Installationspartition, wählen Sie »Dateisystem bezeichnen« und geben Sie das Label ein.
Klicken Sie auf den grünen Haken und bestätigen Sie mit "Apply".
Download der .iso-Datei
- Öffnen Sie eine Kommandozeile und loggen Sie sich als root ein.
sudo -i
cd ../- Mounten Sie die formatierte Platte zu /mnt/IhrGewähltesOS.
mkdir -p /mnt/centos
mount /dev/vda1 /mnt/centos- Laden Sie die gewünschte ISO-Datei mit wget herunter.
wget -O /mnt/centos/centos.iso LINK
Installation von GRUB und ISO
- Erstellen Sie eine
grub.cfg.
mkdir -p /mnt/centos/boot/grub/
vim /mnt/centos/boot/grub/grub.cfgmenuentry "Install CentOS Stream from ISO" {
set root=(hd0,1)
set isofile=/centos.iso
loopback loop (hd0,1)$isofile
linux (loop)/path/to/vmlinuz inst.stage2=hd:LABEL=centos iso-scan/filename=$isofile
initrd (loop)/path/to/initrd.img
}1. Setzen Sie
LABEL= und isofile= entsprechend Ihrer Einstellungen.2. Die Pfade zu den Dateien
vmlinuz und initrd.img müssen angepasst werden. Sie finden den Pfad, indem Sie entweder das Image mounten und durchsuchen, oder, falls auf der Downloadseite des Betriebssystems hinterlegt, dem Verzeichnisbaum folgen (im Falle von CentOS z.B. hier).grub.cfg kann je nach Betriebssystem variieren. Weitere Informationen finden Sie u.a. hier.- Installieren Sie GRUB.
grub-install --root-directory=/mnt/centos /dev/vda- Entmounten Sie die Festplatte.
cd ~
umount /dev/vda1
Neustart auf die Festplatte
[Linux V- & PA-S-Klasse] Gehen Sie zurück zum Server-Login, wählen Sie »RecoveryManager« unter »Backup & Recovery« und starten Sie das normale Betriebssystem neu.
[Linux VC-, PA-C- & VDS-Klasse] Gehen Sie zurück zum Kunden-Login und stoppen Sie das Rettungssystem unter »Ihr Paket«. → »Übersicht« → »Server Details«
- Verbinden Sie sich anschließend wieder über die VNC-Konsole.
- Wählen Sie im GRUB-Loader »*Install CentOS Stream from ISO« (bzw. die
menuentry, die Sie vorher ingrub.cfggeschrieben haben) aus.
- Der Betriebssystem-Installer wird nun gestartet.
Zusätzliche Hinweise
- Netzwerkverbindungen sollten automatisch vom Installer erkannt werden.
- Wenn Sie während der Installation einen Benutzername/Passwort-Account erstellt haben, empfehlen wir Ihnen aus Sicherheitsgründen dringend, später auf SSH-Keys umzusteigen.
- Nach der Installation können Sie die ISO-Partition löschen und den freigewordenen Speicher dem Betriebssystem zuweisen, um den gesamten Speicherplatz zu nutzen.