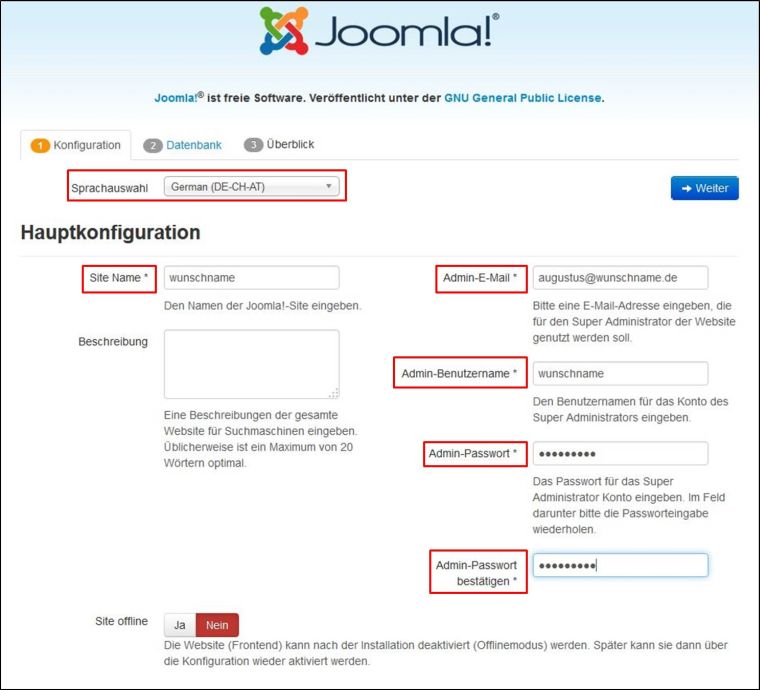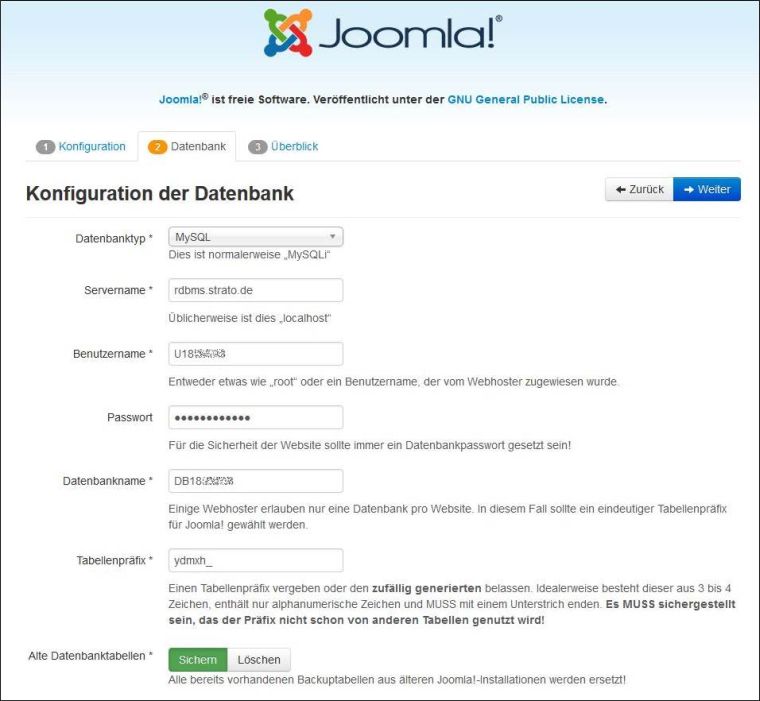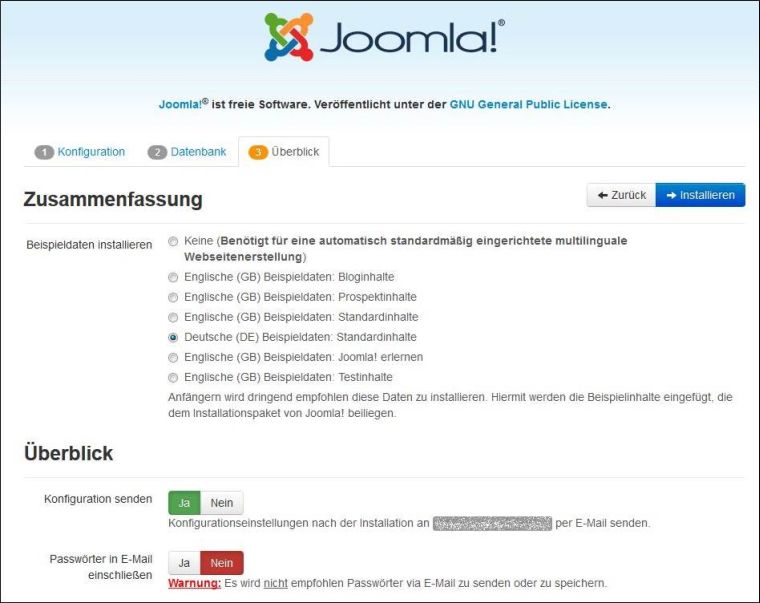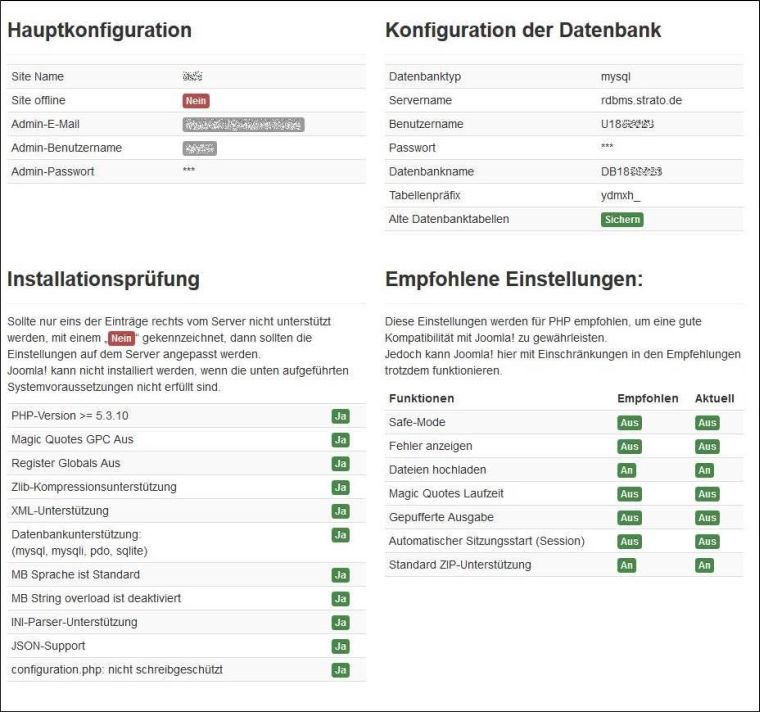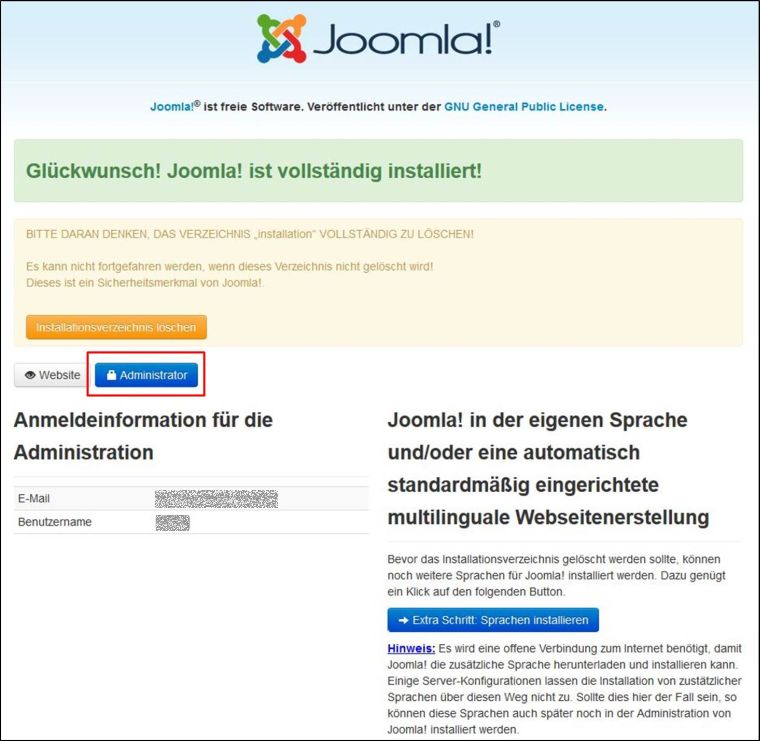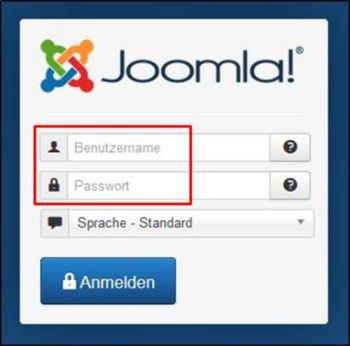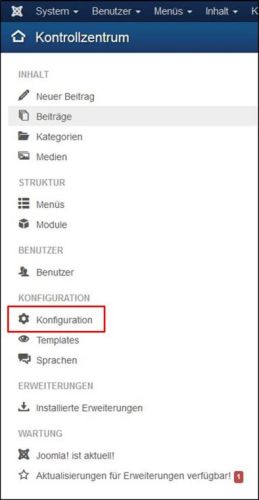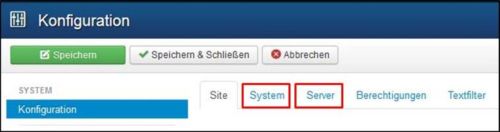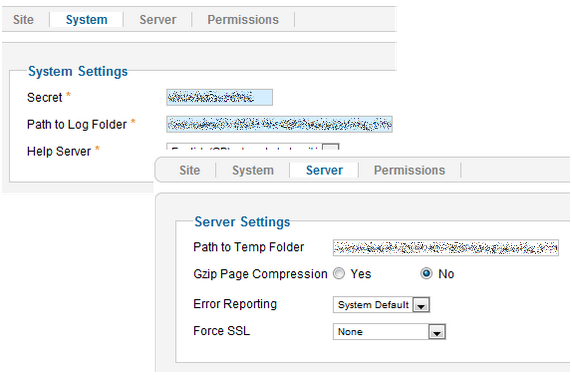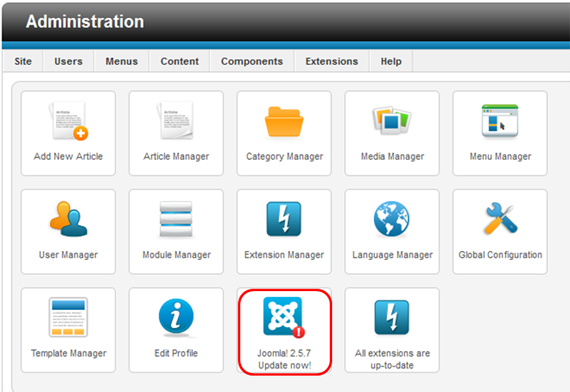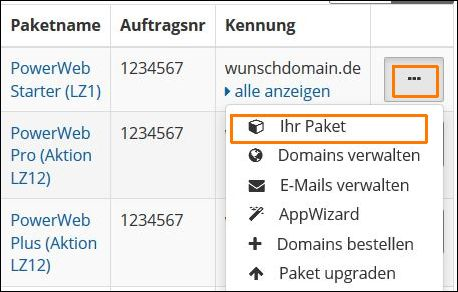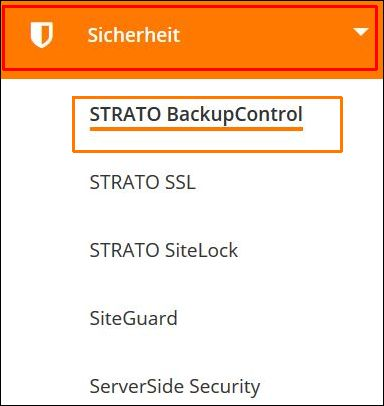Wie installiere ich Joomla bei STRATO?
In diesem Artikel beschreiben wir die manuelle Installation von Joomla.
Tipp: Über Wordpress & Co. (ab Hosting Starter, ältere Pakete ab PowerWeb Starter bzw. Basic 2012) können Sie die Installation von Joomla automatisch durchführen.
Wie installiere ich Joomla bei STRATO?
Änderung der Pfadangaben für Ihre manuelle Joomla! Installation
Meine Joomla-Installation wurde kompromittiert, welche Schritte kann ich unternehmen?
Wie installiere ich Joomla bei STRATO?
Joomla erfordert eine MySQL-Datenbank, eine Installation bei STRATO ist daher ab dem Paket Hosting Starter (ältere Pakete: ab Starter bzw. BasicWeb XL) oder auf einem eigenen Serverpaket möglich.
Um Joomla zu installieren ist es erforderlich, dass Sie das Installationspaket auf Ihrem Webspeicherplatz hinterlegen. Wir empfehlen Ihnen den Download direkt unter joomla.org oder dem deutschsprachigem Ableger unter joomla.de.
Bevor Sie mit der eigentlichen Installation beginnen, empfehlen wir Ihnen folgende Dinge zu überprüfen:
- Sie können eine FTP-Verbindung zu Ihrem Speicherplatz herstellen
- Sie haben bereits eine MySQL-Datenbank angelegt und die Zugangsdaten sind Ihnen bekannt
- Sie haben mindestens 15 MB freien Speicherplatz auf Ihrem Webspeicherplatz
Da das Installationspaket in den meisten Fällen eine .zip Datei ist, entpacken Sie dieses bitte zunächst lokal. Die entpackten Dateien laden Sie anschließend mittels FTP auf Ihren Webspeicherplatz. Dieser Vorgang wird in Abhängigkeit von der Geschwindigkeit Ihrer Internetverbindung einige Minuten in Anspruch nehmen.
Nach erfolgreichem Upload des Installationspaketes rufen Sie bitte folgende Adresse auf:
http://www.wunschname.de/ (anstatt wunschname.de verwenden Sie bitte Ihren eigenen Domainnamen)
Sofern Sie die Daten in einem Unterverzeichnis innerhalb Ihres Speicherplatzes abgelegt haben, passen Sie die Adresse bitte entsprechend an. Wurden die Daten beispielsweise in einem Ordner /joomla angelegt, lautet der korrekte Pfad: http://wunschname.de/joomla.
Bei Eingabe der korrekten Adresse wird automatisch der Installationsassistent aufgerufen:
Wählen Sie zunächst die gewünschte Sprache und füllen alle Punkte mit * aus. Klicken Sie anschließend auf den Button Weiter. Achten Sie bitte auf die korrekte Schreibweise Ihrer E-Mailadresse und notieren Sich bitte das Administratorpasswort.
Im nächsten Schritt findet eine Konfiguration der Datenbank statt.
Für Hostingkunden:
| Servername | rdbms.strato.de |
| Benutzername | U123456 |
| Passwort | xxxxxx |
| Datenbankname | DB123456 |
Nutzer unserer Hosting-Pakete und Managed Server haben die Möglichkeit die Informationen in Ihrem STRATO Kunden-Login unter dem Menüpunkt Einstellungen und Datenbankverwaltung nochmals nachzuschauen.
Serverkunden haben in der Regel die Möglichkeit die Informationen zu den MySQL-Datenbanken Ihres Servers in der Administrationsoberfläche (z.B. Plesk) nachzuvollziehen.
Nach Eingabe der Daten klicken Sie bitte wieder auf Weiter.
Bei einer fehlerhaften Eingabe erhalten Sie die Fehlermeldung: Unable to connect to the database:Could not connect to MySQL, dies bedeutet, dass keine Verbindung zur Datenbank hergestellt werden konnte. Überprüfen Sie in diesem Fall die Eingabe der Zugangsdaten zur Datenbank.
Halten Sie für diesen Punkt bitte die Informationen zu der von Ihnen angelegten MySQL Datenbank bereit.
Im nächsten Schritt vor der endgültigen Installation, erfolgt ein Überblick der Angegebenen Daten statt.
Neuen Nutzern von Joomla wird empfohlen die Beispieldaten zu installieren, diese erleichtern Ihnen die ersten Schritte bei der Verwendung von Joomla.
Installationsprüfung
Nutzer von STRATO Hostingpaketen (ab Hosting Starter, ältere Pakete ab PowerWeb Starter bzw. BasicWeb XL) müssen hier in der Regel keine weiteren Einstellungen vornehmen da Ihr Speicherplatz bereits entsprechend konfiguriert ist. Bei der Installation auf einem eigenem Serverpaket, nehmen Sie sofern erforderlich die notwendigen Anpassungen direkt in Ihrer Serverkonfiguration vor.
Sofern alle erforderlichen Punkte entsprechend mit Ja gekennzeichnet sind, klicken Sie bitte auf Installieren.
Im folgenden Schritt beenden Sie die Installation von Joomla. Es ist erforderlich, dass Sie mittels Ihres FTP-Zugangs das Verzeichnis /installation auf Ihrem Webspeicherplatz löschen. Erst wenn dies erfolgt ist kann der Administrationsbereich aufgerufen werden.
Nachdem Sie das Verzeichnis /installation gelöscht haben, können Sie den Punkt Administrator anwählen und sich mit dem Admin-Benutzernamen und dem vergebenem Admin-Passwort Anmelden.
Die Joomla-Installation ist damit abgeschlossen. Sie können nun damit beginnen im Administrationsbereich Joomla Ihren eigenen Wünschen und Bedürfnissen anzupassen.
Sie erreichen den Administrationsbereich Ihrer Joomla-Installation jederzeit unter der Adresse:
| http://www.wunschname.de/administrator/ |
Hier ist wiederum die Eingabe Ihres eigenen Domainnamens und gegebenenfalls eine Anpassung des Pfades notwendig.
/home/strato/www/ersten zwei_buchstaben/www.wunschname.de/htdocs/
Eine ausführliche Anleitung zu den korrekten Pfaden finden Sie im folgenden FAQ-Artikel:
Wie lauten die Pfade in Ihrem System?
Sie finden die hinterlegten Pfade im Administrator-Bereich von Joomla unter dem Punkt Konfiguration.
Das Protokollverzeichnis finden Sie unter dem Punkt System.
Das Tempverzeichnis finden Sie unter dem Punkt Server.
Beachten Sie bitte, dass wir keine weiterführenden Hinweise bezüglich der Nutzung von Joomla bieten können, es handelt sich hierbei um eine Software welche nicht aus unserem Hause stammt. Bei weiteren Fragen zur Konfiguration empfehlen wir Ihnen einen Besuch der offiziellen Seiten.
Änderung der Pfadangaben für Ihre manuelle Joomla! Installation
Als Webhosting Kunde teilen Sie sich Ihren Speicherplatz (Webspace) mit anderen Kunden. Einzelne Kunden mit starker Nutzung können daher prinzipiell zu einer Performancebelastung führen. Um allen Kunden gleichbleibende Leistung anzubieten, führt STRATO vereinzelt Optimierungsarbeiten zur Entlastung der Plattform durch. Hierbei werden stark beanspruchte Speicherplätze durch den Wechsel (dem sog. „Move") auf ein gering genutztes Speichermedium entlastet, ohne dass dies für Sie merklich ist.
Für Joomla Installationen kann dies zu Problemen und Fehlermeldungen führen, wenn diese nicht über Wordpress & Co. installiert wurden.
Joomla ermittelt bei der manuellen Installation einen Pfad zu Ihrem Speicherplatz und trägt diesen Pfad eigenständig in den System- und Servereinstellungen ein.
Joomla verwendet dabei reale Systempfade, welche nach einem Move nicht mehr gültig sind. Dies trifft möglicherweise auch auf installierte Plugins und Extensions zu. Sie können die von Joomla eingetragenen Pfade durch den absoluten Pfad zu Ihrem STRATO Speicherplatz ändern. Dieser Pfad bleibt immer gleich.
Den absoluten Pfad in Ihrem Hosting-Paket finden Sie in Ihrer Paketübersicht unter dem Namen Webspace Pfad.
Nachfolgend ein Beispiel:
Rufen Sie im Administrationsbereich von Joomla in den Global Configurations die System- und Servereinstellungen auf. Ändern Sie die dort hinterlegten Pfade nach dem folgenden Schema:
System /mnt/rid/6/78/12345678/htdocs/joomla_01/logs
Server /mnt/rid/6/78/12345678/htdocs/joomla_01/tmp
Meine Joomla-Installation wurde kompromittiert, welche Schritte kann ich unternehmen?
Unter bestimmten Umständen kann es vorkommen das unbefugte Dritte auf Ihre mittels Joomla erstellte Homepage Zugriff nehmen. Der Zugriff wird hierbei über Sicherheitslücken in der Joomla-Installation vorgenommen, aus diesem Grund ist es wichtig Ihre Joomla Installation auf einem aktuellen versionsstand zu halten. Der Server wird dann beispielsweise missbraucht um sogenannte Denial of Service-Attacken auf andere Server auszuführen oder um Spam zu versenden.
Innerhalb von Joomla gibt es mehrere Möglichkeiten wo sich Sicherheitslücken versteckt haben könnten.
Die erste ist hierbei die Joomla-Installation selbst. Es kommt zu Sicherheitslücken, wenn mit veralteten Joomla-Versionen gearbeitet wird. Es empfiehlt sich daher immer Joomla in der aktuellsten Version zu betreiben um Sicherheitslücken minimal zu halten bzw. bereits entdeckte Sicherheitslücken zu schließen.
Als zweite mögliche Sicherheitslücke kommen zusätzlich installierte Module und Plugins in Frage. Auch hier ist auf die Aktualität der jeweiligen Version zu achten. Zusätzlich empfiehlt es sich zu recherchieren ob bekannte Sicherheitslücken existieren. Recherchieren können Sie hierbei mit der Hilfe von Suchmaschinen wie z.B. Google. Um ein Modul oder Plugin auf einen aktuellen Versionstand zu bringen, empfiehlt es sich über den Administrationsbereich das Plugin zu deinstallieren. Den Administrationsbereich erreichen Sie, wenn Sie Ihre Webseite aufrufen und dahinter /administrator eingeben.
Beispiel: http://wunschname.de/administrator
Als dritte Möglichkeit für potentielle Sicherheitslücken kommen die von Joomla verwendeten Templates in Frage. Eine besonders häufig ausgenutzte Sicherheitslücke existiert in dem Template Bluestork. Als Sicherheitsmaßnahme empfiehlt es sich die Dateiberechtigungen für den Ordner des Templates abzuändern so, dass in diesem Ordner keine Skripte mehr ausgeführt werden können. Im Bluestork ist der Template-Ordner unter /administrator/templates/bluestork/ zu finden. Mit Hilfe eines FTP-Programmes können Sie die Dateiberechtigung für den Bluestork-Ordner auf 444 setzen.
Wenn Ihre Joomla-Installation bereits gehackt wurde und unberechtigte Personen Zugriff darauf erlangt haben, empfiehlt es sich die kompromittierte Joomla-Installation zu entfernen und eine Sicherungskopie einzuspielen.
Ab dem Paket Hosting Starter (ältere Pakete: ab PowerWeb Starter bzw. BasicWeb XL Paket) bieten wir Ihnen die Möglichkeit eine FTP-Sicherung über die STRATO BackupControl-Funktion an.
Mittels BackupControl können Sie auf die Sicherungen der letzten 10 Tage zugreifen, um diese dann auf Ihrem Speicherplatz zu hinterlegen.
Da bei einem Hacker-Angriff oft auch Datensätze aus der Datenbank kompromittiert werden, empfiehlt es sich auch die Datenbank durch ein Backup zu ersetzen. Ab dem Hosting Starter (ehemals PowerWeb Starter) bietet STRATO auch für Datenbanken ein automatisiertes Backup an. Dies bedeutet, dass auch hier Backups für die letzten 10 Tage für Sie vorgenommen werden. Diese können Sie beispielsweise mit der Anwendung PuTTY ansprechen und anschließend in der Datenbank einspielen.
Nach dem Sie alle Dateien und Datenbanken zurück gesichert haben, empfiehlt es sich, dass Sie die oben beschriebenen Empfehlungen durchführen um den Zugriff für Dritte zukünftig zu verhindern.
Ab dem Paket Hosting Starter (ältere Pakete: ab PowerWeb Starter bzw. BasicWeb XL Paket) bieten wir unser Feature SiteGuard an, welcher ebenfalls zur Sicherheit Ihrer Webseiten beiträgt. Über diesen können Sie den Schreibschutz aktivieren um das verändern von Dateien zu unterbinden. Ebenfalls können Sie das Logging aktivieren. Das Logging beobachtet Ihren Webspeicherplatz und protokolliert Veränderungen an Dateien und Ordner. Diese Veränderungen können Sie sich bequem per E-Mail zusenden lassen. Zusätzlich bietet Ihnen der SiteGuard die Möglichkeit die FTP- und SSH-Zugänge zu deaktivieren um darüber den Zugriff Dritter zu unterbinden.