So richten Sie bei Ihrem STRATO Windows-Server eine WebDAV-Verbindung ein
In dieser Anleitung erklären wir Ihnen die benötigten Schritte zur Einrichtung einer WebDAV-Verbindung auf Ihrem STRATO Windows-Server.
WebDAV ist eine offizielle HTTP-Erweiterung und wird von den meisten Browsern unterstützt. Eine WebDAV-Verbindung ist keine Verbindung im lizenzrechtrechtlichen Sinn, d.h. die Verbindung erfordert also keine Verbindungslizenzen. Für gewöhnlich ist WebDAV etwas langsamer als z.B. eine vergleichbare FTP-Verbindung.
Die Anleitung ist in fünf Schritte unterteilt:
- Schritt 1: Installation des WWW-Service und WebDAV Publishing
- Schritt 2: Überprüfung der Dienste
- Schritt 3: Freigeben von WebDAV
- Schritt 4: Freigabe eines Ordners für WebDAV
- Schritt 5: Überprüfung der WebDAV-Verbindung
Bitte verbinden Sie sich über die Remotedesktopverbindung mit Ihrem STRATO Windows-Server.
So einfach verbinden Sie sich mit Ihrem STRATO Windows-Server
Schritt 1:
Installation des WWW-Service und WebDAV Publishing
WebDAV (Web-Distributing, Authoring and Versioning) ist Teil des WWW-Service und im Internet Information Server(IIS) enthalten.
In der Auslieferungskonfiguration der STRATO Windows-Server sind beide Komponenten bereits enthalten.
Fortgeschrittene Anwender können diesen Schritt daher nach eigenem Ermessen überspringen.
Öffnen Sie auf Ihrem STRATO Windows-Server in der Startleiste die Programmgruppe Software (Start > Systemsteuerung > Software)
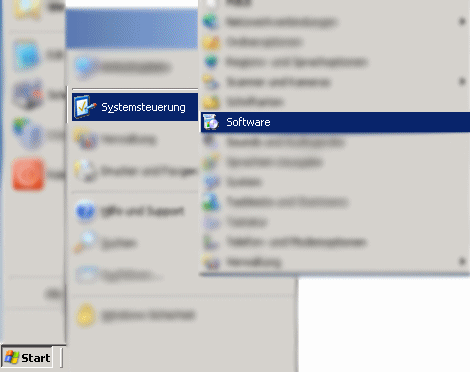 |
Wählen Sie in der Symbolgruppe den Eintrag Windowskomponenten hinzufügen/entfernen.
Kontrollieren Sie die Einträge Applikation Server > Internet Information Server > World Wide Web Service und hier WebDAV Publishing und World Wide Web Service.
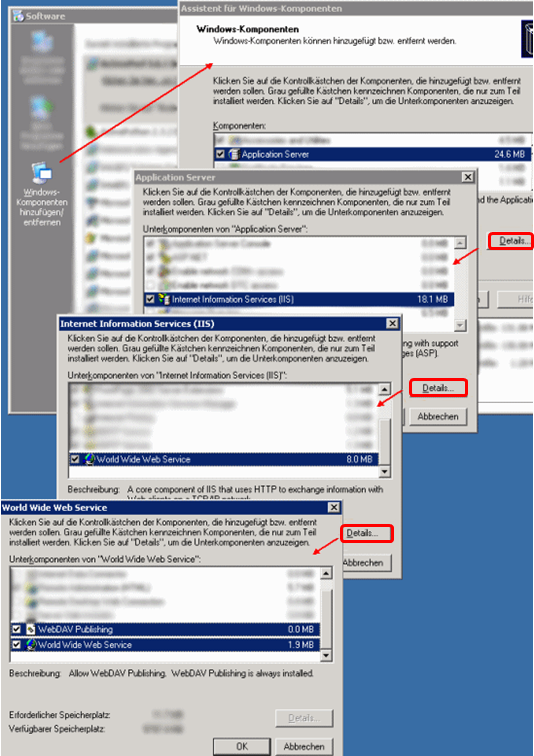 |
Schritt 2:
Überprüfung der Dienste
Öffnen Sie in der Startleiste die Programmgruppe Dienste (Start > Verwaltung > Dienste)
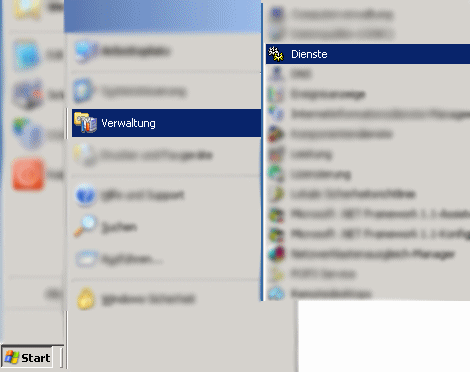 |
Kontrollieren Sie die in Abbildung 4 markierten Diensteinträge.
Sollten die Dienste nicht den Status-Eintrag Gestartet aufweisen, starten Sie die Dienste mit einem Klick auf die rechte Maustaste und dem Eintrag Starten.
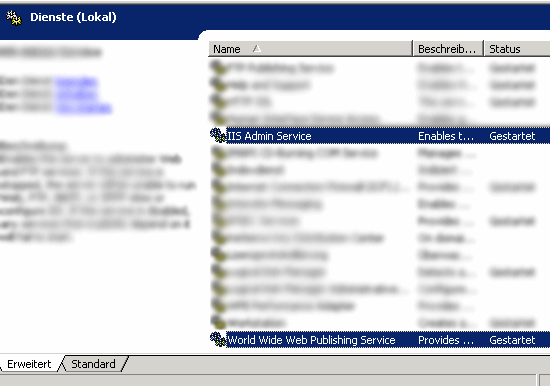 |
Schritt 3:
Freigeben von WebDAV
Öffnen Sie in der Startleiste die Programmgruppe Internetinformationsdienste-Manager (Start > Verwaltung > Internetinformationsdienste-Manager).
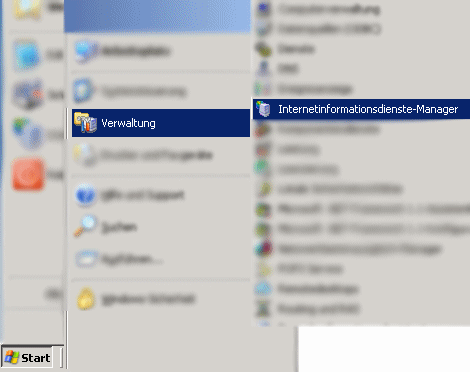 |
Erweitern Sie den Punkt lokaler Computer und anschließend erweitern Sie den Punkt Webdiensterweiterung.
Aktivieren Sie die Eintrag WebDAV.
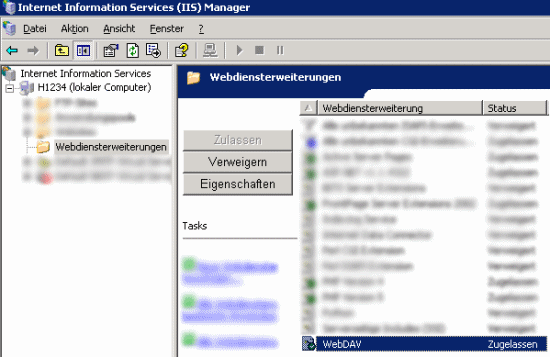 |
Schritt 4:
Freigabe eines Ordners für WebDAV
Öffnen Sie den Windows-Explorer und wählen Sie einen Ordner den Sie für WebDAV freigeben möchten. Klicken Sie mit der rechten Maustaste auf den Ordner und im daraufhin erscheinenden Kontextmenü auf den Eintrag Eigenschaften
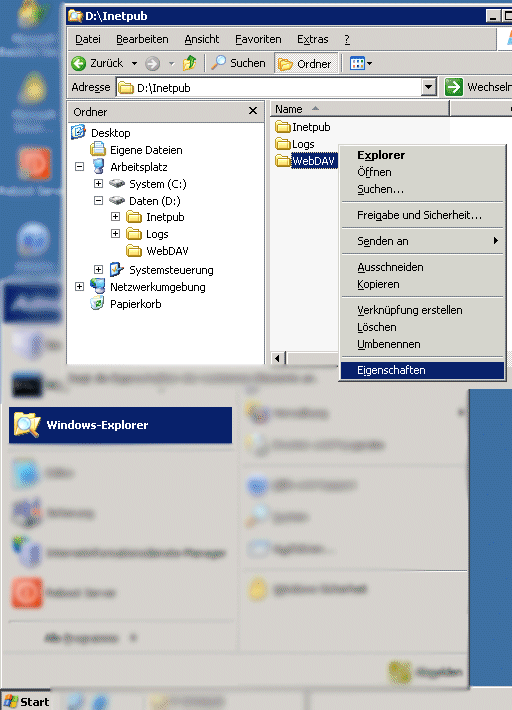 |
Wechseln Sie zur Registerkarte Webfreigabe.
In der Dropdownliste (Aufklappmenü) Freigeben: legen Sie den virtuellen WebServer fest, über den der WebDAV-Zugriff erfolgen soll.
Beispiel:
Wenn also Ihre Domain http://wunschname.de mit dem virtuellen WebServer test_01 verbunden ist und dieser Ihre Internetpräsenz zur Verfügung stellt, wählen Sie hier den virtuellen WebServer test_01.

Ihre Domain (Hostheaderwert) und den virtuellen Webserver können Sie im Internetinformationsdienste-Manager unter dem Menüpunkt Websites einstellen.
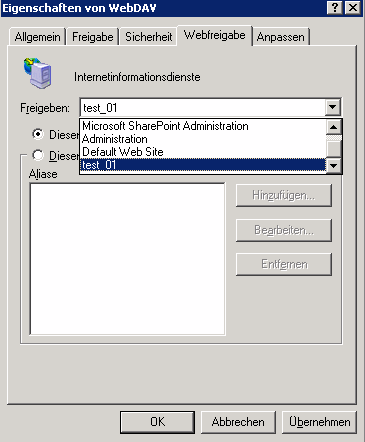 |
Klicken Sie anschließend auf das Optionsfeld Diesen Ordner freigeben.
Es öffnet sich ein Konfigurationsfenster, in dem Sie einen Alias-Namen wählen können. Dies ist nützlich, um den tatsächlichen Ort des Ordners zu verschleiern (in unserem Beispiel also D:/WebDAV) sowie den Zugriff zu vereinfachen.
Unter Zugriffsberechtigungen und Anwendungsberechtigungen können Sie grundsätzliche Einschränkungen festlegen.
Beachten Sie bitte auch, dass der WebDAV-Zugriff über ein gültiges Windows-Benutzerkonto erfolgen muss, so dass Sie über die Benutzerberechtigung differenziertere Zugriffsberechtigungen setzen können.
Tipp:
Aktivieren Sie das Häkchen Verzeichnis durchsuchen, sonst ist für den Client nur ein leerer Ordner sichtbar.
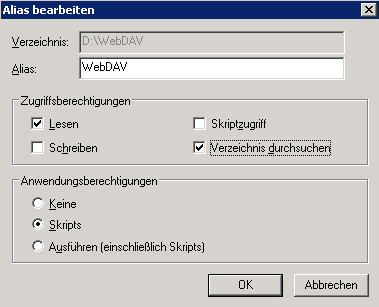 |
Sie haben nun einen Ordner für den WebDAV Zugriff freigegeben.
Klicken Sie auf den Button übernehmen, um die Änderungen dem System mitzuteilen oder auf den Button OK, um die Änderungen zu speichern und das Fenster zu schließen.
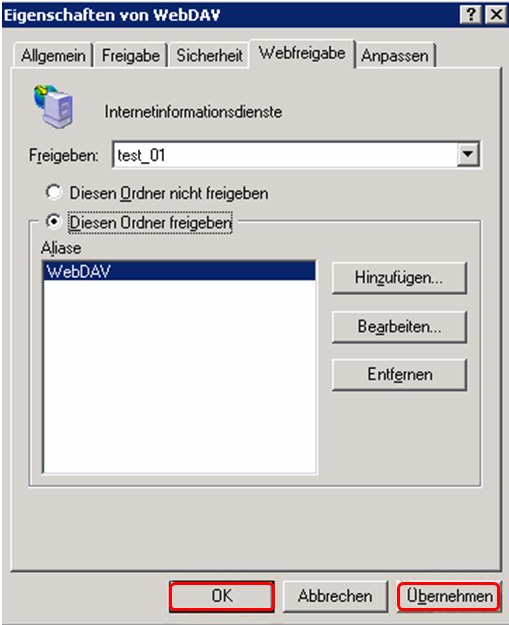 |
Schritt 5:
Überprüfung der WebDAV-Verbindung
Öffnen sie auf einer beliebigen Workstation mit eingerichteter Internetverbindung Ihren Internetbrowser, in unserem Beispiel ist es der Microsoft Internet Explorer. Klicken Sie auf den Menüpunkt Datei > Öffnen.
Im folgenden Textfeld tragen Sie Ihre Domain ein, die von Ihrem virtuellen WebServer betrieben wird.
Erweitern Sie den Domainnamen mit einem / (Schrägstrich/Slash) und dem Namen/Alias den Sie für Ihren WebDAV-Ordner gewählt haben.
Aktivieren Sie nun das Häkchen Als Webordner öffnen und klicken auf den Button OK.
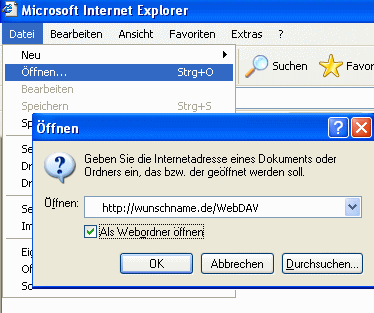 |
Sie werden nun aufgefordert, einen Namen und ein Passwort für ein gültiges Windows-Benutzerkonto einzugeben.
- Benutzername: Administrator, bzw. der Name für den angelegten Benutzer
- Kennwort: Das Passwort, mit dem Sie sich auch über die Remotedesktopverbindung mit Ihrem STRATO Windows-Server verbinden, bzw. das von Ihnen vergebene Passwort für den entsprechenden Benutzer
Sind die Zugangsdaten korrekt, öffnet sich nun der WebDAV-Ordne,r den Sie nun wie einen normalen Ordner behandeln können.
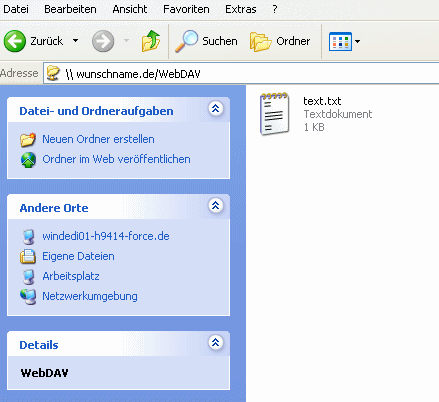 |
Lesen Sie auch:
So richten Sie bei Ihrem STRATO Windows-Server neue Benutzer und Benutzergruppen ein