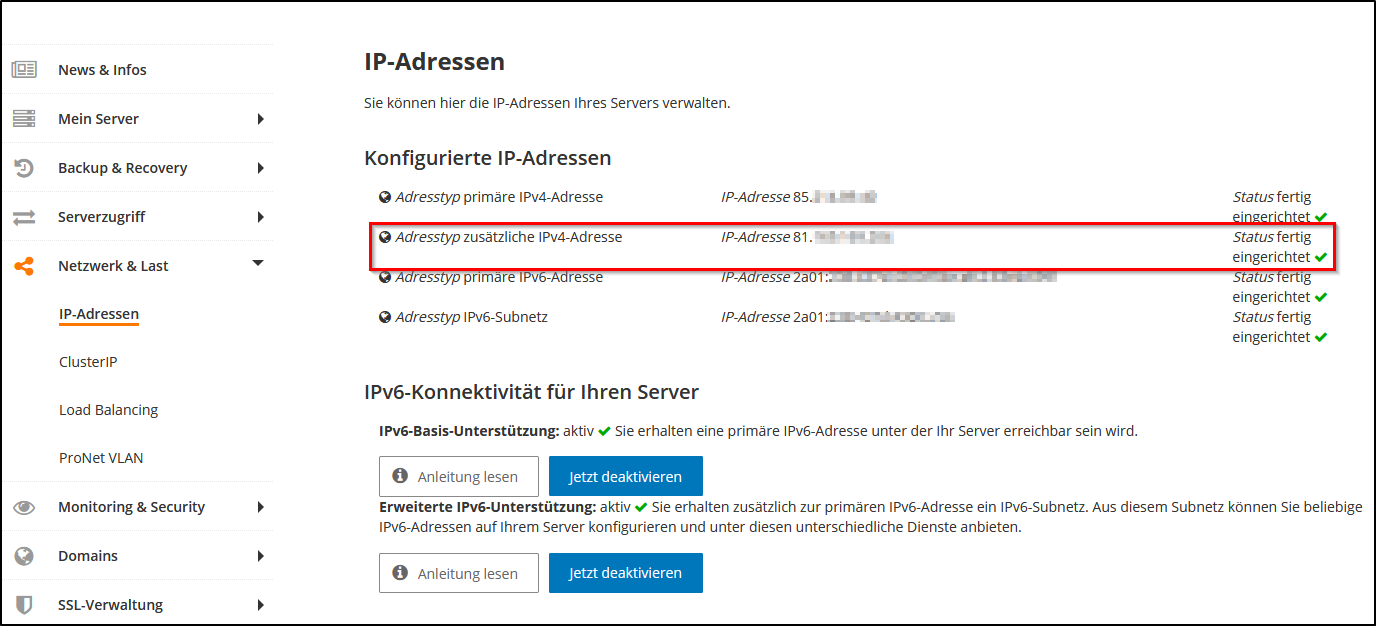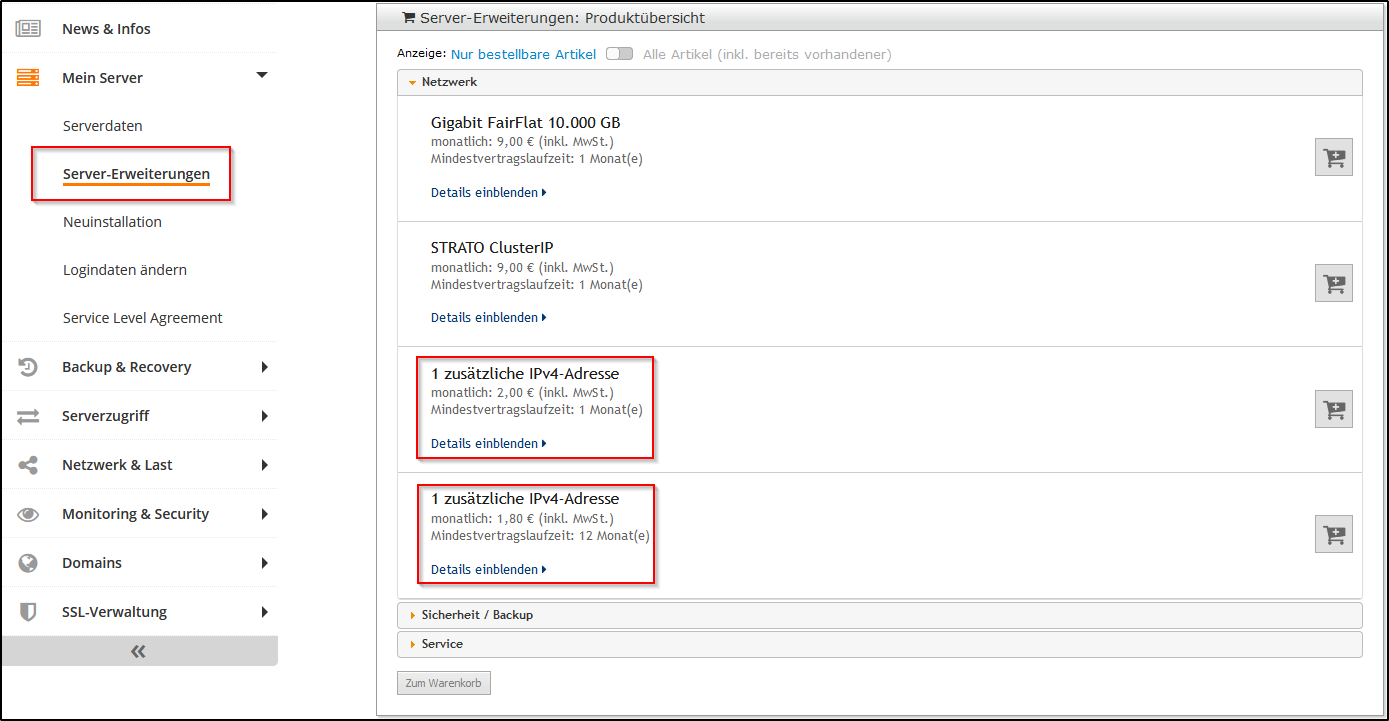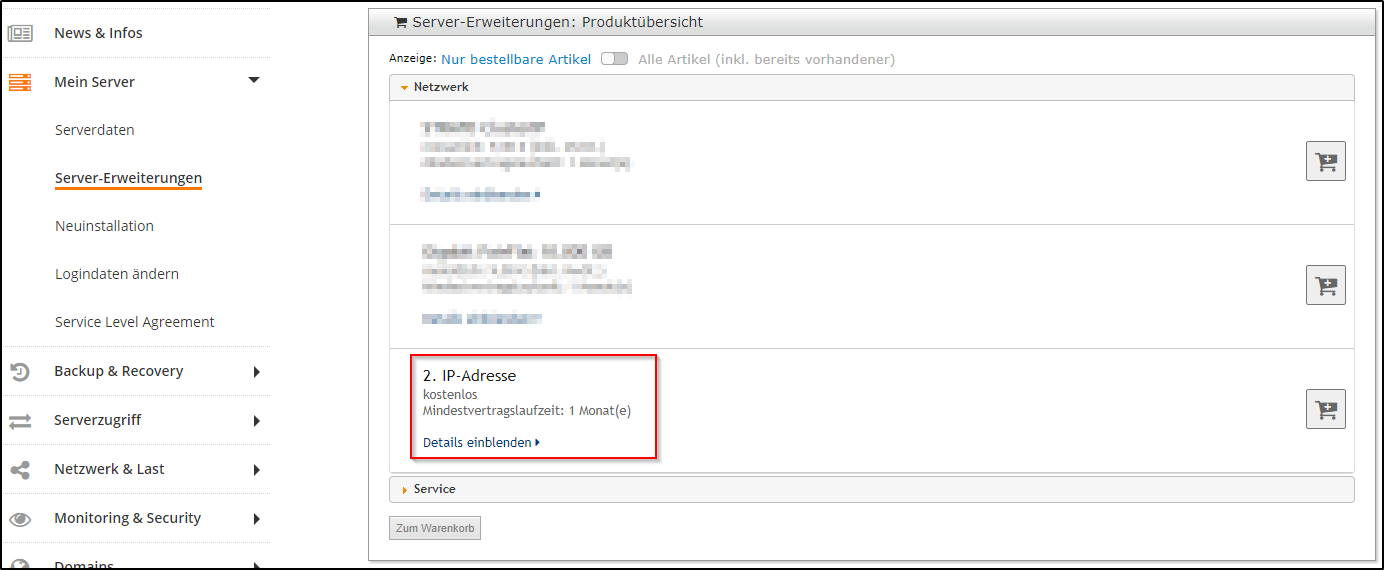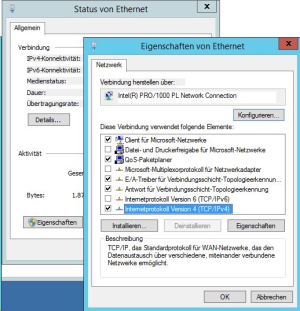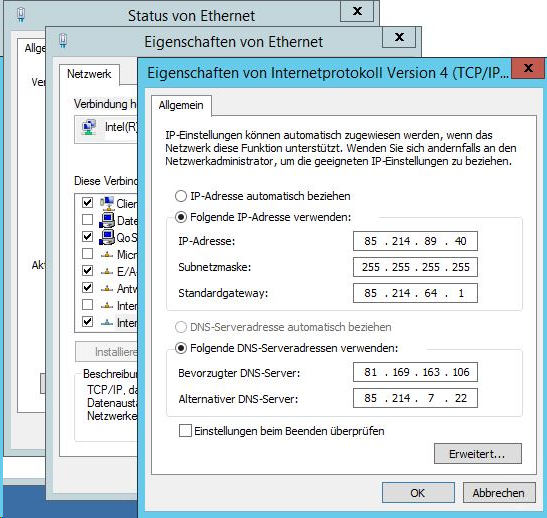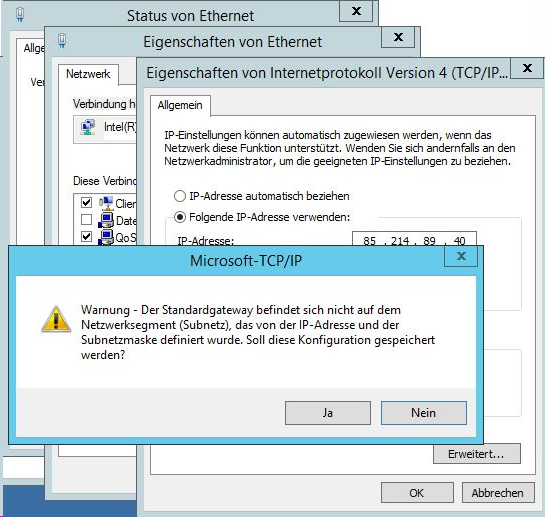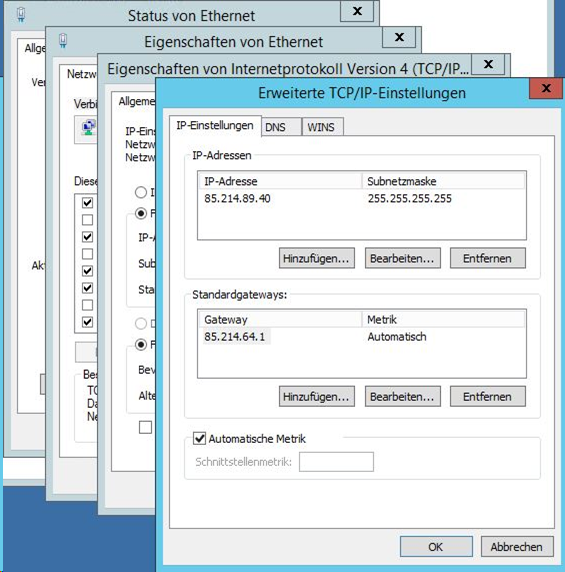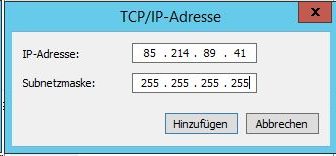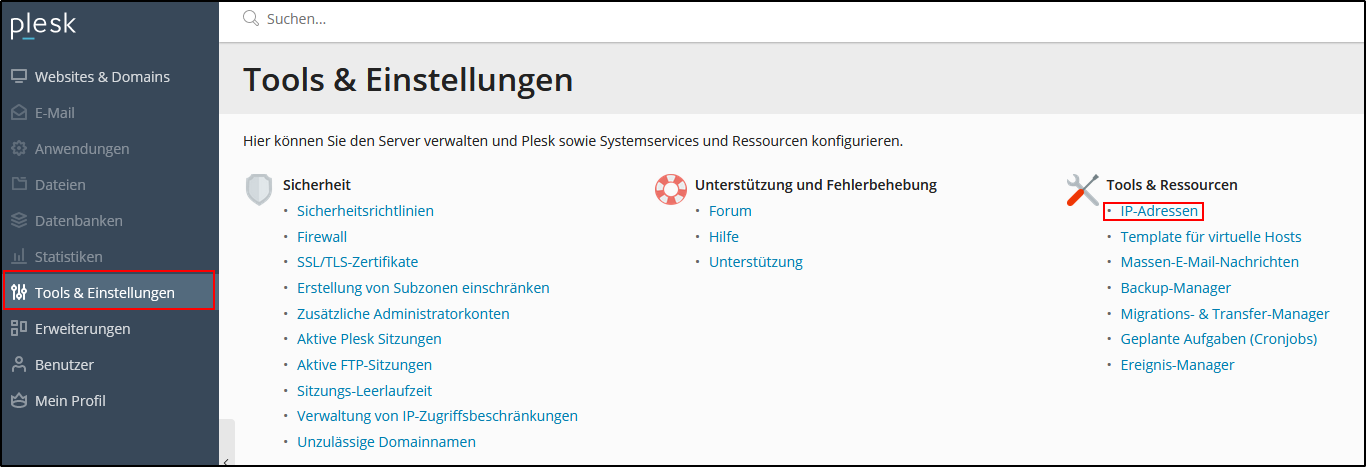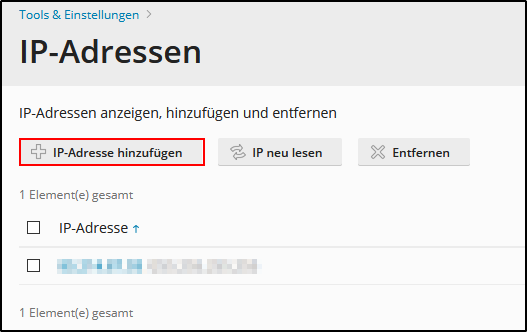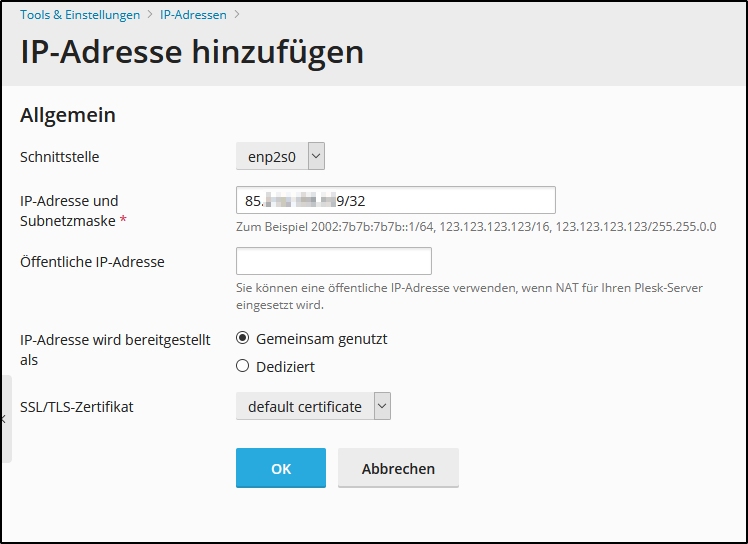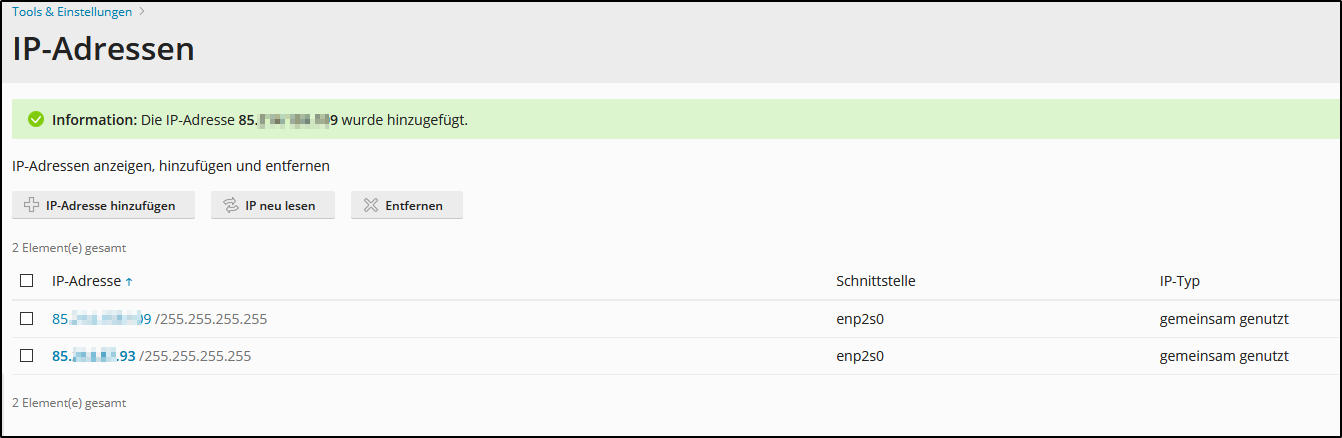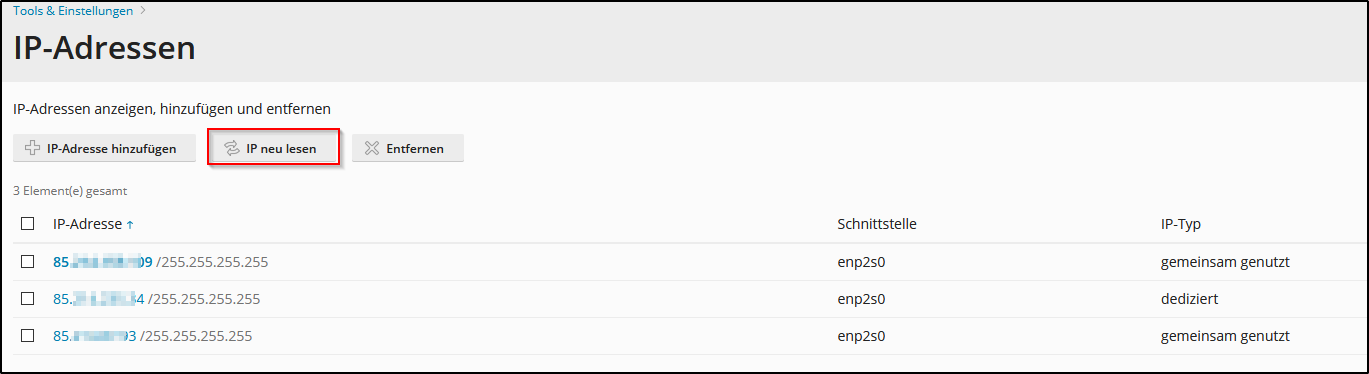So konfigurieren Sie Ihre 2.IP-Adresse
https://www.strato.de/faq/server/erste-schritte-mit-ihrem-strato-server/
In diesem Artikel erklären wir Ihnen, wie Sie eine 2. IPv4-Adresse für Ihren Server bestellen und anschließend unter den verschiedenen Betriebssystemen manuell einbinden.
Für Server, die über das Cloud Panel verwaltet werden (Serverklasse CP), nutzen Sie bitte diesen FAQ-Artikel.
Für die Server Cloud und eine Beschreibung, was mit IP-Adressen hier möglich ist, ziehen Sie bitte diese Artikel zur Einrichtung im Cloud Panel und diesen Artikel zur Einbindung auf Ihren Servern der Server Cloud zu Rate.
Inhalt
- Die V-Server
- Bestellung der 2. IP-Adresse
- Anbinden der 2. IP-Adresse an Ihren Linux Server (CentOS 7 & 8 mit dem Network Manager)
- Anbinden der 2. IP-Adresse an Ihren Linux Server (Debian und Ubuntu 16 mit dem Networking-Service)
- Anbinden der 2. IP-Adresse an Ihren Linux Server (Ubuntu 18 und 20 mittels Netplan)
- Anbinden der 2. IP-Adresse an Ihren Windows-Server 2012 (D-Klasse)
- Die 2. IP-Adresse unter Plesk einrichten
Die V-Server
Bei einem V-Server Linux muss auf dem Server selbst nichts eingestellt werden. Die Konfiguration der IP-Adressen wird von der Virtualisierung vorgegeben. Es ist lediglich ein Neustart des Servers notwendig. Danach ist die 2. IP-Adresse auf dem Server eingerichtet und einsatzbereit.
Bei einem V-Server Windows (V-Klasse und VC-Klasse) besteht aktuell nicht die Möglichkeit eine 2.IP-Adresse zu bestellen oder einzurichten.
Bestellung der 2. IP-Adresse
Wenn Sie eine 2. IP-Adresse auf einem Server konfigurieren wollen, müssen Sie diese zunächst bestellen.Loggen Sie sich bitte dazu in Ihr STRATO Kunden-Login mit Ihrer Kundennummer und dem dazugehörigen Passwort ein. Dort klicken Sie in der Übersicht Ihrer Pakete auf Starten bei Ihrem Serverpaket, um in Ihr STRATO Server-Login zu gelangen. Sollten Sie direkt in Ihr Paket gelangen, wählen Sie bitte Einstellungen verwalten aus.
Unter den Menüpunkten Mein Server / Server-Erweiterungen können Sie weitere IP-Adressen bestellen.
Dieser taucht im Menü Netzwerk als Artikel 1 zusätzliche IPv4-Adresse oder als 2. IP-Adresse auf. Wählen Sie den Artikel mit der von Ihnen gewünschten Vertragslaufzeit aus und bestellen diesen.
Die Einrichtung Ihrer 2. IP-Adresse benötigt in der Regel 15-30 Minuten. Sobald Ihre 2. IP-Adresse vollständig eingerichtet ist, erscheint diese in Ihrem STRATO Server-Login unter dem Menüpunkt Netzwerk & Last / IP-Adressen.
Die folgenden Schritte zum manuellen Anbinden der 2. IP-Adresse an Ihren Server unterscheiden sich je nach Betriebssystem.
Anbinden der 2. IP-Adresse an Ihren Linux Server (CentOS 7 & 8 mit dem Network Manager)
Die Netzwerk-Konfiguration geschieht bei CentOS 7 und CentOS 8 über den Network-Manager. Wir verwenden hier das Kommando nmcli.
Als erstes prüfen wir die momentane Konfiguration und finden heraus, auf welches Gerät und mit welchem Namen die Verbindung eingerichtet ist.# nmcli connection showNAME UUID TYPE DEVICEeth0 03da7500-xxxx-xxxx-xxxx-xxxxxxxxxxxx ethernet eth0
Im oberen Beispiel ist der Name der Verbindung eth0.
Jetzt tragen wir die zusätzliche IP-Adresse und die zugehörigen Daten ein:# nmcli connection modify <Verbindungsname> +ipv4.addresses <IPv4-Adresse>/32
Nun noch die Konfiguration aktivieren und neu laden# nmcli connection up <Verbindungsname># nmcli connection reload
Jetzt die Einstellungen prüfen:# nmcli connection show <Verbindungsname>
Als letztes noch sicherheitshalber markieren, dass diese Einstellungen beim Start geladen werden:# nmcli connection modify <Verbindungsname> connection.autoconnect yes
Ein letzter check, um die IP-Konfiguration anzuzeigen:# ip address
Die 2. IP-Adresse wird jetzt ebenfalls bei der primären Schnittstelle mit angezeigt.
Anbinden der 2. IP-Adresse an Ihren Linux Server (Debian und Ubuntu 16 mit dem Networking-Service)
Unter Debian und Ubuntu 16 ist die Datei /etc/network/interfaces die zentrale Anlaufstelle für die Netzwerk-Einrichtung. Ändern Sie die Datei nach folgendem Schema ab (Änderungen sind fett markiert):
# This file describes the network interfaces available on your system# and how to activate them. For more information, see interfaces(5).source /etc/network/interfaces.d/*# The loopback network interfaceauto loiface lo inet loopback# The primary network interfaceauto eth0allow-hotplug eth0iface eth0 inet dhcpauto eth0:0allow-hotplug eth0:0iface eth0:0 inet static address <zweite IP Adresse>/32# The secondary network interfaceallow-hotplug eth1iface eth1 inet dhcp
Wenn Sie die Änderungen vorgenommen haben starten Sie den Networking-Dienst neu:systemctl restart networking.service
Ein letzter check, um die IP-Konfiguration anzuzeigen:# ip address
Die 2. IP-Adresse wird jetzt ebenfalls bei der primären Schnittstelle mit angezeigt.
Anbinden der 2. IP-Adresse an Ihren Linux Server (Ubuntu 18 und 20 mittels Netplan)
Seit Ubuntu 18.04 LTS wird die Netzwerkkonfiguration über netplan vorgenommen (sie auch unseren FAQ-Artikel dazu).
Lassen Sie sich das Einstellungs-Verzeichnis für netplan anzeigen:# ls /etc/netplan/01-netcfg.yaml
Legen Sie eine Sicherung der Einstellungen an und bearbeiten Sie die gefundene Datei (in der Regel 01-netcfg.yaml):# cp /etc/netplan/01-netcfg.yaml /root# nano /etc/netplan/01-netcfg.yaml
Den Bereich für die erste Schnittstelle (hier eth0) so ändern (Änderungen gegenüber dem Original in fett):network: version: 2 renderer: networkd ethernets: eth0: dhcp4: yes addresses:[ <2.IP-Adresse>/32 ] eth01: dhcp4: yes
Testen Sie nun die Konfiguration:# netplan try
Sie haben nun Zeit, die Erreichbarkeit Ihres Servers über die zweite IP-Adresse zu prüfen. Wenn alles in Ordnung ist bestätigen Sie die Einstellungen mit der Enter-Taste. Bleibt die Bestätigung aus, werden die alten Einstellungen wieder aktiviert.
Ein letzter check, um die IP-Konfiguration anzuzeigen:# ip address
Die 2. IP-Adresse wird jetzt ebenfalls bei der primären Schnittstelle mit angezeigt.
Anbinden der 2. IP an Ihren Windows-Server 2012
Um Ihre zugewiesene 2. IP-Adresse auf dem Server einzurichten, müssen einige manuelle Einstellungen vorgenommen werden. Gehen Sie hierzu bitte wie folgt vor:
Loggen Sie sich auf Ihren Server ein. (Über Start / Alle Programme / Zubehör / Remotedesktopverbindung)
Auf Ihrem Windows-Server gelangen Sie jetzt über Start (linker unterer Button mit 4 Kacheln) / Systemsteuerung / Netzwerkstatus und –aufgaben anzeigen (im Bereich Netzwerk und Internet) / Ethernet zum Fenster Status von Ethernet. Klicken Sie hier bitte auf den Button Eigenschaften.
Klicken Sie jetzt bitte Internetprotokoll Version 4 (TCP/IPv4) an und wählen Sie erneut den Eigenschaften-Button, um zu den Eigenschaften von Internetprotokoll (TCP/IPv4) zu gelangen.
In der Standardkonfiguration werden die IP Adresse und die DNS-Serveradressen automatisch bezogen. Bei der Nutzung einer zweiten IP Adresse muss die Konfiguration manuell vorgenommen werden.
Markieren Sie bitte die Option Folgende IP-Adresse verwenden.
| IP-Adresse: | Geben Sie hier die erste IP-Adresse Ihres Servers ein. |
| Subnetzmaske: | Geben Sie als Subnetzmaske bitte 255.255.255.255 ein. |
| Standardgateway: | Den Standardgateway finden Sie folgendermaßen heraus. Klicken Sie erneut auf Start (linker unterer Button mit 4 Kacheln) Windows PowerShell und geben dort ipconfig /all ein. Im Bereich Ethernet-Adapter Ethernet finden Sie den Standardgateway. |
Markieren Sie nun bitte die Option Folgende DNS-Serveradressen verwenden.
| Bevorzugter DNS-Server: | Auch diesen finden Sie über ipconfig /all heraus. Ebenfalls im Bereich Ethernet-Adapter Ethernet finden Sie den Punkt DNS-Server. Wählen Sie den ersten der drei aufgeführten Server und tragen Sie ihn als bevorzugten DNS-Server ein. |
| Alternativer DNS-Server: | Tragen Sie hier bitte einen der anderen beiden DNS Server ein, die Ihnen über ipconfig /all angezeigt werden. |
Nachdem Sie Ihre Eingabe mit OK abgeschlossen haben, erhalten Sie die Warnung, dass der Standardgateway sich nicht in dem Subnetz befindet, das von der IP-Adresse und der Subnetzmaske definiert wurde. Bitte bestätigen Sie diese Meldung mit Ja.
Starten Sie nun bitte Ihren Server neu. Auf dem Desktop gibt es dafür standardmäßig ein Icon namens Reboot Server.
Öffnen Sie jetzt wieder wie oben beschrieben das Fenster Internetprotokoll Version 4 (TCP/IPv4) und klicken Sie bitte nun auf den Button Erweitert.
Im folgenden Fenster klicken Sie bitte auf den Button IP-Adressen Hinzufügen...
Geben Sie jetzt Ihre 2. IP-Adresse ein und verwenden Sie dabei das Subnetz 255.255.255.255
Beenden Sie schließlich Ihre Eingabe mit einem Klick auf Hinzufügen. Auch nach einem Neustart Ihres Servers bleibt die 2. IP aktiv.
Die 2. IP-Adresse unter Plesk einrichten
Um die IP-Adresse mittels Plesk zu Ihrem Server hinzuzufügen, melden Sie sich bitte als erstes in Plesk an und gehen dann zu Tools & Einstellungen und rufen unter der Überschrift Tools & Ressourcen den Punkt IP-Adressen auf.
In der Übersicht über Ihre IP-Adressen klicken Sie auf IP-Adresse hinzufügen.
Wählen sie die Schnittstelle aus, auf der auch Ihre primäre IP-Adresse angelegt ist und tragen Sie die zweite IP-Adresse aus dem Server-Login ein:
Nach der Bestätigung mit OK gelangen Sie wieder zur Übersicht der IP-Adressen. Ihre IP-Adresse wird nun aufgeführt.
Die Adresse wurde bereits dem System hinzugefügt
Wenn Sie die IP-Adresse bereits manuell zu Ihrem System hinzugefügt haben oder Sie einen unserer V-Server Linux haben, brauchen Sie in der Übersicht der IP-Adressen lediglich auf IP neu lesen zu klicken.
Sie können auch die Anleitung von Plesk zu Rate ziehen.