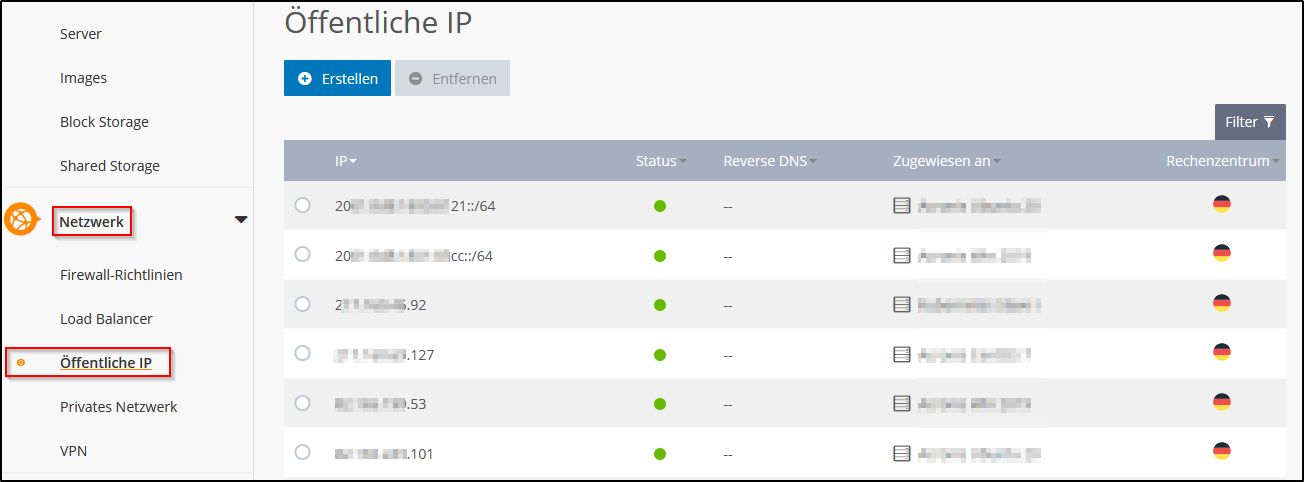Was kann ich mit (öffentlichen) IP-Adressen im Cloud Panel tun?
Öffentliche IP
Im Cloud Panel sind alle IP-Adressen im Bereich Netzwerk > Öffentliche IP in einer Tabelle aufgelistet. In dieser Tabelle sind die wichtigsten Angaben zu den einzelnen IP-Adressen aufgeführt:
- IP: IP-Adresse
- Status: Aktueller Status der IP-Adresse.
- Reverse DNS: Domain oder Subdomain, die als Hostname zugewiesen wurden.
- Zugewiesen an: Name des Servers oder des Load Balancers, an den die IP-Adresse zugewiesen wurde.
- Rechenzentrum: Rechenzentrum, in dem die IP-Adresse genutzt werden kann.
Bestehendem Server eine IP-Adresse zuweisen
Sie können einem bestehenden Server eine neue, vom System erstellte IP-Adresse zuweisen.
Bereits existierende IP-Adressen, die nicht an einen Server zugewiesenen sind, können:
- an einen Server zugewiesen werden, den Sie neu erstellen,
oder
- an einen Server zugewiesen werden, dem keine IP-Adresse zugewiesen ist.
Loggen Sie sich bitte in Ihr Cloud Panel ein. Dort wählen Sie Infrastruktur >Server.
- Wählen Sie den gewünschten Server aus.
- Klicken Sie im Menü oben auf Netzwerk > IP zuweisen.
Ein Hinweisfenster wird angezeigt. - Wählen Sie den IP-Adresstyp aus, der dem Server zugewiesen werden soll.
- Klicken Sie auf Ja.
Dem Server wird eine IP-Adresse des gewünschten IP-Adresstyps zugewiesen.
Einem Server eine neue, zusätzliche IP-Adresse zuweisen
So fügen Sie eine neue, zusätzliche IP zu einem Server hinzu:
- Loggen Sie sich bitte in Ihr Cloud Panel ein. Dort wählen Sie Infrastruktur >Server.
- Aktivieren Sie den gewünschten Server.
- Klicken Sie auf Netzwerk > IP zuweisen.
Das Fenster Öffentliche IP zuweisen öffnet sich. - Klicken Sie auf Ja.
Die zusätzliche IP-Adresse wird dem Server zugewiesen.
Öffentliche IP-Adresse erstellen
Erstellen Sie eine öffentliche IP-Adresse, um den Server über diese IP-Adresse zu erreichen. Eine öffentliche IP-Adresse ist auch Voraussetzung, um den Server mithilfe einer Monitoring-Richtlinie zu überwachen.
- Loggen Sie sich bitte in Ihr Cloud Panel ein. Dort wählen Sie Netzwerk >Öffentliche IP.
- Klicken Sie auf Erstellen.
- Wählen Sie aus, ob Sie eine IPv4- oder eine IPv6-Adresse erstellen möchten.
- Wählen Sie einen Server aus, an den die neue IPv4- bzw. IPv6-Adresse zugewiesen werden soll. Wenn Sie die IP-Adresse nicht zuweisen möchten, wählen Sie die Option Nicht zugewiesen aus. Die IP-Adresse bleibt in diesem Fall frei und kann zu einem späteren Zeitpunkt an einen Server zugewiesen werden.
- Optional: Um eine Reverse DNS einzugeben, klicken Sie im Bereich Weitere Einstellungen anzeigen auf Anzeigen. Geben Sie anschließend die gewünschte Reverse DNS ein.
- Klicken Sie auf Erstellen.
IP-Adresse freigeben
Wenn Sie eine bereits zugewiesene IP-Adresse erneut zuweisen möchten, müssen Sie sie vorher wieder freigeben.
- Loggen Sie sich bitte in Ihr Cloud Panel ein. Dort wählen Sie Netzwerk >Öffentliche IP.
- Klicken Sie auf die gewünschte IP-Adresse.
- Klicken Sie rechts auf Zugewiesen > Freigeben.
Eine Sicherheitsabfrage wird angezeigt. - Klicken Sie auf Ja.
Die IP-Adresse ist wieder verfügbar. Sie kann einem neuen Server zugewiesen werden.
IP-Adresse löschen
So löschen Sie eine IP-Adresse:
- Loggen Sie sich bitte in Ihr Cloud Panel ein. Dort wählen Sie Netzwerk >Öffentliche IP.
- Wählen Sie die IP-Adresse aus, die Sie löschen möchten.
- Klicken Sie auf Entfernen.
- Um die IP-Adresse zu entfernen, klicken Sie auf Ja.
Die IP-Adresse wird gelöscht.
Öffentliche IPv4-Adresse auf dem Windows-Server hinzufügen
So passen Sie die Netzwerkkonfiguration Ihres Servers an, um eine zusätzliche öffentliche IPv4-Adresse zu nutzen:
- Öffnen Sie die Systemsteuerung.
- Klicken Sie auf Netzwerk und Internet > Netzwerk- und Freigabecenter > Adaptereinstellungen ändern.
- Klicken Sie mit der rechten Maustaste auf den Netzwerkadapter.
- Klicken Sie auf Eigenschaften.
- Doppelklicken Sie auf Internetprotokoll Version 4 (TCP / IPv4).
- Geben Sie im Feld IP-Adresse: die aktuelle Haupt-IP-Adresse ein.
- Geben Sie im Feld Subnetzmaske: 255.255.255.255 ein.
- Geben Sie im Feld Standardgateway: 10.255.255.1 ein.
- Geben Sie im Feld Bevorzugter DNS-Server: 212.227.123.16 ein. Alternativ können Sie den Nameserver 212.227.123.17 eintragen.
- Klicken Sie auf Erweitert.
- Klicken Sie im Bereich IP-Adressen auf Hinzufügen.
- Geben Sie im Feld IP-Adresse: die zusätzliche IP-Adresse ein.
- Geben Sie im Feld Subnetzmaske: 255.255.255.255 ein.
- Klicken Sie auf Hinzufügen.
- Bestätigen Sie die noch offenen Dialoge mit OK.
- Die Änderung wird übernommen. Hierbei kann es zu einer kurzzeitigen Unterbrechung der Remotedesktopverbindung kommen.