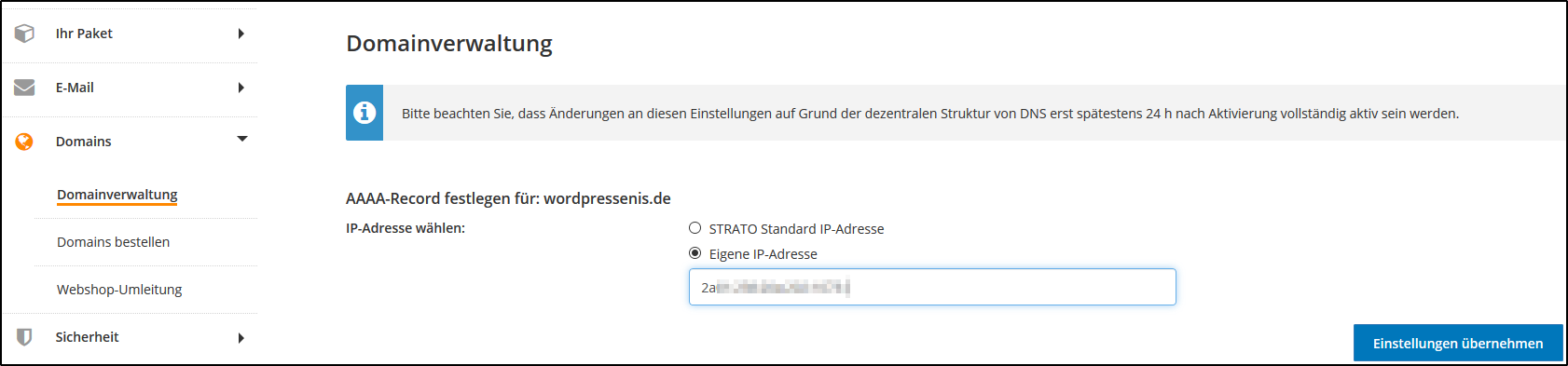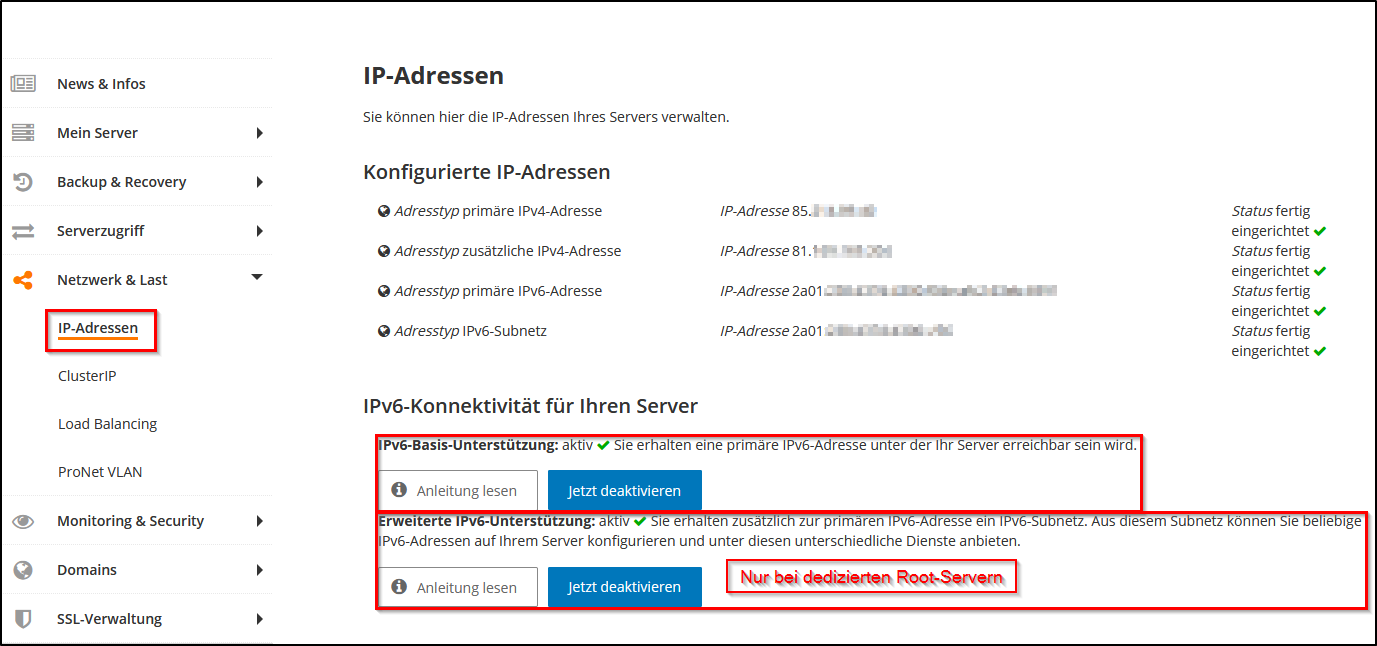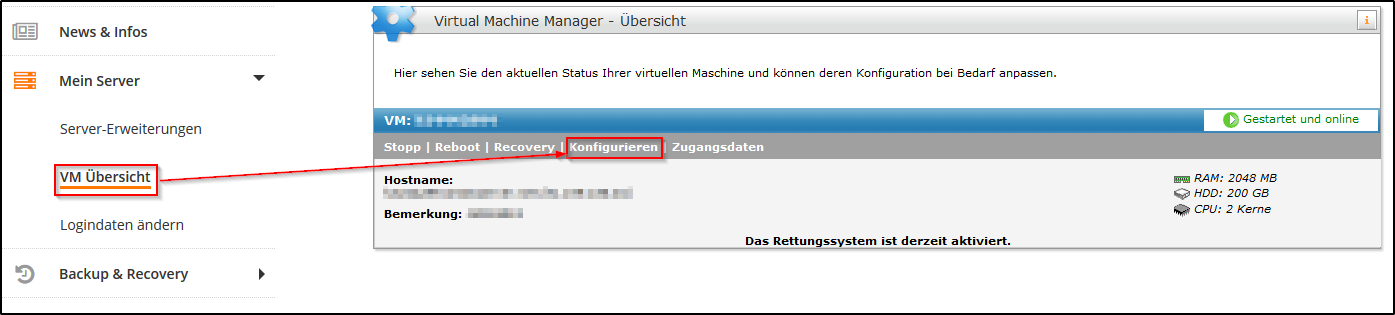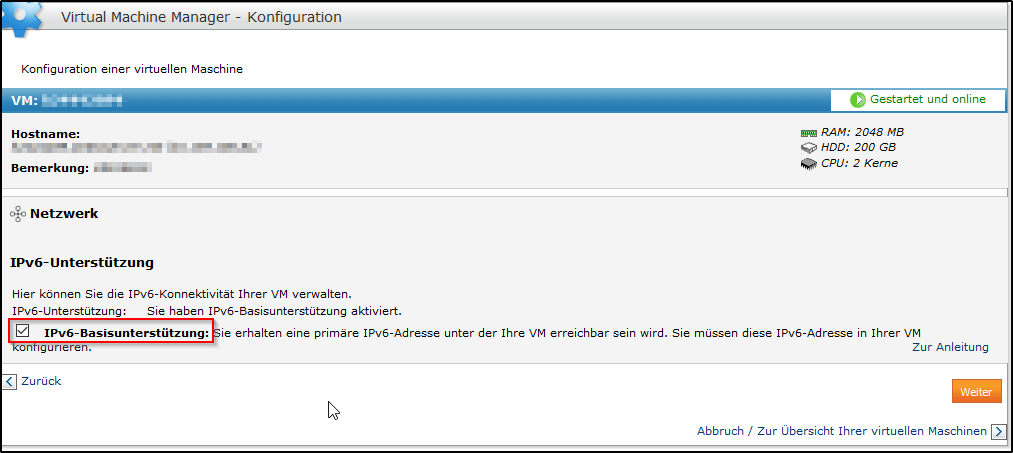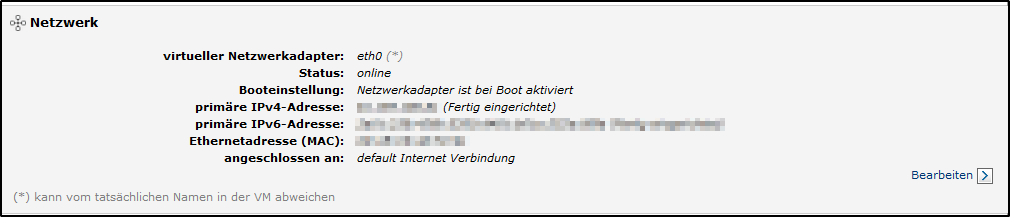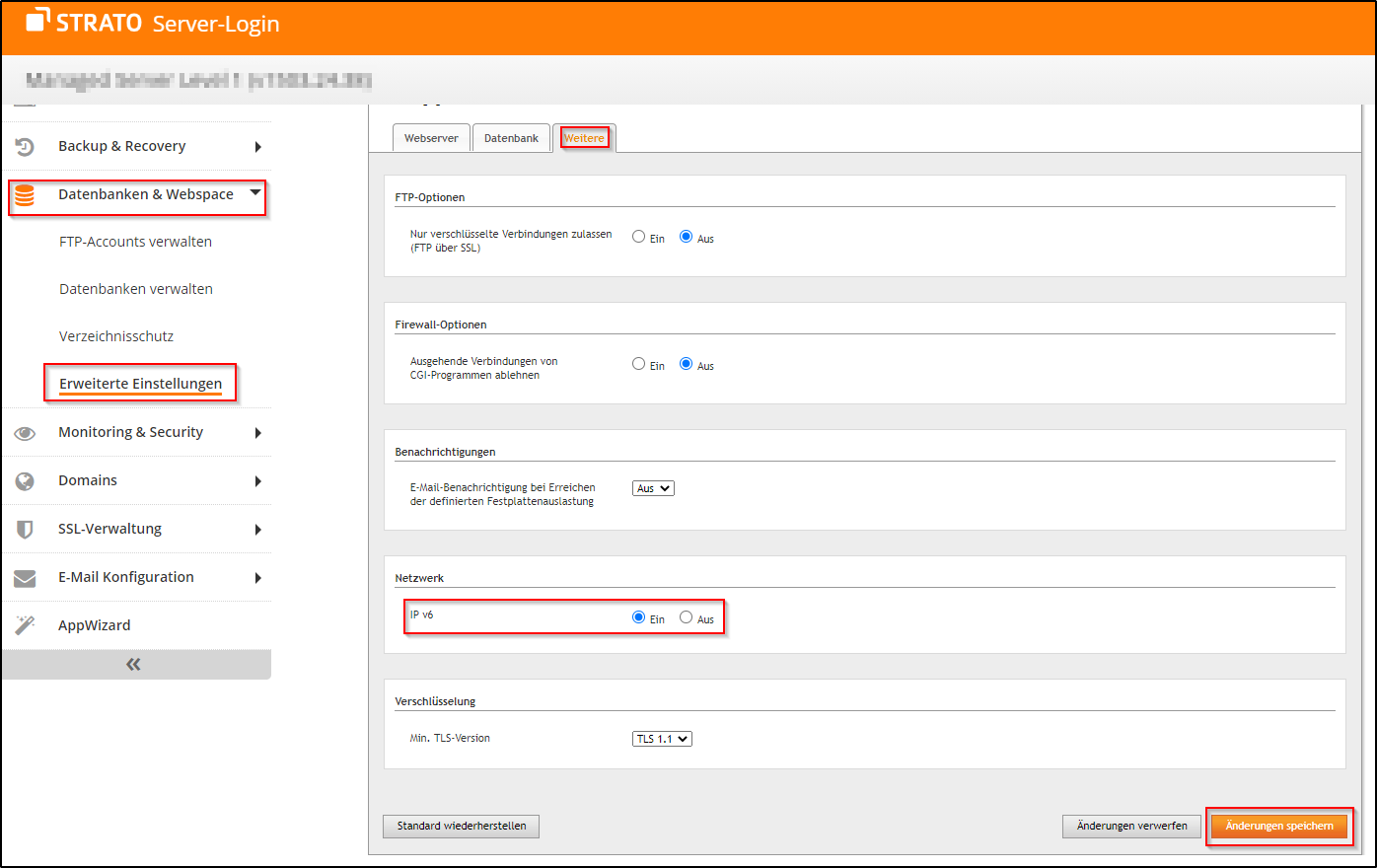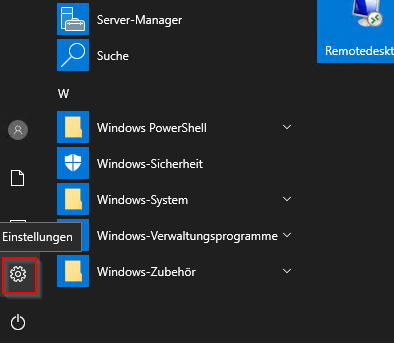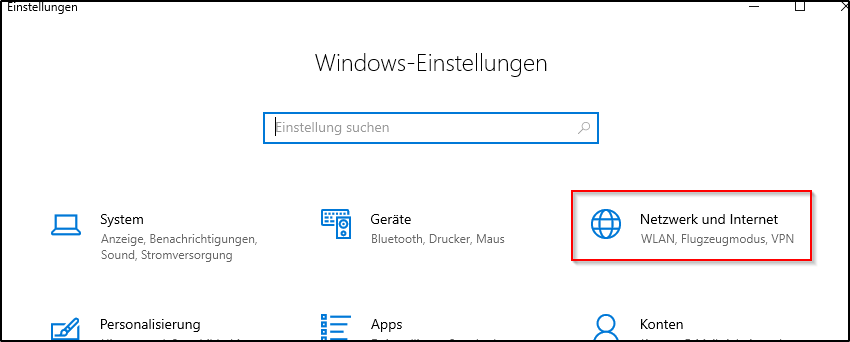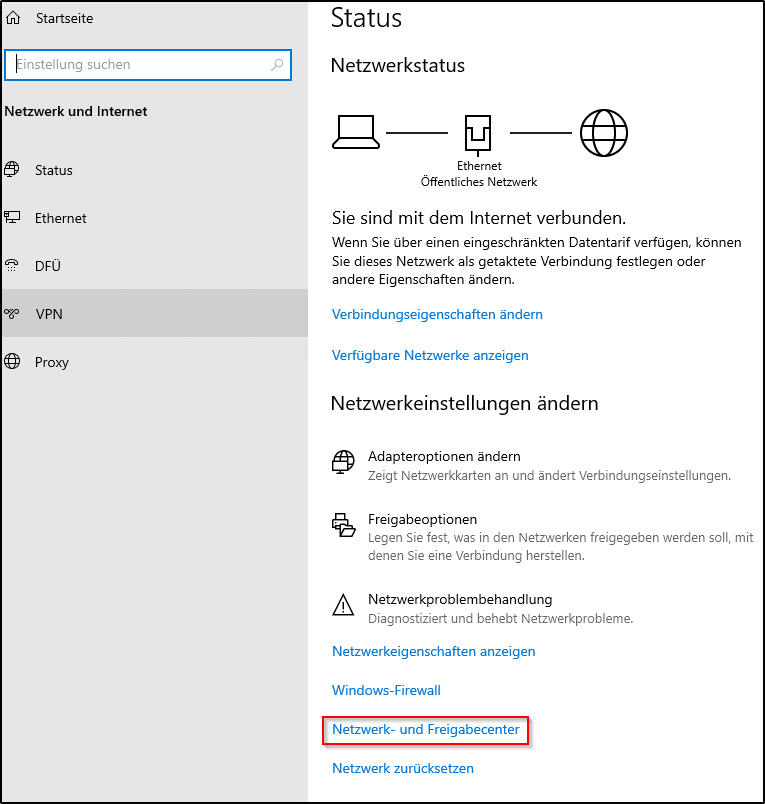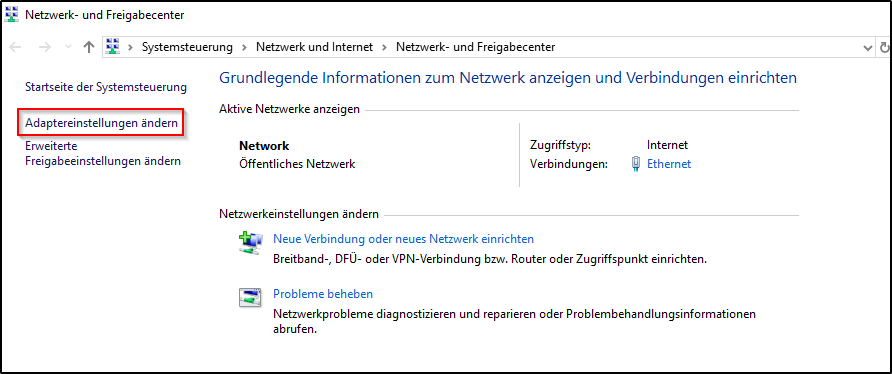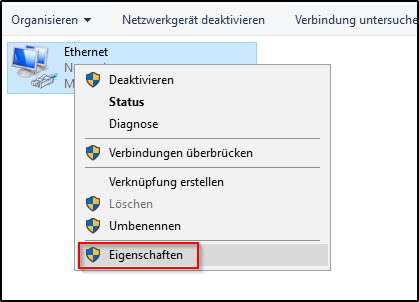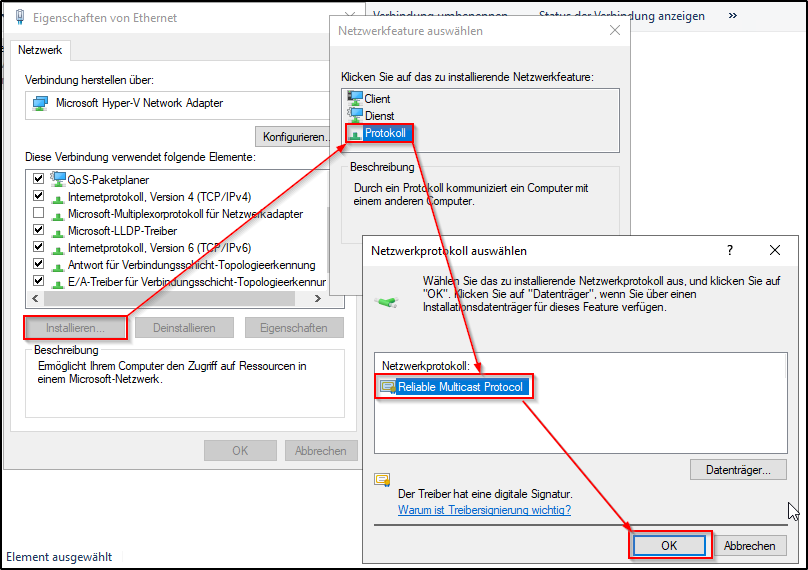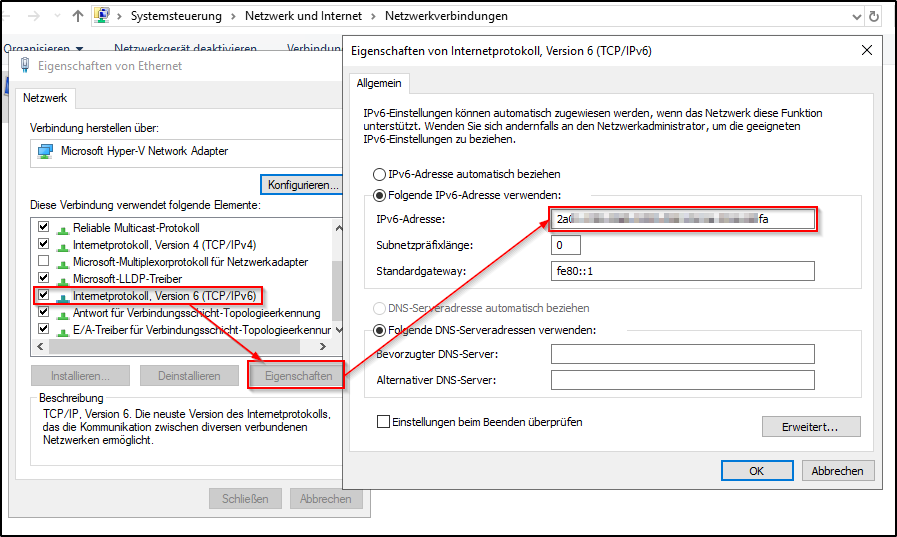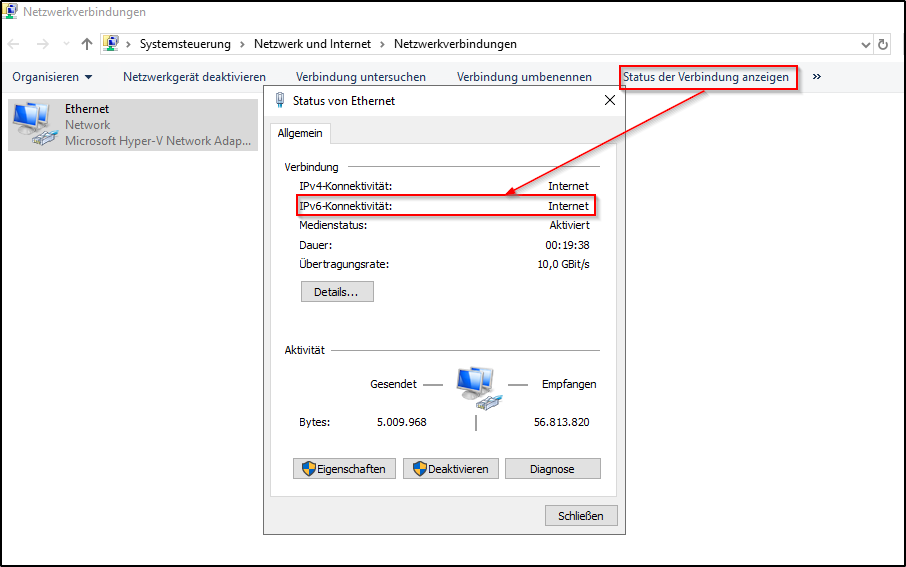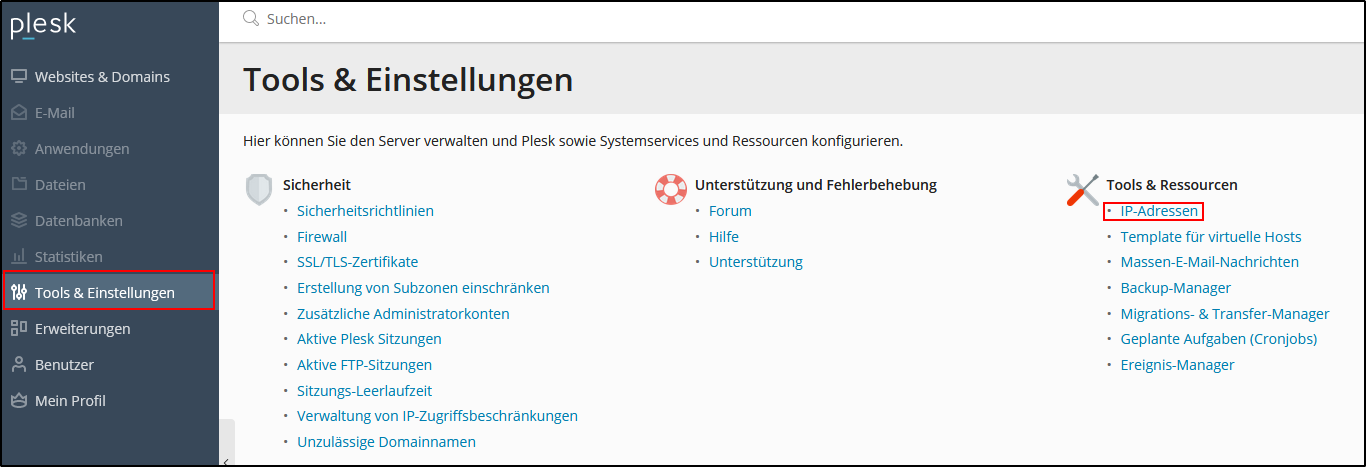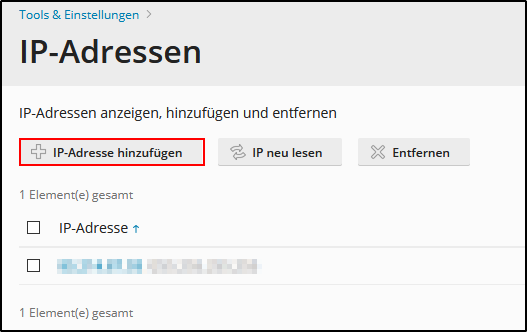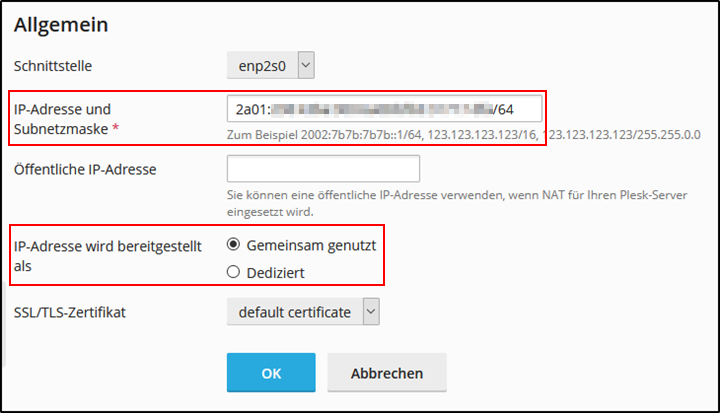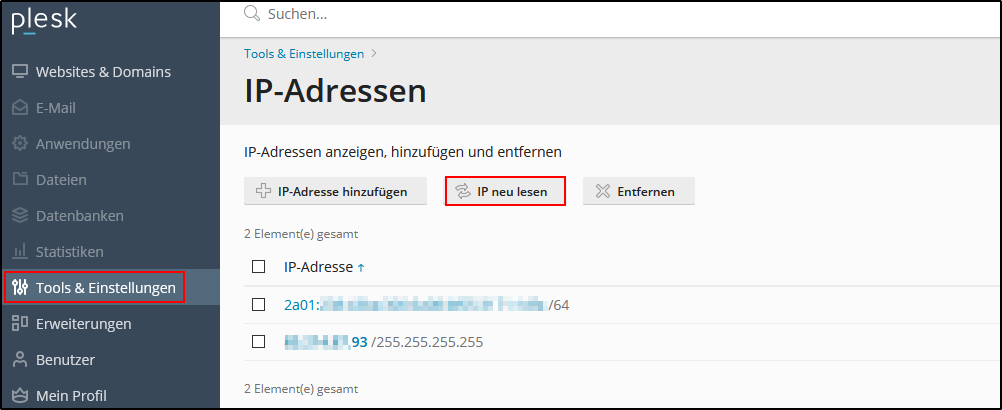IPv6 bei STRATO
Über IPv6 können seit 2011 alle STRATO Webseiten, Shops und Server dauerhaft auch über das IPv6-Protokoll aufgerufen werden. Selbstverständlich bleibt der Aufruf über das IPv4-Protokoll weiterhin möglich.
In diesem Artikel möchten wir Sie über IPv6 im Allgemeinen und über die Einrichtung sowie Verwendung bei STRATO informieren.
Das Internet-Protokoll
Damit Computer in einem Netzwerk wie dem Internet miteinander kommunizieren und Daten austauschen können, muss jeder teilnehmende Computer eindeutig adressierbar sein.
Die Adressierung übernimmt das Internet-Protokoll (IP). Vergleicht man das Internet-Protokoll mit der Post, würde durch das Internet-Protokoll das Format der Briefumschläge definiert und festgelegt, wie Postleitzahlen und Adressen angegeben und bei der Zustellung benutzt werden.
Teilnehmenden Rechnern wird eine eindeutige IP-Adresse zugeteilt.
Um mit einem Computer zu kommunizieren ist es somit notwendig, dessen IP-Adresse zu kennen. Da die lange Zahlenfolge für den Menschen schwierig zu merken ist, wird ein weiterer Dienst genutzt, der die Auflösung von IP-Adressen übernimmt.
Das sogenannte Domain Name System (DNS) übersetzt den in eine Browser-Adresszeile eingetragenen Domainnamen in die für den Computer lesbare IP-Adresse.
Für den Transport von Daten wird ein weiteres Protokoll genutzt. Überwiegend ist dies das “Transmission Control Protocol (TCP)”. Es stellt die strukturell geforderte Ende-zu-Ende Verbindung zwischen den Teilnehmern sicher.
Schema des Internet-Protokolls
Dem im Netzwerk verbundenen Computer wird eine IP-Adresse nach einem definierten Schema zugeteilt.
Das aktuell gebräuchliche IPv4-Schema umfasst theoretisch 4,3 Milliarden (2³²) IP-Adressen, wobei aus historischen Gründen fast 15% für besondere Zwecke reserviert wurden und nicht frei verfügbar sind.
Für die wachsende Zahl der Internet-Teilnehmer und der internetfähigen Endgeräte reicht diese Anzahl nicht mehr aus. Das sich abzeichnende Problem der Adressknappheit konnte zwar (zum Beispiel durch den Einsatz von NAT auf Routern) abgemildert werden, dies unterläuft indes die geforderte Ende-zu-Ende Bedingung und führt zu wachsenden Routingtabellen.
Die IANA, als Vergabestelle für IP-Adressblöcke, hat die letzten freien Adressblöcke im Januar 2011 an die regionalen Registrierungsorganisationen vergeben. Am 25. November 2019 hat RIPE NCC (zuständig für Europa, Naher Osten und Zentralasien) ihren letzten Adressblock endgültig aufgebraucht. Seitdem werden nur noch /24-Kleinstblöcke per Warteliste aus Rückläufern vergeben.
Gelöst wird die Knappheit an IP-Adressen durch das IPv6 Protokoll und seiner deutlichen Vergrößerung des Adressraums (von 32) auf 128 bits. Hierdurch stehen 2^128 oder 340 Sextillionen mögliche IP-Adressen (oder 667 Billiarden Adressen pro mm² Erdoberfläche) zur Verfügung.
Notation
IPv4-Adressen werden dezimal (Basis:10) aus vier Blöcken gebildet. Die Blöcke werden durch einen Punkt getrennt:
192.67.198.33 (strato.de)
IPv6-Adressen werden hexadezimal (Basis 16, also inklusive der Buchstaben a bis f) aus acht Blöcken gebildet. Die Blöcke werden durch einen Doppelpunkt getrennt.
Beispiel:
2001:0db8:0000:0000:0209:0000:0000:ec1f
Führende Nullen können weggelassen werden. Das ergäbe:
2001:db8:0:0:209:0:0:ec1f
Genau ein Block von Nullen kann durch zwei Doppelpunkte ersetzt werden. Damit verkürzt sich die Schreibweise auf:
2001:db8::209:0:0:ec1f
oder:
2001:db8:0:0:209::ec1f
2001:db8::209::ec1f ist falsch notiert, da hier zweifach der Null-Block durch einen Doppelpunkt ersetzt wurde. Dadurch ist diese Adresse nicht mehr eindeutig, da unklar ist wieviele 0-Blöcke durch jedes :: ersetzt wurden.
Geben Sie eine IPv6-Adresse in eine Adresszeile Ihres Browsers ein, müssen Sie die Adresse in eckige Klammern setzen. Hierdurch erkennt der Browser, dass keine Portangabe sondern lediglich eine URL übergeben werden soll.
Beispiel:
http://[2001:db8::209:0:0:ec1f]
Software, Betriebssysteme und Browser
Grundsätzlich sollten die allermeisten Internet-Nutzer keine Probleme mit dem gleichzeitigen Betrieb von IPv4 und IPv6 haben. Dennoch werden geschätzt 0,05 bis 0,1% der Internetnutzer Fehlermeldungen erhalten, wenn Sie Inhalte aufrufen möchten, die den Aufruf über beide Protokollformen unterstützen. Dies ist hauptsächlich einer fehlerhaften IPv6 Konfiguration im Betriebssystem, veralteten Browsern und/oder Routern geschuldet.
Wenn Sie prüfen möchten, ob Sie eine IPv6-Verbindung herstellen können, rufen Sie bitte den folgenden Link auf: https://test-ipv6.com/
Der parallele Betrieb von IPv4 und IPv6 wird Dual-Stack Betrieb genannt. Der Betrieb beider Stacks nebeneinander funktioniert in der Standard-Konfiguration Ihres Servers. Ihre IPv4-Adresse wird Ihnen weiterhin dynamisch zugewiesen, die IPv6-Konfiguration erfolgt statisch. In der Konfiguration der einzelnen Dienste auf Ihrem Server können Sie festlegen, ob IPv4, IPv6 oder beide Adressfamilien verwendet werden.
IPv6 ist seit Windows XP Service Pack 2 ohne manuelle Installation verfügbar. Seit Windows Vista ist IPv6 sogar das bevorzugte Verbindungsprotokoll. Eine individuelle Einrichtung von IPv6 ist daher nur in älteren Windows-Betriebssystemen notwendig.
Mac OS unterstützt IPv6 nativ seit Mac OS X 10.3 (Panther). Für Mac OS 10.2 (Puma) kann eine Unterstützung eingerichtet werden.
Ubuntu hat seit der Version 10 den IPv6 Support fest in den Kernel einkompiliert, hier ist kein nachladen eines Kernel-Moduls notwendig.
Aktuelle Versionen der mobilen Betriebssysteme wie Android oder iOS unterstützen IPv6 in den grundlegenden Funktionen ebenfalls.
Alle Browser sind in der jeweils aktuellen Version kompatibel zum IPv6-Protokoll.
Wie aktiviere ich den parallelen Betrieb von IPv4 und IPv6?
DNS-Einstellungen
Seit Juni 2011 können STRATO Kunden im STRATO Kunden-Login zusätzlich zum Verweis einer Domain auf eine statische IPv4-Adresse (A-Record) auch auf eine IPv6-Adresse (AAAA-Record) geleitet werden.
Betreiben Sie beispielsweise einen eigenen Webserver zum Ausliefern Ihrer Webseiten und ist dieser auch für IPv6 konfiguriert, können Sie die IPv6-Adresse im Menüpunkt Domainverwaltung -> Domain auswählen -> DNS-Einstellungen -> AAAA-Record eintragen.
Webhosting
In unseren Hosting-Paketen ist keine separate Aktivierung einer IPv6 Unterstützung notwendig. Der Webspace ist sowohl über IPv4 als auch IPv6 erreichbar.
Webshop
Sobald die Webshop-Weiterleitung eingerichtet wurde, sind auch unsere Webshops ebenfalls direkt über beide Protokoll-Version erreichbar.
V-Server Linux sowie dedizierte Server Linux und Windows (mit D oder C in der Bezeichnung, außer CP und VC)
Die Einrichtung Ihrer IPv6 Adresse können Sie in Ihrem STRATO Server-Login vornehmen. Rufen Sie diesen bitte auf und wählen dort den Menüpunkt Netzwerk & Last / IP-Adressen. Auf den folgenden Seiten haben Sie die Möglichkeit die IPv6 Unterstützung für Ihren Server zu aktivieren.
V-Server Windows
Die Einrichtung einer IPv6 Adresse auf Ihrem Windows V-Server nehmen Sie im STRATO Server-Login über den Menüpunkt Mein Server -> VM Übersicht -> Konfigurieren vor.
Nach Aktivierung der IPv6 Option können Sie Ihre IPv6 Adresse bereits einsehen. Die Einrichtung nimmt einige Minuten in Anspruch, daher wird diese zunächst mit dem Status wird eingerichtet ausgewiesen, dieser Status ändert sich nach Abschluss der Einrichtung in Fertig eingerichtet.
Dedizierter Server der Serverklasse CP
Die Einrichtung einer IPv6 für die neuen dedizierten Server wird unter Wie kann ich die IP-Adresse beim Root Server (Windows 2016 und 2019 und Linux) bearbeiten? beschrieben.
Server Cloud
Für die Server unserer Server Cloud haben wir eine separate Anleitung, die Sie unter Was kann ich mit (öffentlichen) IP-Adressen im Cloud Panel tun? abrufen können. Die Einrichtung auf den Servern wird unter Wie füge ich IP-Adressen auf meinen Servern hinzu? genau beschrieben.
Managed Server
Die Einrichtung von IPv6 für den Managed Server nehmen Sie im Server-Login unter Datenbanken & Webspace -> Erweiterte Einstellungen vor.
Wechseln Sie dort zum Reiter Weitere, aktivieren die Option IPv6 und speichern Sie die Änderung. Die restliche Einrichtung wird automatisch vorgenommen, sie brauchen nichts weiter tun.
Wie richte ich meine IPv6 auf meinem Server ein
Eine manuelle Einrichtung der IP-Adressen ist auf einem V-Server Linux nicht notwendig. Es werden alle Einstellungen durch die Virtualisierung vorgenommen. Es ist lediglich notwendig, den Server neu zu starten.
Auf einem Managed Server ist ebenfalls keine manuelle Einrichtung von IPv6 notwendig, auch hier werden die Einstellungen durch uns vorgenommen.
Für alle anderen Server (V-Server Windows, Dedizierte Server Windows und Linux und Server Cloud) ist es notwendig die IPv6 als zusätzliche IP-Adresse einzurichten. Wie diese Einrichtung vorgenommen wird hängt vor allem vom verwendetes Betriebssystem bzw. der jeweiligen Distribution ab.
Die Einrichtung vin IPv6 Adressen auf den Servern der CP-Klasse (Windows Server 2016, Windows Server 2019 und Linux sowie die Server Cloud) finden sie hier.
Es kann notwendig sein, das Packet Forwarding im Kernel auf einem dedizierten Linux-Server zu aktivieren. Dies ist z.B. beim Einsatz eines VPN direkt auf dem Server der Fall.
- Temporäre Aktivierung:
$ sudo echo 1 > /proc/sys/net/ipv6/conf/all/forwarding
Wenn das auch für IPv4 gemacht werden soll:$ sudo echo 1 > /proc/sys/net/ipv4/ip_forward
- Dauerhafte Aktivierung:
Folgende Zeilen sollten dazu in der Datei /etc/sysctl.conf ergänzt werden:net.ipv4.ip_forward = 1
net.ipv6.conf.all.forwarding=1
Danach noch die Konfiguration aktivieren:$ sudo sysctl -p /etc/sysctl.conf
Windows Server 2016 und 2019
STRATO bietet die IPv6-Konnektivität mittels einer statischen Netzwerkkonfiguration an. Um Ihren Server an das IPv6-fähige Internet anbinden zu können, müssen Sie die Ihnen zugeteilte primäre IPv6-Adresse auf dem primären Netzwerkinterface konfigurieren.
Gehen Sie im Startmenü auf die Einstellungen:
Wählen Sie die Einstellungen zu Netzwerk & Internet aus:
Gehen Sie von hier aus zum Netzwerk- und Freigabecenter:
Wählen Sie Adaptereinstellungen ändern aus:
Klicken Sie mit der rechten Maustaste auf den Netzwerk-Adapter und wählen Sie den Menüpunkt Eigenschaften aus:
In dem Eigenschafts-Fenster klicken Sie auf Installieren …, wählen aus, dass ein Protokoll installiert werden soll und wählen Sie Reliable Multicast Protcol aus. Bestätigen Sie die Änderung mit OK und klicken Sie bei der Auswahl des Netzwerkfeature auf Schließen.
Wählen Sie nun im Eigenschafts-Fenster das Internetprotokoll, Version 6 (TCP/IPv6) aus und klicken Sie auf Eigenschaften. In dem dann aufgehenden Fenster stellen Sie die IPv6 Verwendung auf Folgende IPv6-Adresse verwenden ein. Jetzt können Sie die IPv6 Adresse aus dem Server-Login eintragen.
Sie können jetzt bei den Netzwerkverbindungen den Status überprüfen:
CentOS 7 und 8 (Network-Manager)
Die Konfiguration von IPv6 geschieht bei CentOS 7 und 8 über den Network-Manager. Wir verwenden hier das Kommando nmcli.
Als erstes prüfen wir die momentane Konfiguration und finden heraus, auf welches Gerät und mit welchem Namen die Verbindung eingerichtet ist.
# nmcli connection show
NAME UUID TYPE DEVICE
Public_ens192 03da7500-xxxx-xxxx-xxxx-xxxxxxxxxxxx ethernet ens192
Im folgenden gehen wir davon aus, dass der Name der Verbindung eth0 lautet. Wenn bei Ihnen etwas anderes angezeigt wird, passen Sie die Befehle bitte an.
Jetzt tragen wir die IPv6 und die zugehörigen Daten ein:# nmcli connection modify eth0 ipv6.address <IPv6-Adresse>/64# nmcli connection modify eth0 ipv6.gateway fe80::1# nmcli connection modify eth0 ipv6.method manual
Nun noch die Konfiguration aktivieren und neu laden# nmcli connection up eth0# nmcli connection reload
Jetzt die Einstellungen prüfen:# nmcli connection show eth0 | grep ipv6
Als letztes noch sicherheitshalber markieren, dass diese Einstellungen beim Start geladen werden:# nmcli connection modify eth0 connection.autoconnect yes
Als Funktionscheck kann man versuchen, google per IPv6 anzupingen:# ping6 -c 5 google.de
Ubuntu 16.04 LTS / Debian bis einschließlich Version 11 (networking-service)
Editieren Sie die Datei /etc/network/interfaces
Passen Sie den Abschnitt für das Netzwerk-Interface eth0 entsprechend an:# The primary network interfaceauto eth0allow-hotplug eth0iface eth0 inet dhcpiface eth0 inet6 static address <IPv6> netmask 64 gateway fe80::1
Starten Sie anschließend die Netzwerkkonfiguration neu:# systemctl restart networking
Danach noch das Interface neu starten:# ifdown eth0 && ifup eth0
Als Funktionscheck kann man versuchen, google per IPv6 anzupingen:# ping6 -c 5 google.de
Ubuntu 18.04/20.04/22.04/24.04 LTS / Debian ab Version 12 (netplan)
Seit Ubuntu 18.04 LTS / Debian 12 wird die Netzwerkkonfiguration über netplan vorgenommen (sie auch unseren FAQ-Artikel dazu).
Lassen Sie sich das Einstellungs-Verzeichnis für netplan anzeigen:# ls /etc/netplan/01-netcfg.yaml
Bearbeiten Sie die gefundene Datei (in der Regel 01-netcfg.yaml):# nano /etc/netplan/01-netcfg.yaml
Sie sollte im Ursprungszustand ungefähr so aussehen.network: version: 2 ethernets: mainif: match: name: '*' dhcp4: yes
Den Bereich so ändern, dass das dabei rauskommt:network: version: 2 ethernets: eth0: dhcp4: yes dhcp6: no addresses: - <IPv6-Adresse>/64 gateway6: fe80::1
Testen Sie nun die Konfiguration:# netplan try
Sie haben nun Zeit, die Erreichbarkeit Ihres Servers über die IPv6 zu prüfen (z.B. über einen parallelen 2. Login). Wenn alles in Ordnung ist bestätigen Sie die Einstellungen mit der Enter-Taste. Bleibt die Bestätigung aus, werden die alten Einstellungen wieder aktiviert.
Ein endgültiger Test kann z.B. so vorgenommen werden:# ping6 -c 5 google.com
Die Einrichtung mit Plesk
Wenn Sie einen unserer Linux V-Server verwenden, steht Ihnen das manuelle Hinzufügen von IP-Adressen nicht zur Verfügung. Gehen Sie hier vor wie unter Die Adresse wurde bereits dem System hinzugefügt.
Um die IP-Adresse mittels Plesk zu Ihrem Server hinzuzufügen, loggen Sie sich bitte als erstes in Plesk an und gehen dann zu Tools & Einstellungen und rufen unter der Überschrift Tools & Ressourcen den Punkt IP-Adressen auf.
In der Übersicht über Ihre IP-Adressen klicken Sie auf IP-Adresse hinzufügen.
Wählen sie die Hauptschnittstelle aus, auf der auch Ihre IPv4 Adresse angelegt ist und tragen Sie die IPv6 Adresse aus dem Server-Login ein:
Nach der Bestätigung mit OK gelangen Sie wieder zur Übersicht der IP-Adressen. Ihre IPv6 sollte hier nun aufgeführt werden.
Wenn Sie die IPv6-Adresse bereits manuell zu Ihrem System hinzugefügt haben oder Sie einen unserer V-Server Linux haben, brauchen Sie in der Übersicht der IP-Adressen lediglich auf IP neu lesen zu klicken.
Sie können auch die Anleitung von Plesk zu Rate ziehen.
Wie verwende ich einzelne Adressen aus meinem IPv6 Subnetz?
Vorbereitung zur Verwendung des Subnetzes
Wenn Sie ein IPv6 Subnetz aktiviert haben (bei unseren dedizierten Servern) benötigen Sie auf einem Linux-Server noch eine Vorbereitung, bevor Sie weitere Adressen aus Ihrem IPv6 Subnetz verwenden. Richten Sie bitte eine Route ein, die verhindert, dass Pakete die an nicht genutzte Adress-Bereiche geschickt werden zwischen Ihrem Server und Ihrem Router hin und her geschickt werden. Dieser Netzwerk-Verkehr wird durch unser Sicherheitssystem als DoS-Attacke gewertet und daher blockiert. Eine Beschreibung wie das gemacht wird, finden Sie unten beim jeweiligen Betriebssystem.
CentOS 7 und 8
Die Konfiguration von IPv6 geschieht bei CentOS 7 und 8 über den Network-Manager. Wir verwenden hier das Kommando nmcli.
Als erstes prüfen wir die momentane Konfiguration und finden heraus, auf welches Gerät und mit welchem Namen die Verbindung eingerichtet ist.# nmcli connection showNAME UUID TYPE DEVICEPublic_ens192 03da7500-xxxx-xxxx-xxxx-xxxxxxxxxxxx ethernet ens192
Im folgenden gehen wir davon aus, dass der Name der Verbindung eth0 lautet. Wenn bei Ihnen etwas anderes angezeigt wird, passen Sie die Befehle bitte an.
Als erstes die Vorbereitung des Subnetzes.
yum install network-scripts und starten SIe den Server neu.
Editieren Sie die Datei /etc/sysconfig/network-scripts/ifcfg-lo Fügen Sie die folgende Zeile am Ende der Datei an:IPV6INIT=yes
Legen Sie die Datei /etc/sysconfig/network-scripts/route6-lo mit dem folgenden Inhalt an:<IPv6-Subnetz> dev lo
Starten Sie anschließend das Loopback-Interface neu# ifdown lo# ifup lo
Jetzt tragen wir die IPv6 und die zugehörigen Daten ein:# nmcli connection modify eth0 ipv6.address <primäre IPv6-Adresse>/64# nmcli connection modify eth0 ipv6.gateway fe80::1# nmcli connection modify eth0 ipv6.method manual
Sie können jetzt weitere IPv6 Adressen aus Ihrem Subnetz eintragen:# nmcli connection modify eth0 +ipv6.addresses <IPv6 Adresse>/56
Nun noch die Konfiguration aktivieren und neu laden# nmcli connection up eth0# nmcli connection reload
Jetzt die Einstellungen prüfen:# nmcli connection show eth0 | grep ipv6
Als letztes noch sicherheitshalber markieren, dass diese Einstellungen beim Start geladen werden:# nmcli connection modify eth0 connection.autoconnect yes
Als Funktionscheck kann man versuchen, google per IPv6 anzupingen:# ping -6 -c 5 google.de
Eine komplette Beispiel-Einrichtung würde z.B. so aussehen:/etc/sysconfig/network-scripts/ifcfg-lo:DEVICE=loIPADDR=127.0.0.1NETMASK=255.0.0.0NETWORK=127.0.0.0# If you're having problems with gated making 127.0.0.0/8 a martian,# you can change this to something else (255.255.255.255, for example)BROADCAST=127.255.255.255ONBOOT=yesNAME=loopbackIPV6INIT=yes/etc/sysconfig/network-scripts/route6-lo:2a01:238:xxxx:xxxx::/56 dev lo# ifdown lo# ifup lo# nmcli connection modify eth0 ipv6.address 2a01:238:xxxx:xxxx:xxxx:xxxx:xxxx:1dfa/64# nmcli connection modify eth0 ipv6.gateway fe80::1# nmcli connection modify eth0 ipv6.method manual# nmcli connection modify eth0 +ipv6.addresses 2a01:238:xxxx:xxxx::5/56# nmcli connection modify eth0 +ipv6.addresses 2a01:238:xxxx:xxxx::10/56# nmcli connection up eth0# nmcli connection reload
Tip: “connection” kann auch abgekürzt werden, z.B. “conn”.
Ubuntu 16.04 LTS und Debian
Ergänzen Sie die Datei /etc/network/interfaces nach folgendem Schema:auto loiface lo inet loopbackpre-up modprobe ipv6post-up ip -6 route add <IPv6-Subnetz>/56 dev lopre-down ip -6 route del <IPv6-Subnetz>/56 dev lo# The primary network interfaceauto eth0allow-hotplug eth0iface eth0 inet dhcpiface eth0 inet6 static address <primäre IPv6-Adresse> netmask 64 gateway fe80::1 up ip addr add <IPv6-Adresse aus dem Subnetz>/56 dev eth0 down ip addr del <IPv6-Adresse aus dem Subnetz>/56 dev eth0
Starten Sie anschließend die Netzwerkkonfiguration neu:# systemctl restart networking
Danach starten Sie noch die Interfaces neu:# ifdown eth0 && ifup eth0# ifdown lo && ifup lo
Sie können sich die IP-Adressen nun anzeigen lassen:# ip addr
Ubuntu 18.04 LTS
Lassen Sie sich das Einstellungs-Verzeichnis für netplan anzeigen:# ls /etc/netplan/01-netcfg.yaml
Bearbeiten Sie die gefundene Datei (in der Regel 01-netcfg.yaml):# nano /etc/netplan/01-netcfg.yaml
Wir können die Einstellungen komplett in dieser Datei vornehmen, Ändern Sie die Datei /etc/netplan/01-netcfg.yaml nach folgendem Schema:network: version: 2 renderer: networkd ethernets: lo: match: name: lo addresses: - 127.0.0.1/24 routing-policy: - from: <IPv6-Subnetz>/56 eth0: dhcp4: yes dhcp6: no addresses: - <IPv6-Adresse>/64 - <IPv6-Adresse aus dem Subnetz>/56 - .... gateway6: fe80::1
Testen Sie nun die Konfiguration:# netplan try
Sie haben nun Zeit, die Erreichbarkeit Ihres Servers über die IPv6 zu prüfen. Wenn alles in Ordnung ist bestätigen Sie die Einstellungen mit der Enter-Taste. Bleibt die Bestätigung aus, werden die alten Einstellungen wieder aktiviert.
Ein endgültiger Test kann z.B. so vorgenommen werden:# ping6 -c 5 google.de
Ubuntu 20.04 LTS
Lassen Sie sich das Einstellungs-Verzeichnis für netplan anzeigen:# ls /etc/netplan/01-netcfg.yaml
Bearbeiten Sie die gefundene Datei (in der Regel 01-netcfg.yaml):# nano /etc/netplan/01-netcfg.yaml
Wir können die Einstellungen komplett in dieser Datei vornehmen, Ändern Sie die Datei /etc/netplan/01-netcfg.yaml nach folgendem Schema:network: version: 2 renderer: networkd ethernets: lo: match: name: lo addresses: - 127.0.0.1/24 routing-policy: - from: <IPv6-Subnetz>/56 enp0s2: dhcp4: yes dhcp6: no addresses: - <IPv6-Adresse>/64 - <IPv6-Adresse aus dem Subnetz>/56 - .... gateway6: fe80::1
Testen Sie nun die Konfiguration:# netplan try
Sie haben nun Zeit, die Erreichbarkeit Ihres Servers über die IPv6 zu prüfen. Wenn alles in Ordnung ist bestätigen Sie die Einstellungen mit der Enter-Taste. Bleibt die Bestätigung aus, werden die alten Einstellungen wieder aktiviert.
Ein endgültiger Test kann z.B. so vorgenommen werden:# ping6 -c 5 google.com
Einrichtung unter Plesk
Hier empfehlen wir die manuelle Einrichtung von IPv6 und den Subnetz-Adressen wie oben für die jeweilige Distribution beschrieben. Anschließend lassen Sie Plesk unter Tools & Einstellungen > IP-Adressen die Einstellungen neu einlesen.
Temporäre Aktivierung:
$ sudo echo 1 > /proc/sys/net/ipv6/conf/all/forwarding
Wenn das auch für IPv4 gemacht werden soll:
$ sudo echo 1 > /proc/sys/net/ipv4/ip_forward
Dauerhafte Aktivierung:
Folgende Zeilen sollten dazu in der Datei /etc/sysctl.conf ergänzt werden:
net.ipv4.ip_forward = 1
net.ipv6.conf.all.forwarding=1
Danach noch die Konfiguration aktivieren:
$ sudo sysctl -p /etc/sysctl.conf