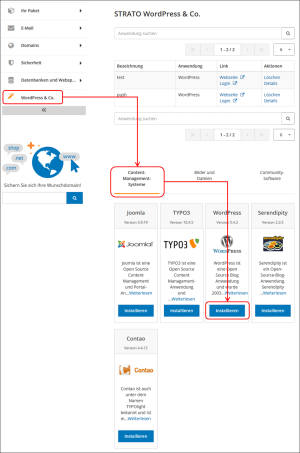Was ist WordPress und wie kann ich es installieren?
In diesem Artikel erfahren Sie, was WordPress ist und wie Sie WordPress nutzen können.
Was ist WordPress?
Bei WordPress handelt es sich um eines der bekanntesten und meist genutzten Software, mit der sich Webseiten über den Browser erstellen und verwalten lassen. Ursprünglich als einfaches System zum Bloggen gedacht, ist WordPress zu einem ausgewachsenen Content Management System (kurz: CMS) geworden.
Wie kann ich WordPress installieren?
WordPress lässt sich bei STRATO automatisch oder manuell installieren. Wir möchten Ihnen in diesem Abschnitt beide Möglichkeiten beschreiben.
Automatische Installation mittels WordPress & Co.
Loggen Sie sich dazu bitte in Ihren STRATO Kunden-Login ein und rufen Sie WordPress & Co. auf.
Im Anschluss müssen Sie ein Domain / Sub-Domain auswählen oder eine neue Sub-Domain anlegen.
Es ist notwendig, dass Sie einen Administrator-Benutzername anzulegen und ein Passwort zu vergeben.
Geben Sie bitte ein E-Mail Adresse an welche Sie nutzen, über diese E-Mail Adresse können Sie das Passwort neu vergeben sollten Sie es einmal verlegen.
Bestätigen Sie anschließend mit Fertigstellen.
Das Automatische BackUp wird in einen 3-3-1 Zyklus erstellet.
- 3 tägliche
- 3 wöchentliche
- 1 monatliches
Bei der Erstellung eines neuen BackUps wird das jeweils älteste überschrieben.
Die Erstellung des BackUps erfolgt in der regeln zwischen 0 und 3 Uhr.
In allen Hosting Paketen können Sie ein Manuelles BackUp erstellen.
Manuelle Installation auf Ihren Webspace
Die manuelle Installation von WordPress in einem STRATO Hosting-Paket verläuft in drei Schritten: Datenbank anlegen, WordPress vorbereiten sowie die Installation im Webspace inklusive der Anpassung einiger Optionen durchführen.
Zum Anlegen einer neuen Datenbank klicken Sie auf den Button + Datenbank anlegen in Ihrem STRATO Kunden-Login unter Datenbanken und Webspace > Datenbankverwaltung.
Die neue Datenbank wird nun in der Tabelle aufgelistet und die Informationen zur neu angelegten Datenbank werden angezeigt. Notieren Sie sich bitte den Datenbank- und Benutzernamen für die spätere WordPress-Installation.
Über die Tabelle können Sie nun den Kommentar zur Datenbank sowie das Passwort ändern. Dazu setzen Sie zunächst einen Haken im Kästchen der Datenbank-Zeile in der Tabelle und klicken dann auf Passwort ändern beziehungsweise Kommentar ändern.
Ändern Sie das Passwort der Datenbank und verwenden Sie dabei eine möglichst lange Kette aus Groß- und Kleinbuchstaben sowie Ziffern.
Laden Sie sich die aktuellste Version von WordPress über https://de.wordpress.org/download/ herunter und entpacken Sie die heruntergeladene ZIP-Datei auf Ihre lokale Festplatte. Die Verzeichnisstruktur muss komplett erhalten bleiben.
Zur Konfiguration legen Sie zunächst eine Kopie der Datei wp-config-sample.php an und nennen diese wp-config.php. Anschließend öffnen Sie diese Datei mit einem Text-Editor, beispielsweise der Freeware Notepad++ oder notfalls dem Windows-eigenen Editor Wordpad. Hier ändern Sie folgende Konfigurationseinstellungen:
Tragen Sie an den entsprechenden Stellen die zuvor notierten Werte für Datenbankname (anstatt database_name_here) Benutzername (anstatt username_here) und Passwort (anstatt password_here) ein. Als MySQL-Serveradresse tragen Sie rdbms.strato.de (anstatt localhost) ein.
Um die Sicherheit Ihrer WordPress-Installation zu erhöhen, sollten Sie außerdem im Bereich „Sicherheitsschlüssel“ entsprechende Zahlen- und Buchstaben-Kolonnen jeweils an Stelle von put your unique phrase here einsetzen. Das machen Sie entweder manuell mit beliebigen Zahlenkombinationen, oder Sie lassen einen Satz Sicherheitsschlüssel über die URL https://api.wordpress.org/secret-key/1.1/salt/ generieren, die Sie dann über Kopieren-und-Einfügen übernehmen.
Speichern Sie die angepasste Datei wp-config.php.
Verbinden Sie sich per FTP-Client mit Ihrem Webspace. Sie finden Ihre SFTP-Zugangsdaten im STRATO Kunden-Login unter Datenbanken und Webspace > SFTP-Zugänge verwalten.
Legen Sie sich ein neues Verzeichnis auf Ihrem Webspace an – bspw. „wordpress“ – und laden Sie samtliche Dateien aus dem lokalen WordPress-Verzeichnis in das angelegte Verzeichnis hoch – in unserem Beispiel also „wordpress“.
Wechseln Sie in den Bereich Domains > Domainverwaltung Ihres STRATO Kunden-Logins. Klicken Sie nun auf das Zahnrädchen hinter der Domain, unter der WordPress erreichbar sein soll. Falls Sie WordPress in eine Subdomain installieren wollen, finden Sie selbiges durch Klick auf das Subdomain anzeigen unter der Hauptdomain. Unter Einstellungen (Domain) > Umleitung einrichten richten Sie eine interne Umleitung ein.
Die Installation von WordPress läuft ganz automatisch. Rufen Sie dazu die folgende URL im Browser auf:
https://www.ihredomain.de/wp-admin/install.php – wobei Sie natürlich www.ihredomain.de durch Ihre eigene Domain ersetzen.
Zum Abschluss klicken Sie auf WordPress installieren. Anschließend können Sie sich mit Ihren eben angelegten Benutzernamen und Passwort einloggen.