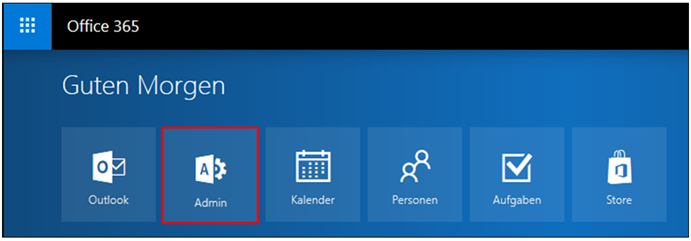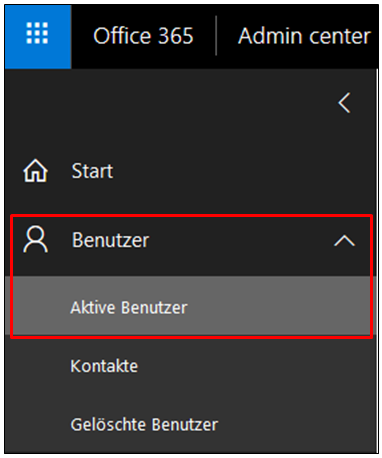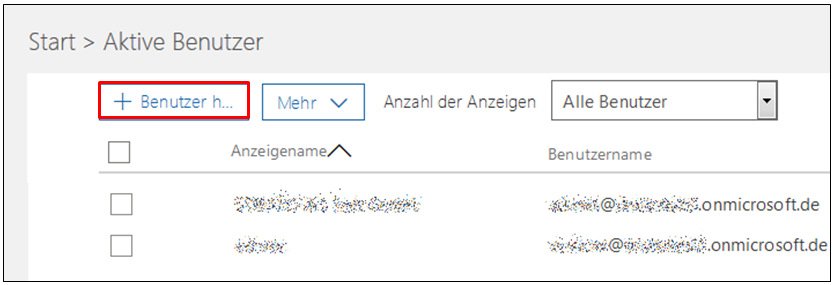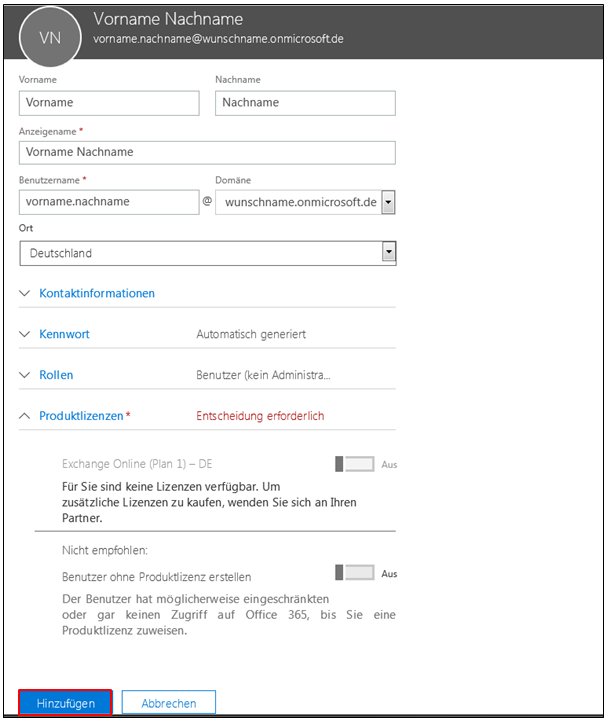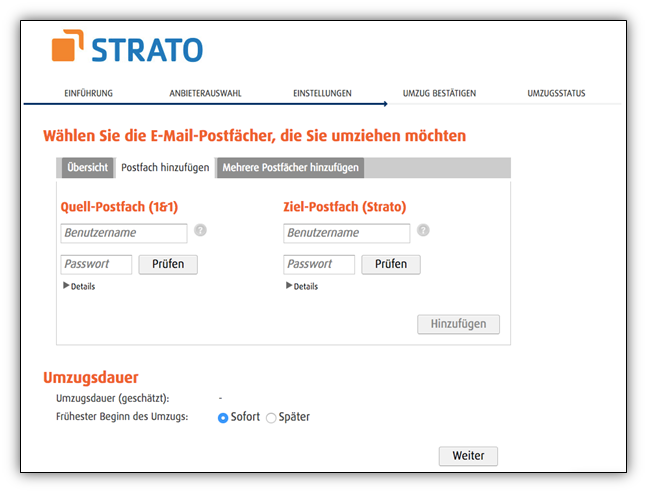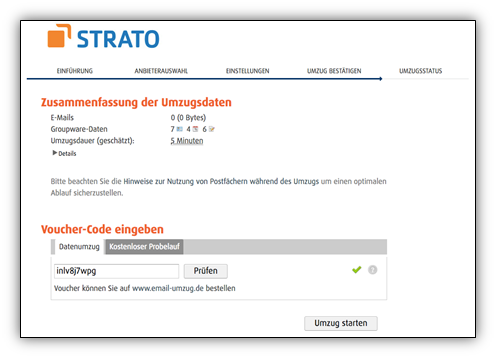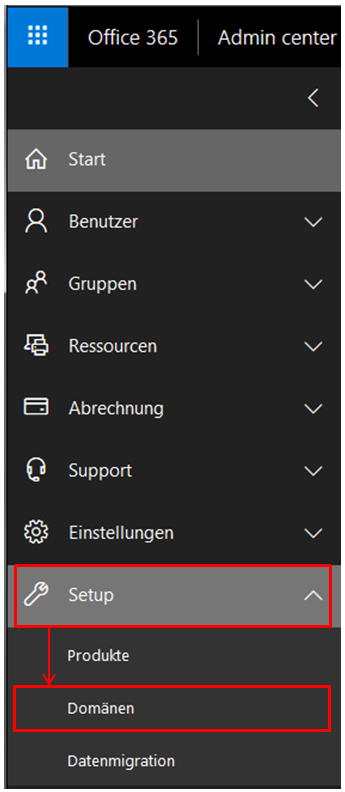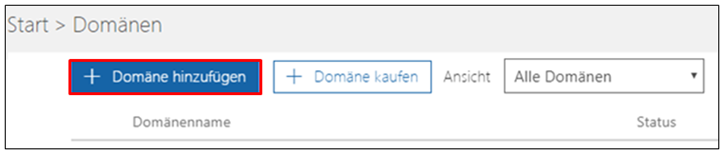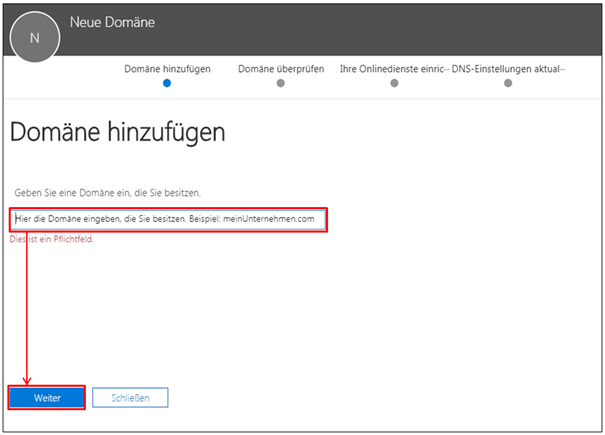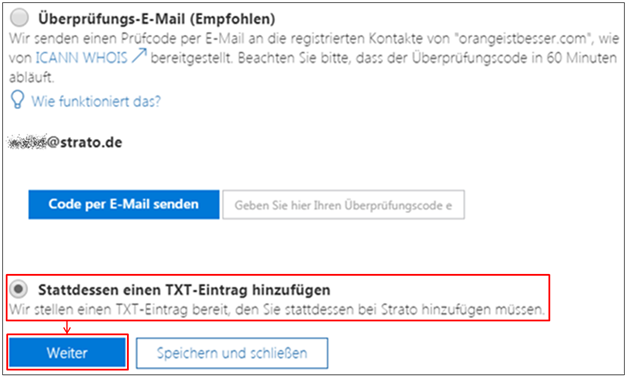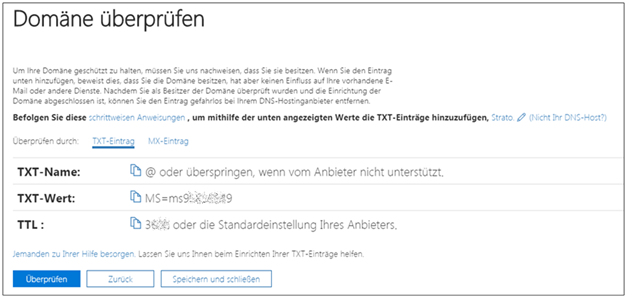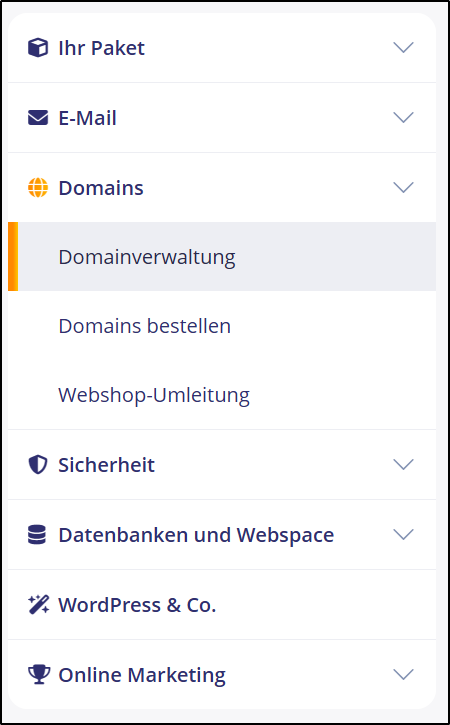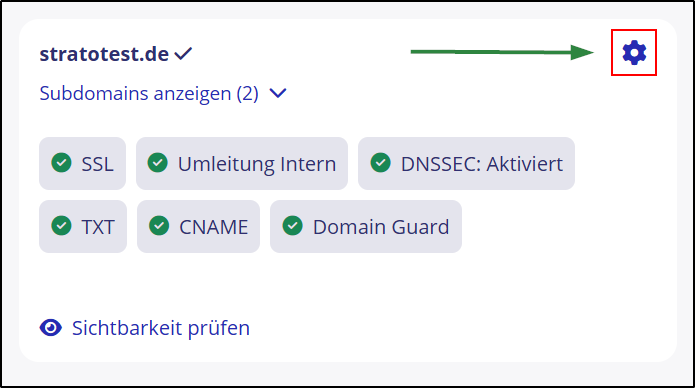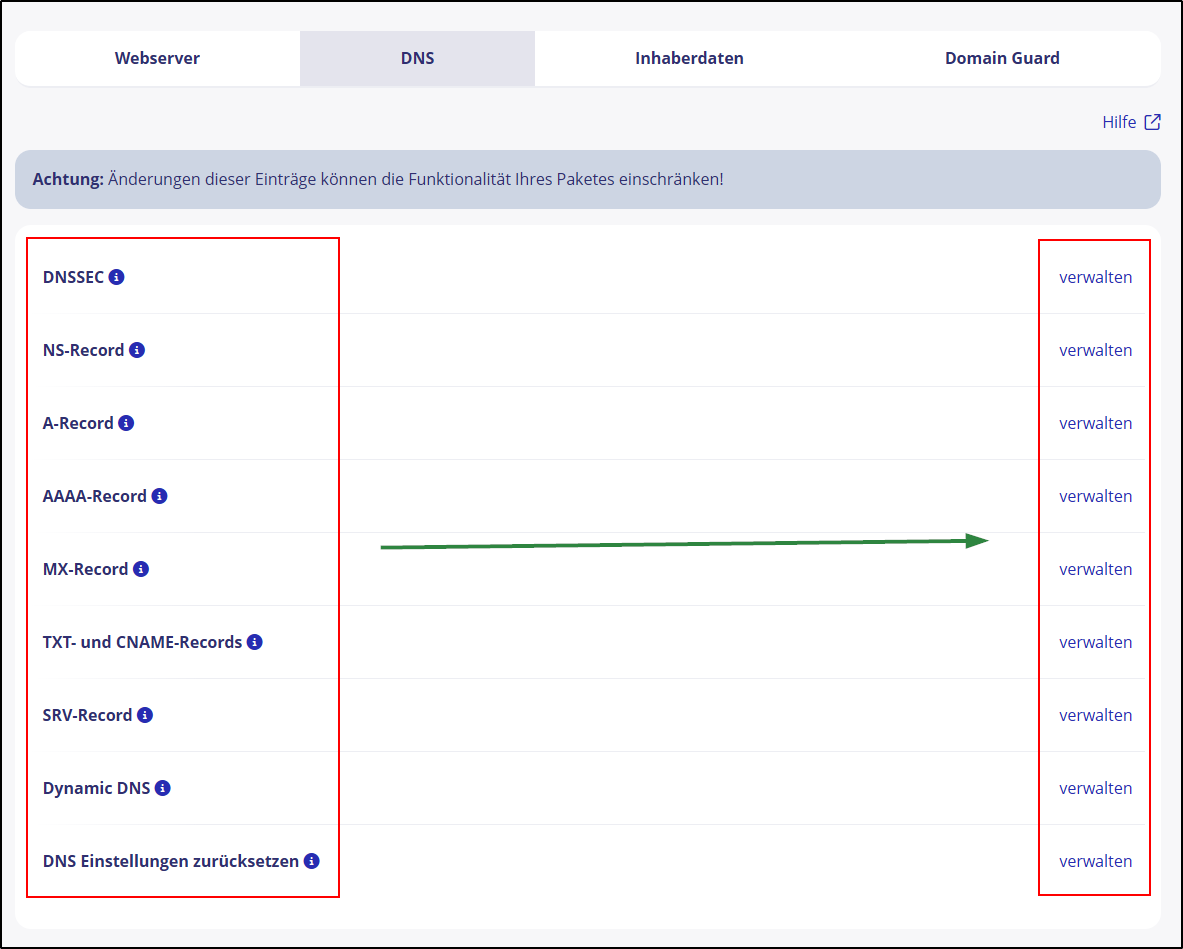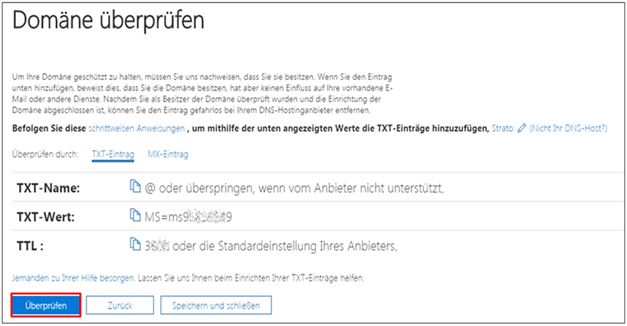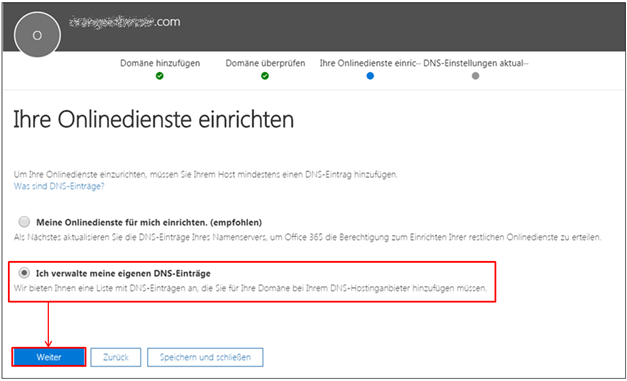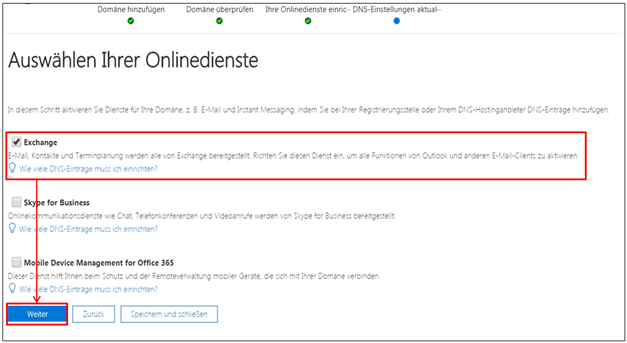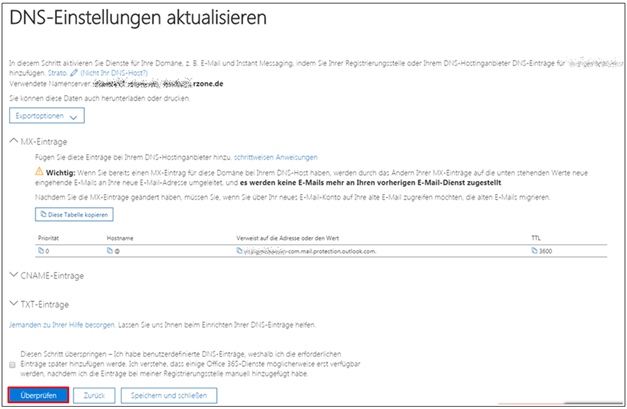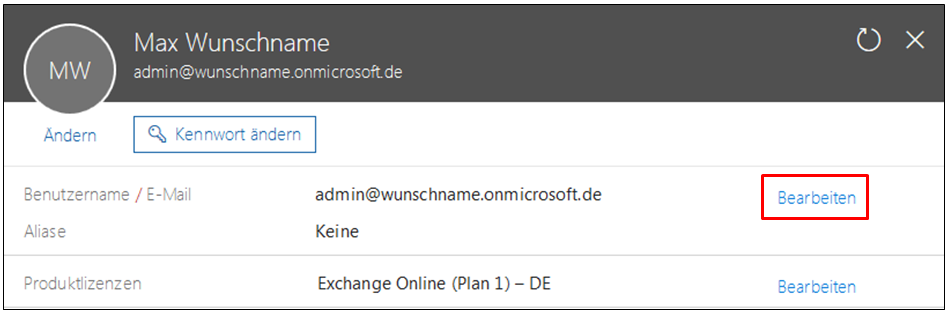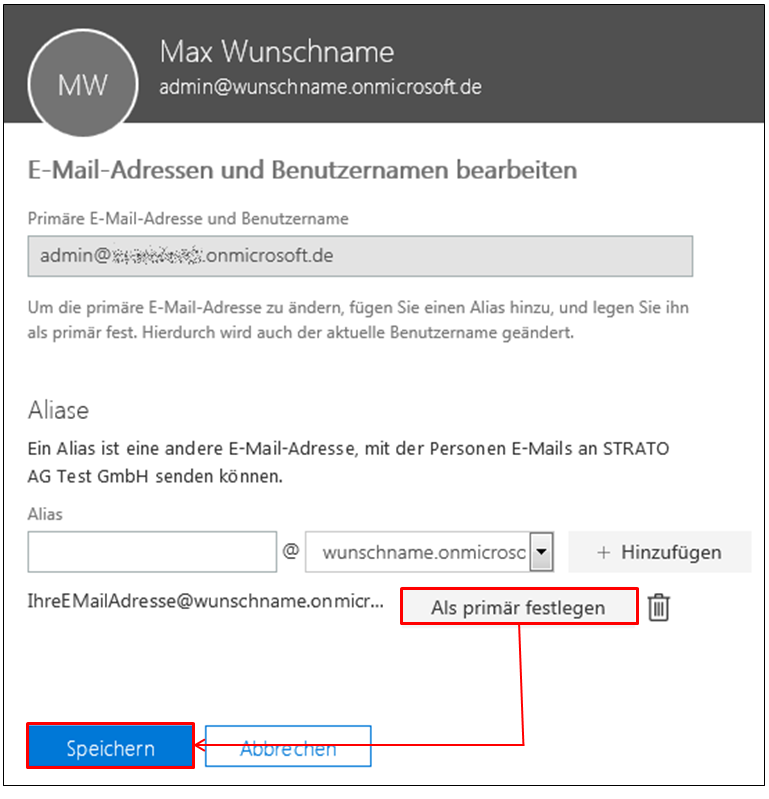Wie erstelle ich ein Microsoft Exchange Postfach mit meiner STRATO Domain?
In diesem Artikel erfahren Sie, wie Sie ein Microsoft Exchange Postfach mit Ihrer STRATO Domain erstellen können.
Was benötige ich, um ein Microsoft Exchange Postfach einzurichten?
Um ein Microsoft Exchange Postfach mit Ihrer STRATO Domain einzurichten, benötigen Sie ein Microsoft 365 Paket mit dem Office Feature Microsoft Exchange. Unsere Produktpalette finden Sie unter https://www.strato.de/microsoft-365/.
Wie ziehe ich mein Premium-Postfach in das Microsoft 365 Paket um?
Mit dem Umzugsdienst von Audriga können Sie den Inhalt von E-Mail-Postfächern von Ihrem bisherigen Anbieter oder bisherigen STRATO Postfach zu einem neuen Anbieter oder in ein neues STRATO Postfach einfach, schnell und sicher umziehen.
Der Umzugsdienst verbindet sich über die gleichen Protokolle wie ein normales E-Mail-Programm und kopiert Ihre E-Mails vom bisherigen Anbieter zu STRATO.
Zur Einrichtung eines E-Mail-Umzugs werden Sie in drei einfachen Schritten durch das Selbstbedienungsportal geführt. Nach dem Start des Umzugs können Sie seinen Status dort jederzeit einsehen.
Wie lege ich einen neuen Benutzer im Microsoft 365 Paket an?
Loggen Sie sich bitte als Administrator in Ihr Microsoft 365 Paket ein und wählen Sie die Kachel Admin an. Zu den passenden Login-Seiten gelangen Sie über folgende URLs.
| Microsoft 365 DE | Microsoft 365 International |
| https://login.microsoftonline.de | https://login.microsoftonline.com |
In der Konfigurationsmaske finden Sie auf der linken Seite nun eine Menüleiste. Wählen Sie hier bitte Benutzer / Aktive Benutzer.
Sie bekommen nun eine Übersicht der bereits angelegten E-Mail-Adressen in Ihrem Microsoft 356 Paket. Über den Button + Benutzer hinzufügen können Sie einen neuen Benutzer anlegen.
Sie können nun das Formular nach Ihren Wünschen ausfüllen, das Kennwort manuell oder automatisch vergeben und die Produktlizenz festlegen. Anschließend können Sie die getätigten Eingaben mit Hinzufügen bestätigen.
Wie nutze ich den Umzugsdienst von Audriga?
Öffnen Sie die Webseite des Umzugsdienstes in Ihrem Webbrowser, um mit der Einrichtung des Umzugs zu beginnen. Den Link dazu erhalten Sie in der E-Mail zur Bestellung Ihres Umzugs.
Wählen Sie unter Auswahl der E-Mail-Anbieter Ihren bisherigen Anbieter, von dem Sie Ihre E-Mail-Postfächer zu STRATO umziehen möchten. Zusätzliche Anbieter werden angezeigt, wenn Sie den Namen Ihres Anbieters in das Feld eintippen. Geben Sie beim Umzugsziel Microsoft 365 Exchange an.
Geben Sie außerdem eine E-Mail-Adresse an, unter der Sie während des Umzugs Statusmeldungen empfangen können und wählen Sie aus, ob Sie Privat- oder Geschäftskunde sind.
Im folgenden Schritt können Sie die Postfächer eingeben, die Sie umziehen möchten. Geben Sie dazu jeweils den Benutzernamen und das Passwort Ihres bisherigen E-Mail-Postfachs ein und klicken Sie zur Überprüfung der Zugangsdaten auf Prüfen. Sind die Zugangsdaten korrekt, erscheint ein grüner Haken . Sind die Zugangsdaten falsch, wird dies mit einem roten Kreuz angezeigt. Sobald die Prüfung der Zugangsdaten für Quell- und Zielpostfach erfolgreich war, können Sie dieses dem Umzug hinzufügen. Klicken Sie dazu auf Hinzufügen.
Wählen Sie Mehrere Postfächer hinzufügen, wenn Sie eine größere Anzahl an Postfächern umziehen möchten. In diesem Fall können Sie die Zugangsdaten bequem in einer Textdatei hochladen.
Im folgenden Schritt sehen Sie eine Zusammenfassung der Umzugsdaten. Diese enthält die Anzahl der E-Mails samt Datenmenge sowie die geschätzte Umzugsdauer.
Wenn Sie Ihren Umzugscode eingegeben haben, können sie den Umzug starten. Klicken Sie dazu auf Umzug starten.
Verwenden Sie zum Aufruf der Umzugswebseite nur den Link aus der E-Mail von STRATO. Nur so ist sichergestellt, dass Ihr Umzugscode auch akzeptiert wird. Nur wenn die URL in Ihrem Browser die Information client=strato enthält, wird ein STRATO-Umzugscode auch korrekt erkannt.
Sobald Sie den Umzug gestartet haben, erhalten Sie eine Bestellbestätigung an die zu Beginn hinterlegte E-Mail-Adresse. Zudem gelangen Sie direkt auf die Statusseite, auf der Sie den Fortschritt verfolgen können. Klicken Sie auf Details, um mehr Informationen zum Umzug zu erhalten.
Es kann einige Zeit dauern, bis der Umzug startet, da der Auftrag zu Beginn noch einmal geprüft wird. Bei großen Datenmengen kann der Umzug mehrere Stunden dauern. Pro Stunde und Postfach werden im Schnitt ca. 500 MB übertragen. Je nach Anbieter werden mehrere Postfächer parallel umgezogen.
Sie können in dieser Zeit problemlos die Statusseite schließen oder Ihren Rechner herunterfahren. Der Umzug läuft automatisch weiter. Sie erhalten außerdem beim Start und Ende des Umzugs weitere Benachrichtigungen per E-Mail. In diesen E-Mails befindet sich ein Link, mit dem Sie die Statusseite jederzeit wieder aufrufen können.
Welche Einstellungen muss ich im Microsoft 365 Admin center vornehmen?
Loggen Sie sich hierzu bitte als Administrator in Ihr Microsoft 365 Paket ein und wählen Sie die Kachel Admin an. Zu den jeweiligen Login-Seite gelangen Sie über folgende URLs.
| Microsoft 365 DE | Microsoft 365 International |
| https://login.microsoftonline.de | https://login.microsoftonline.com |
In der neuen Konfigurationsmaske finden Sie auf der linken Seite nun eine Menüleiste. Wählen Sie hier bitte Setup / Domänen.
Wählen Sie im nächsten Schritt den Button + Domäne hinzufügen und geben Sie Ihre STRATO Domain ein. Bestätigen Sie Ihre Eingabe anschließend mit Weiter.
Sie erhalten nun 2 Konfigurationsmöglichkeiten. Wählen Sie hier bitte den Punkt Stattdessen einen TXT-Eintrag hinzufügen und wählen Sie Weiter.
Ihnen werden nun alle erforderlichen DNS-Einträge zur Verfügung gestellt, die Sie für die Konfiguration im STRATO Kunden-Login benötigen.
Welche Einstellungen muss ich im STRATO Kunden-Login vornehmen?
Loggen Sie sich nun in Ihren STRATO Kunden-Login und öffnen Sie den Menüpunkt Domains / Domainverwaltung.
Wählen Sie nun in der Domainübersicht ⚙️ hinter Ihre Wunschdomain, die Sie mit Microsoft Exchange verknüpfen wollen.
Anschließend können Sie unter dem Reiter DNS die TXT- und CNAME-Records konfigurieren.
Tragen Sie nun den TXT-Wert, den Ihnen in der Konfiguration von Microsoft Exchange mitgeteilt wurde, in das entsprechende Feld ein. Beachten Sie hierbei bitte, dass Sie »keine STRATO SPF-Regel« aktivieren und den TXT-Präfix leer lassen. Anschließend wählen Sie das »+ Weiteren Record erstellen« Symbol um den Spamfilter-Eintrag setzen zu können.
Tragen Sie in das neue Feld nun den jeweiligen SPF-Wert ein. Der Typ bleibt auch hier TXT, der Präfix bleibt leer.
| Office-Version | SPF-Wert |
| Microsoft 365 DE | v=spf1 include:spf.protection.outlook.de -all |
| Microsoft 365 International | Microsoft 365 |
Bestätigen Sie Ihre Eingaben mit Einstellung übernehmen.
Wählen Sie nun den Button Zurück zur DNS-Verwaltung, um wieder zurück zu den Einstellungen (Domain) zu gelangen. Öffnen Sie jetzt die Verwaltung des MX-Records.
Sobald Sie den primären Mailserver auf Eigener Mailserver umstellen, können Sie den jeweiligen Hostname und somit den MX-Record setzen.
Verwenden Sie bei der Angabe des Hostname ein ´-´statt dem Punkt vor der Domainendung. Beispiel: wunschname-de statt wunschname.de
| Office-Version | MX-Hostname |
| Microsoft 365 DE | IHREDOMAIN.mail.protection.outlook.de |
| Microsoft 365 International | IHREDOMAIN.mail.protection.outlook.com |
Was muss ich bei der Einrichtung der Subdomain beachten?
Nachdem Sie Ihre STRATO Domain erfolgreich konfiguriert haben, müssen Sie nur noch eine dazugehörige Subdomain anlegen und einrichten.
Öffnen Sie nun wieder den Menüpunkt Domains / Domainverwaltung.
Wählen Sie in der Domainübersicht ⚙️ für Ihre Wunschdomain, die Sie zuvor konfiguriert haben.
Anschließend können Sie unter den Webserver-Einstellungen die Subdomain autodiscover.wunschname.de anlegen. Bestätigen Sie Ihre Eingabe mit Subdomain anlegen.
Sie erhalten eine Bestätigung über das erfolgreiche Anlegen der Subdomain. Über diese Bestätigung gelangen Sie auch direkt in die Subdomainverwaltung, die als nächstes benötigt wird.
Gehen Sie zu den DNS-Einstellungen. Über verwalten gelangen Sie in die Konfiguration des CNAME-Record.
Setzen Sie hier bitte den Radio-Button auf CNAME-Eintrag ändern und tragen Sie im nun sichtbaren Feld den CNAME-Eintrag ein.
| Office-Version | CNAME-Eintrag |
| Microsoft 365 DE | autodiscover-outlook.office.de. |
| Microsoft 365 International | autodiscover.outlook.com. |
Setzen Sie anschließend den Haken und bestätigen Sie die Einstellungen mit Einstellungen übernehmen.
Sie können den STRATO Kunden-Login nun verlassen. Loggen Sie sich hierzu aus und gehen Sie wieder zurück in das Microsoft 365 Admin center.
Wie kann ich meine Eingaben im Microsoft 365 Admin center überprüfen?
Wählen Sie im Microsoft 365 Admin center den Button Überprüfen um die getätigten Einstellungen im STRATO Kunden-Login gegenprüfen zu lassen.
Sobald die Einstellungen geprüft und vom System bestätigt wurden, gelangen Sie im Microsoft 365 Einrichtungsassistent zum Schritt „Ihre Onlinedienste einrichten“.
Wählen Sie hier Ich verwalte meine eigenen DNS-Einträge und bestätigen Sie die Auswahl mit Weiter.
Im nachfolgenden Schritt „DNS-Einstellungen aktualisieren“ wählen Sie bitte den Punkt Exchange und bestätigen diese Auswahl ebenfalls mit Weiter.
Mit Überprüfen werden noch einmal alle getätigten Einstellungen abgeglichen und entsprechend abgehakt.
Sie können nun Speichern und schließen anwählen, um die Einrichtung abzuschließen. Ihre STRATO Domain ist nun in Microsoft Exchange eingebunden und kann verwendet werden.
Wie kann ich den aktiven Benutzer im Microsoft 365 Admin center ändern?
Sie können im Microsoft 365 Admin center den aktiven Benutzer editieren und somit ändern.
| Microsoft 365 DE | Microsoft 365 International |
| https://login.microsoftonline.de | https://login.microsoftonline.com |
Loggen Sie sich hierzu bitte in Ihren Microsoft 365 Admin center ein und wählen Sie den Menüpunkt Benutzer / Aktive Benutzer.
Wählen Sie nun Ihr Adminpostfach aus. Es erfolgt anschließend eine Bearbeitungsmaske.
Sie finden neben diversen Einstellungsmöglichkeiten den Punkt Benutzername / E-Mail Aliase. Gehen Sie unter diesem Menüpunkt bitte auf Bearbeiten.
Tragen Sie anschließend Ihren Wunschnamen als Alias vor dem @-Zeichen ein und fügen Sie es mit + Hinzufügen hinzu. Sie können jetzt mit dem Button Als primär festlegen das primäre Postfach festlegen. Bestätigen Sie Ihre Einstellung mit Speichern.