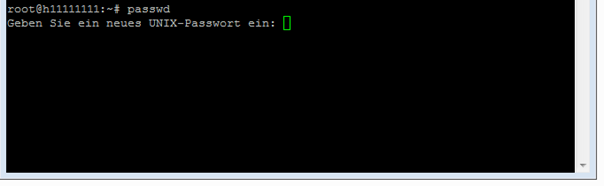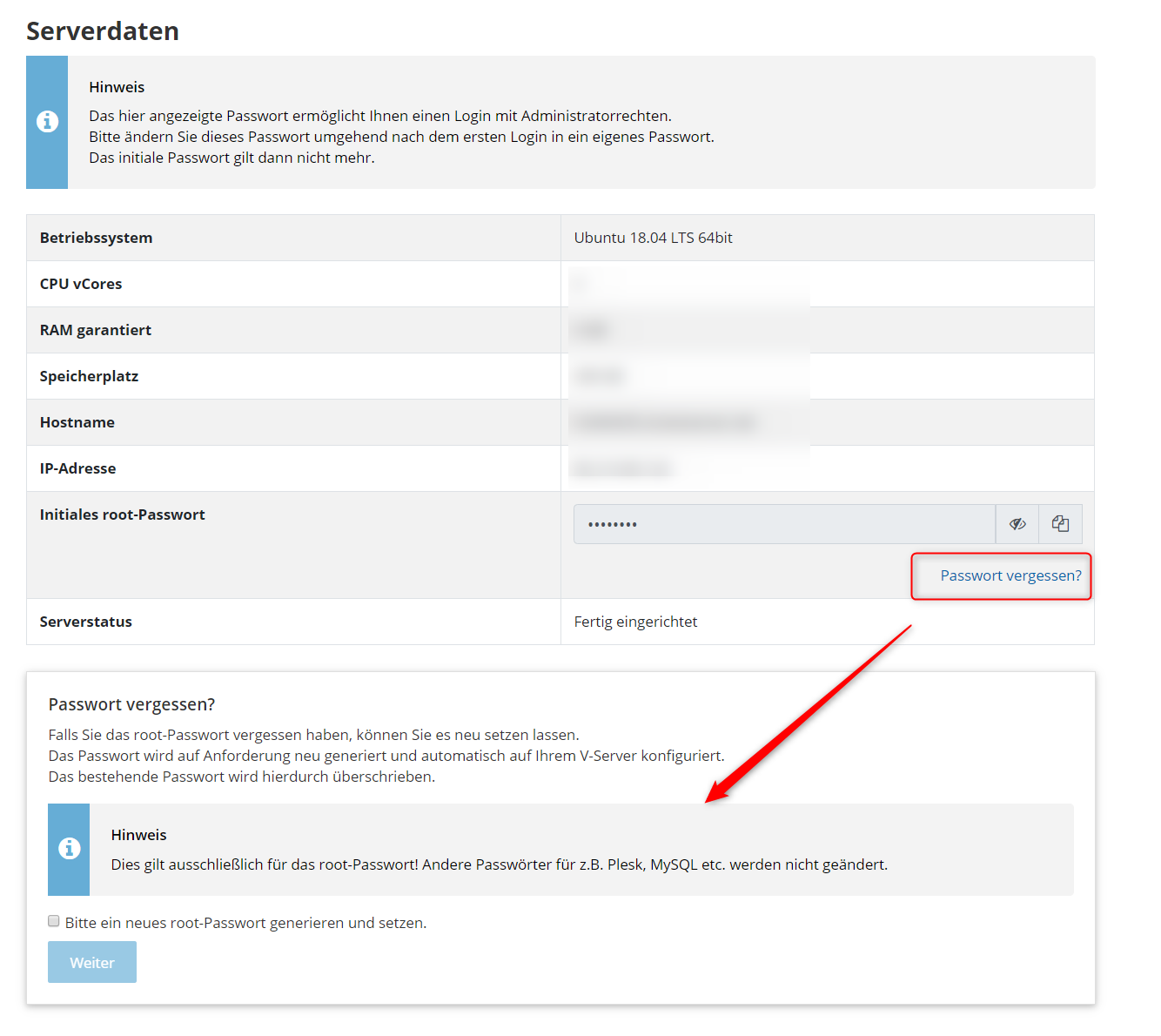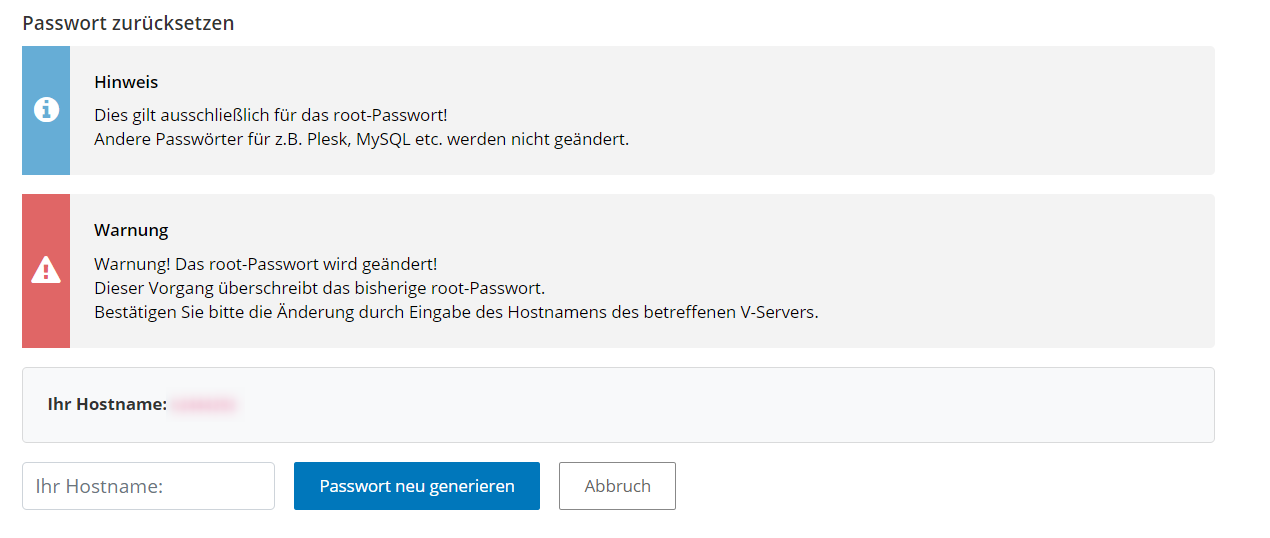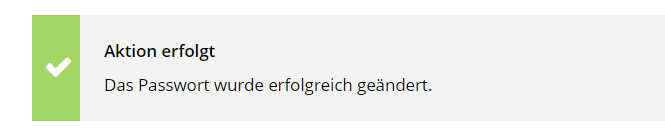Wie kann ich das Root-Passwort meines Servers zurücksetzen?
In diesem Artikel erklären wir Ihnen, wie Sie das Root-Passwort Ihres Servers zurücksetzen, zum Beispiel wenn Sie es vergessen haben.
Zur Anleitung für einen dedizierten Server
Zur Anleitung für einen virtuellen Server
Wie kann ich das Root-Passwort meines dedizierten Servers zurücksetzen, wenn ich es vergessen habe?
Sollten Sie einmal das aktuelle root-Passwort für Ihren dedizierten Server vergessen haben, können Sie dieses mit Hilfe des Rettunsgystems in wenigen Schritten neu setzen.
1a. Loggen Sie sich zunächst bitte im STRATO Kunden-Login ein. Dort klicken Sie in der Übersicht Ihrer Pakete auf Einstellungen bei Ihrem Serverpaket, um in Ihr Server-Login zu gelangen und wählen bitte Einstellungen verwalten zum Start der Serververwaltung aus. Starten Sie dort über Backup & Recovery über den Recovery Manager das Rettungssystem ihres Servers.
1b. Bei einem Server mit CP in der Bezeichnung gehen Sie vom Kunden-Login über Einstellungen verwalten in das Cloud Panel. Starten Sie das Rettungssystem indem Sie Ihren Server auswählen. Gehen Sie auf Aktion und dann auf Neu starten. Wählen Sie das Rettungssystem aus und bestätigen Sie den Neustart.
2. Sobald der Server erfolgreich im Rettungssystem gestartet ist,können Sie sich mit den Angaben unter Serverdaten und dem dortigen Passwort im Rettungssystem anmelden. Bei einem Server mit CP in der Bezeichnung finden Sie die Daten in der Server-Übersicht, wenn Sie Ihren Server ausgewählt haben.
3. Binden Sie nun die Festplatten Ihres Servers ein, damit ein Zugriff darauf möglich ist. Die genaue Kennzeichnung der Festplatten bzw. des RAID-Devices können Sie mit dem Befehl „fdisk –l“ herausfinden.Bei aktuellen Servern bei dem ein RAID verwendet wird, heißt das Device /dev/md[x]… je nach Einrichtung können die Nummern abweichen. Sie können anhand der Größe der RAID-.Partitionen feststellen, welches die Systempartition ist.
Die Einbindung erfolgt dann z.B. mit dem Befehl: mount /dev/md0 /mnt
4. Erstellen Sie nun eine sogenannte chroot-Umgebung, der Befehl dazu lautet: chroot /mnt
5. Ein neues Passwort können Sie nun mit dem Befehl: passwd einrichten.
6. Verlassen Sie die chroot-Umgebung (Befehl exit) und Lösen die Einbindung (Befehl umount -R /mnt). Starten Sie Ihren Server abschließend wieder im Normalboot. Sie können jetzt Ihr neues Root-Passwort verwenden.
Wie kann ich das Root-Passwort auf meinem virtuellen Server zurücksetzen?
https://www.strato.de/faq/server/erste-schritte-mit-ihrem-strato-server/
Das Zurücksetzen des Root-Passwortes ist ohne Downtime und ohne Reboot Ihres Servers möglich. Um das Root-Passwort auf Ihrem V-Server zurücksetzen zu können, melden Sie sich bitte zuerst im passwortgeschützten STRATO Kunden-Login an. Dort klicken Sie in der Übersicht Ihrer Pakete auf Einstellungen . Sollten Sie direkt in Ihr Paket gelangen, wählen Sie bitte Einstellungen verwalten aus. Nun wird die Serververwaltung geladen und dort wählen Sie bitte im Menüpunkt Serverkonfiguration den Punkt Serverdaten.
Sie erhalten eine Übersichtsdarstellung für die wichtigsten Daten Ihres V- Servers. Im unteren Teil der Darstellung finden Sie die Option ein neues Root-Passwort anzufordern. Bitte notieren Sie Ihren Hostnamen, da dieser im Folgeschritt benötigt wird. Bestätigen Sie Ihre Auswahl mit Weiter.
Tragen Sie nun Ihren Hostnamen ein und bestätigen Sie mit Weiter. Das neue Passwort wird automatisch vergeben und Ihnen sogleich angezeigt. Das zuvor gesetzte Passwort wird dabei überschrieben. Ein Reboot des Servers ist nicht erforderlich.
Das Root-Passwort wurde erfolgreich geändert und steht ab sofort bereit. Dieses wird Ihnen ab sofort auch unter Serverdaten angezeigt.