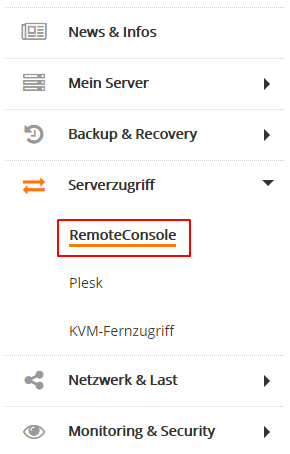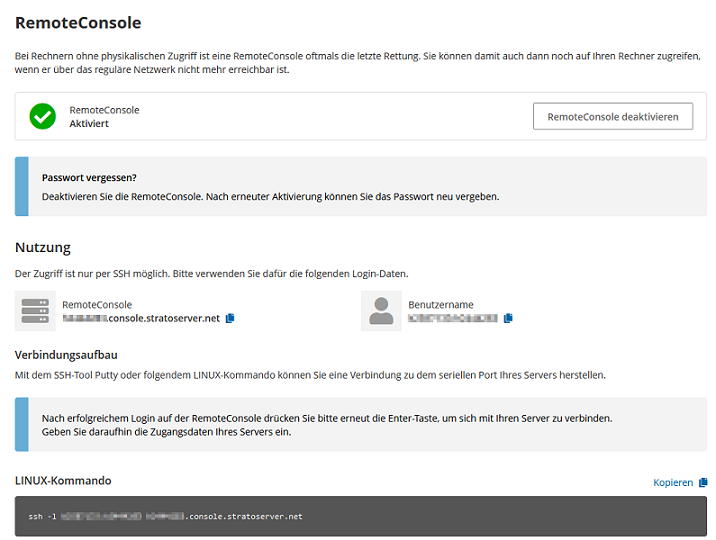So stellen Sie eine Verbindung zu Ihrem Server über die RemoteConsole (serielle Konsole) her
https://www.strato.de/faq/server/erste-schritte-mit-ihrem-strato-server/
Inhalt
Wie erzeuge ich eine Verbindung zu meinem dedizierten Server über die RemoteConsole?
Über die RemoteConsole sind Sie mit Ihrem dedizierten Linux Server verbunden, auch wenn Ihr Server einen Neustart durchführt: Ihnen werden alle Meldungen, die bei einem Boot-Vorgang von Linux ausgegeben werden, auf der RemoteConsole angezeigt. Der Einsatz einer RemoteConsole ist zum Beispiel dann sinnvoll, wenn das Betriebssystem auf Ihrem Server nicht mehr startet, oder wenn Sie einen eigenen Kernel kompiliert haben, den Sie händisch beim Start von Linux auswählen möchten. Der Aufbau einer Verbindung über die RemoteConsole ist mit wenigen Schritten möglich:
1. Ihr lokaler (oder ein anderer) Rechner verbindet sich mit dem Consolen-Server
2. Der Consolen-Server verbindet sich mit Ihrem dedizierten Server, diese Verbindung verwendet einen seriellen Anschluss an Ihrem Server.
1. Ihr lokaler (oder ein anderer) Rechner verbindet sich mit dem Consolen-Server
2. Der Consolen-Server verbindet sich mit Ihrem dedizierten Server, diese Verbindung verwendet einen seriellen Anschluss an Ihrem Server.
Wie stelle ich eine Verbindung zu meinem dedizierten-Server über die RemoteConsole her?
2. Geben Sie folgendes Kommando ein:
| {Pfad zur putty.exe} –ssh {Consoleservername} |
Den Consoleservernamen finden Sie in der Serververwaltung unter dem Menüpunkt: Serverzugriff / RemoteConsole. Um die Serververwaltung zu erreichen loggen Sie sich bitte im STRATO Kunden-Login ein. Dort klicken Sie in der Übersicht Ihrer Pakete auf Einstellungen bei Ihrem Serverpaket, um in Ihr Server-Login zu gelangen. Sollten Sie direkt in Ihr Paket gelangen, wählen Sie bitte Einstellungen verwalten aus .
3. Bei der ersten Anmeldung auf der RemoteConsole erscheint eine Meldung. Am Ende dieser Meldung steht: Are you sure you want to continue connecting (yes/no)? Beantworten Sie diese Frage mit yes.
4. Sie werden aufgefordert, einen Benutzernamen für das Login auf dem RemoteConsole-Server einzugeben. Den entsprechenden Benutzernamen finden Sie ebenfalls im unter dem Menüpunkt: Serverzugriff -> RemoteConsole.
5. Sie werden aufgefordert, für diesen Benutzer das entsprechende Passwort einzugeben.
Anmerkung
Ist Ihnen das Passwort zur RemoteConsole nicht mehr bekannt, deaktivieren Sie die RemoteConsole und aktivieren Sie diese anschließend wieder. Bei der Aktivierung können Sie ein neues Passwort für die RemoteConsole vergeben.
Führen Sie alle weiteren Schritte aus, die im Abschnitt C genannt sind.
2. Geben Sie das im Zwischenspeicher befindliche Kommando in Ihre Konsole ein.
3. Bei der ersten Anmeldung auf der RemoteConsole erscheint eine Meldung. Am Ende dieser Meldung steht: Are you sure you want to continue connecting (yes/no)? Beantworten Sie diese Frage mit yes.
4. Sie werden aufgefordert, einen Benutzernamen für das Login auf dem RemoteConsole-Server einzugeben. Den entsprechenden Benutzernamen finden Sie ebenfalls unter dem Menüpunkt: Serverzugriff -> RemoteConsole.
5. Sie werden aufgefordert, für diesen Benutzer das entsprechende Passwort einzugeben.
Anmerkung
Ist Ihnen das Passwort zur RemoteConsole nicht mehr bekannt, deaktivieren Sie die RemoteConsole und aktivieren Sie diese anschließend wieder. Bei der Aktivierung können Sie ein neues Passwort für die RemoteConsole vergeben.
Führen Sie alle weiteren Schritte aus, die im Abschnitt C genannt sind.
Drücken Sie die ENTER-Taste.
Die Verbindung zwischen Ihrem lokalen Rechner, dem RemoteConsole-Server und Ihrem Server ist jetzt hergestellt. Folgende Meldung wird nun auf der Konsole ausgegeben:
Welcome to SuSE Linux 8.1 (i386) - Kernel 2.4.21 (ttyS0).
Sie werden aufgefordert, einen Benutzernamen und ein Passwort für den Login auf Ihrem Server einzugeben.
Geben Sie als Benutzernamen root (oder einen anderen Benutzernamen, der auf Ihrem Server existiert) und das enstprechende Passwort ein. Anschließend sind Sie auf Ihrem Server eingeloggt.
a) Sollte sich die Remote-Konsole nach Eingabe des entsprechenden Passworts sofort schließen, existiert bereits eine Remote-Konsolen-Verbindung mit Ihrem Server.
b) Falls Sie beim Versuch, sich in die Remote-Konsole einzuloggen, die Meldung "access denied" erhalten, stellen Sie zunächst sicher, dass Sie die richtigen Benutzerangaben für den Zugriff auf die Remote-Konsole eingeben.
Sollte die SSH-Verbindung zur RemoteConsole abbrechen und sich nicht mehr aufbauen lassen, kann es helfen, die RemoteConsole über den STRATO Server-Login zu deaktivieren. Nach einiger Zeit aktivieren Sie die RemoteConsole bitte erneut.
So einfach stellen Sie eine Verbindung zu Ihrem STRATO Windows-Server über eine serielle Konsole her
Über eine serielle Konsole (SAC) sind Sie mit Ihrem STRATO Windows-Server verbunden, auch wenn Ihr STRATO Windows-Server einen Neustart durchführt: Ihnen werden alle Meldungen, die bei einem Start-Vorgang ausgegeben werden, auf der seriellen Konsole angezeigt. Der Einsatz einer seriellen Konsole ist zum Beispiel dann sinnvoll, wenn das Betriebssystem auf Ihrem STRATO Windows-Server nicht mehr startet. Der Aufbau einer Verbindung über die serielle Konsole geschieht folgendermaßen:
- Ihr lokaler (oder ein anderer) Rechner verbindet sich mit einem so genannten Consoleserver.
- Der Consoleserver verbindet sich mit Ihrem STRATO Windows-Server. Diese Verbindung verwendet einen seriellen Anschluss an Ihrem STRATO Windows-Server.

Damit Sie auf die serielle Konsole Ihres STRATO Windows Servers zugreifen können, benötigen Sie eine Software mit einem SSH Client.
In unserem Beispiel arbeiten wir mit der Software PuTTY, welche Sie sich unter https://www.chiark.greenend.org.uk/~sgtatham/putty/ herunterladen können.
Nachdem Sie sich die Software heruntergeladen und installiert haben, starten Sie diese in der Regel über: Start / Programme / PuTTY / PuTTY.
Als nächstes wird Ihnen das Konfigurationsfenster angezeigt.
Tragen Sie hier bitte als Host Name Ihren Benutzernamen und Consoleservername ein (getrennt durch das @-Zeichen). Für den sicheren Zugang aktivieren Sie den Punkt SSH. Es ist empfehlenswert, diese Einstellungen zu speichern.
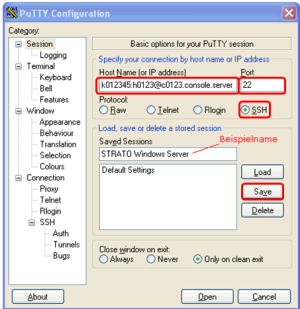
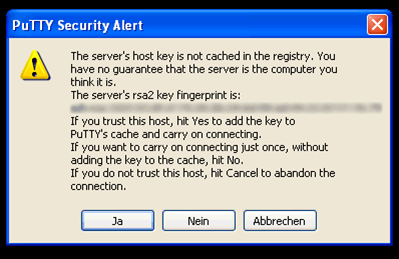
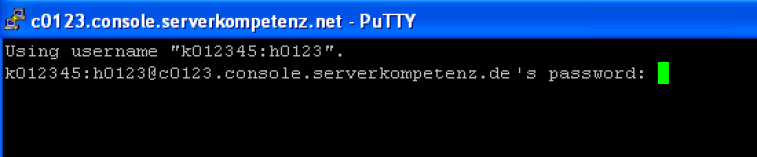
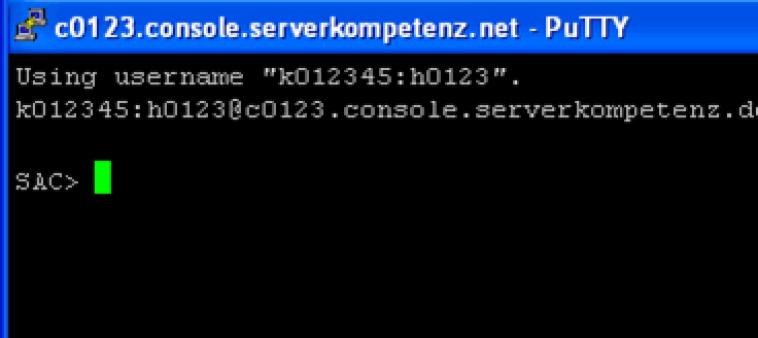
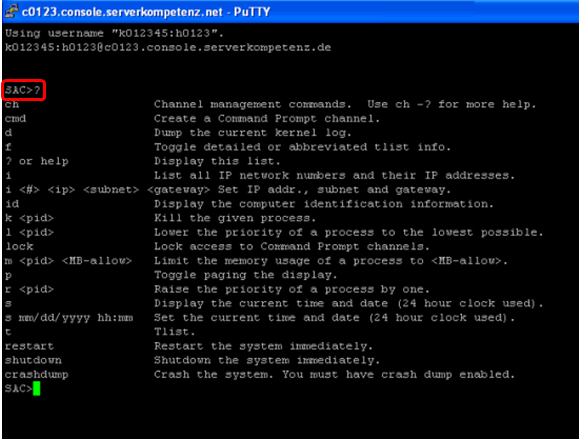
Welche Aktionen kann ich bei meinem STRATO Windows Server mit der seriellen Konsole (RemoteConsole) ausführen?
Wenn Sie sich über SSH auf die serielle Konsole SAC (Special Administration Console) Ihres Windows Server eingeloggt haben, können Sie folgende Aktionen ausführen:
- Neustart des Servers
- Aktive Prozesse anzeigen lassen
- Prozesse beenden
- Dienste starten/stoppen
- Dateien löschen/kopieren/editieren
- Windows-Kommandokonsole (CMD)
- textbasierte Anwendungen starten
Anmerkung: Ist Ihnen das Passwort zur RemoteConsole nicht mehr bekannt, deaktivieren Sie die RemoteConsole und aktivieren Sie diese anschließend wieder. Bei der Aktivierung können Sie ein neues Passwort für die RemoteConsole vergeben.