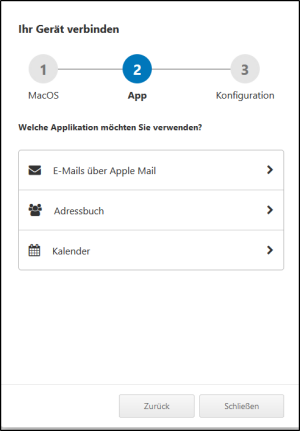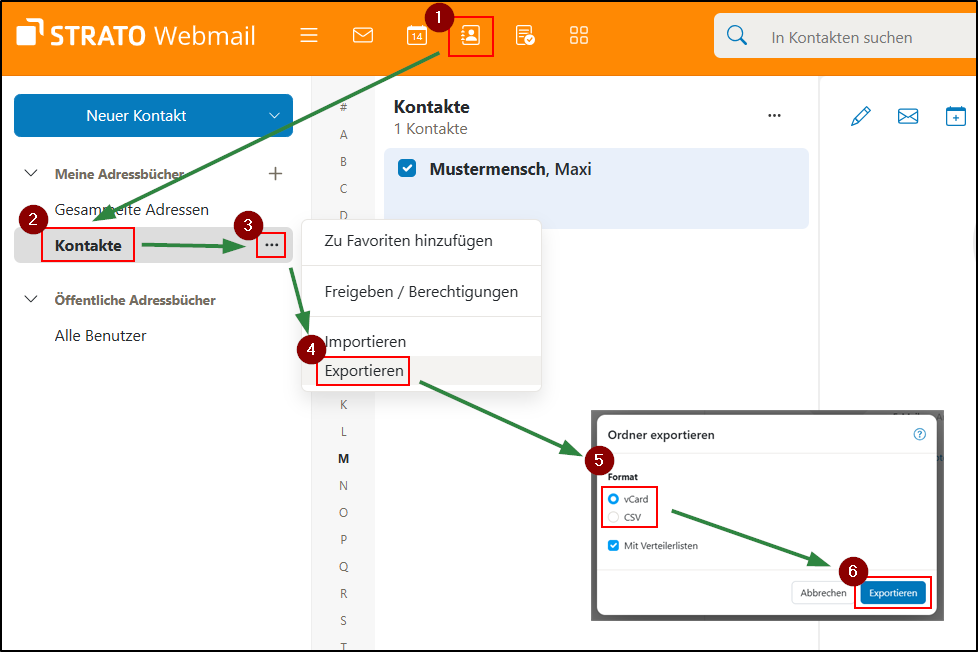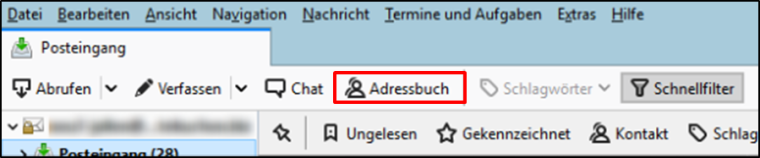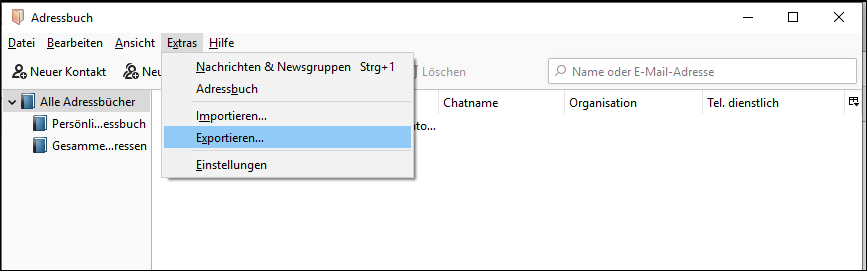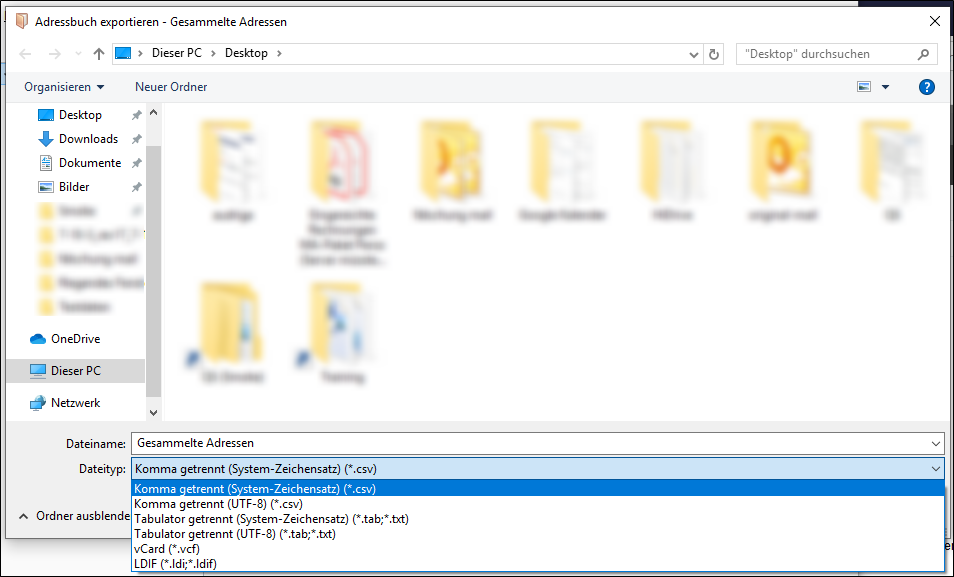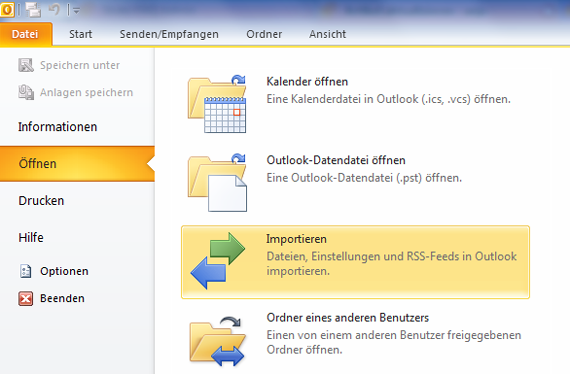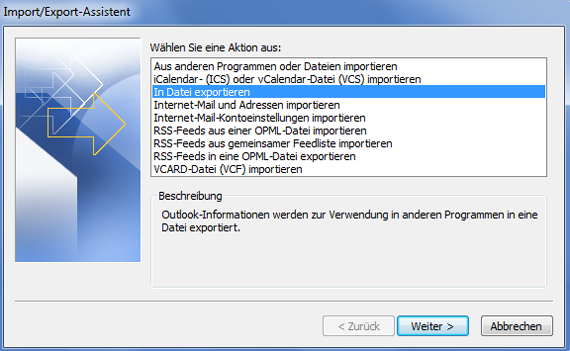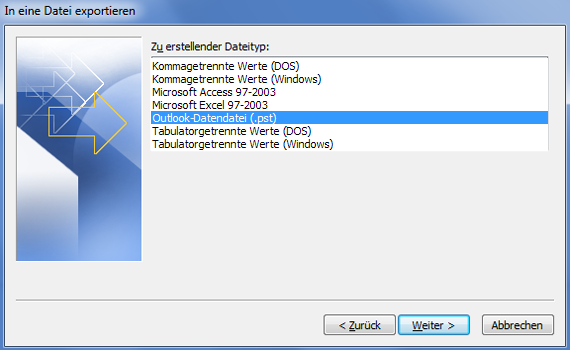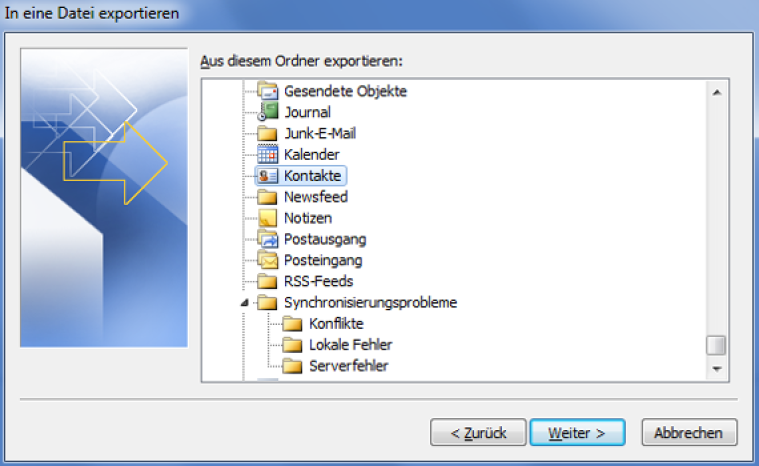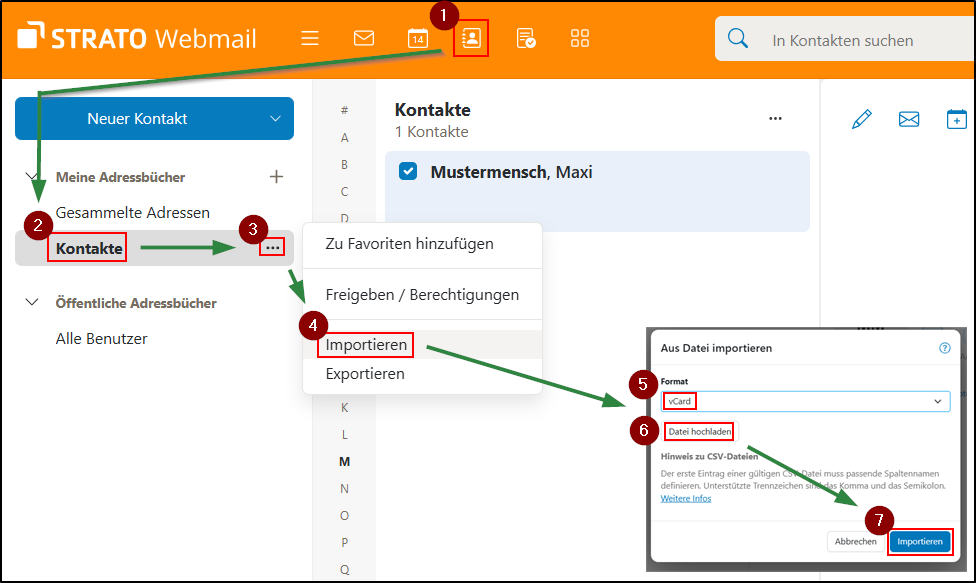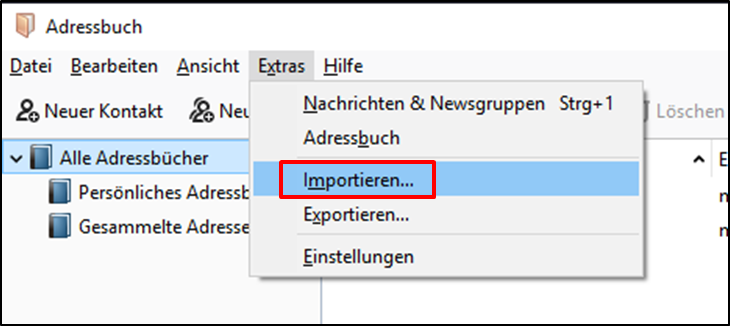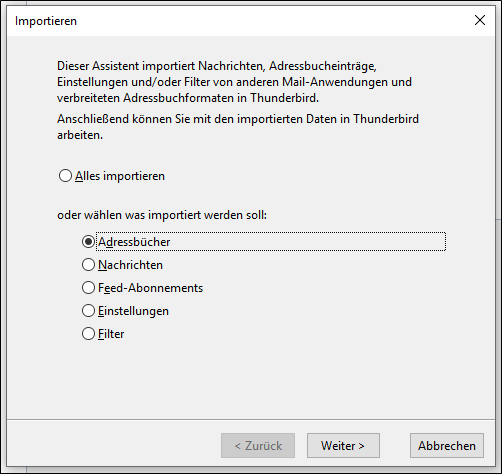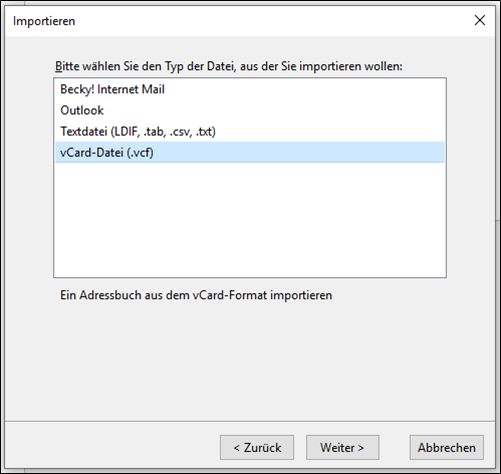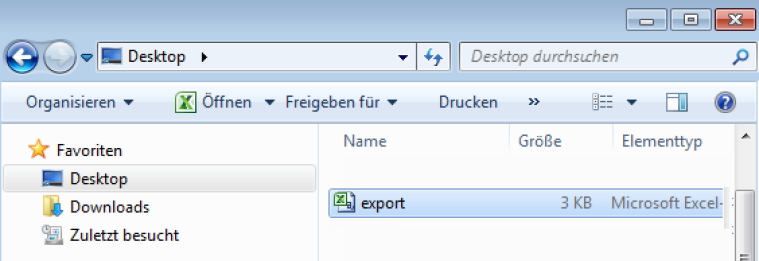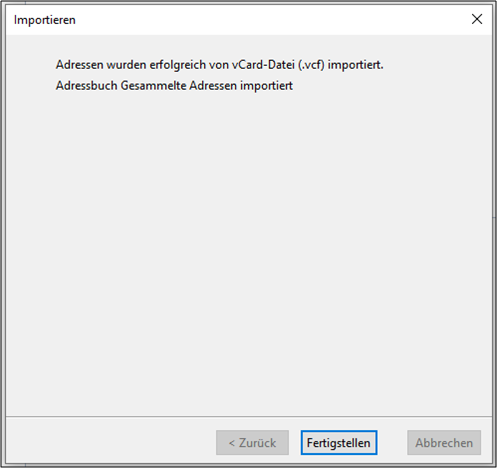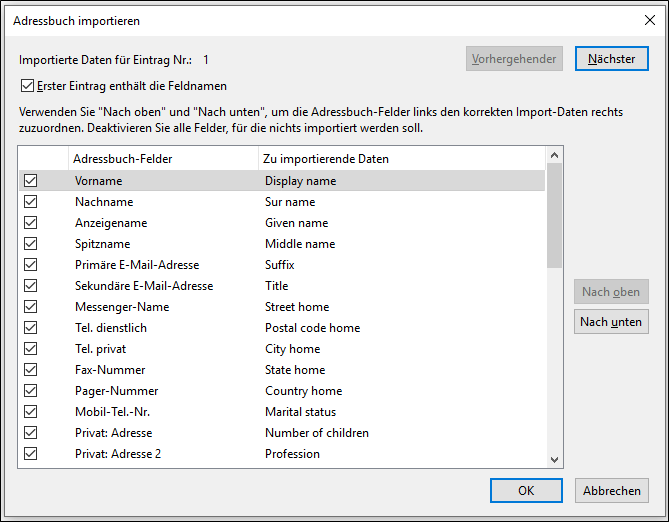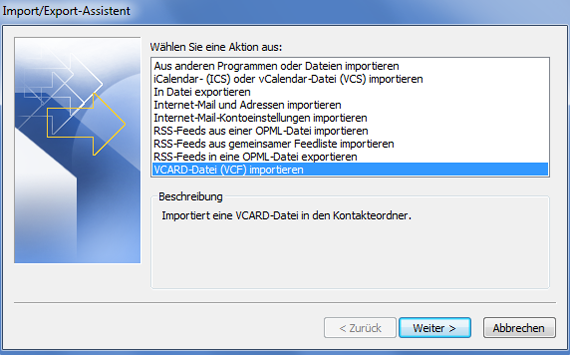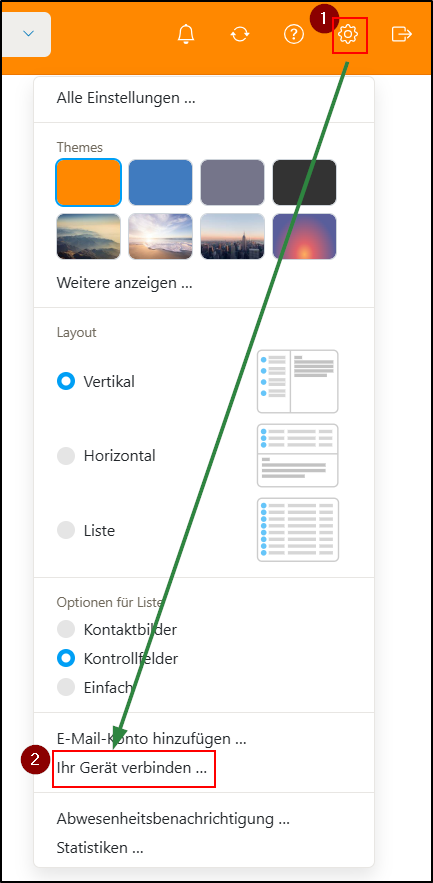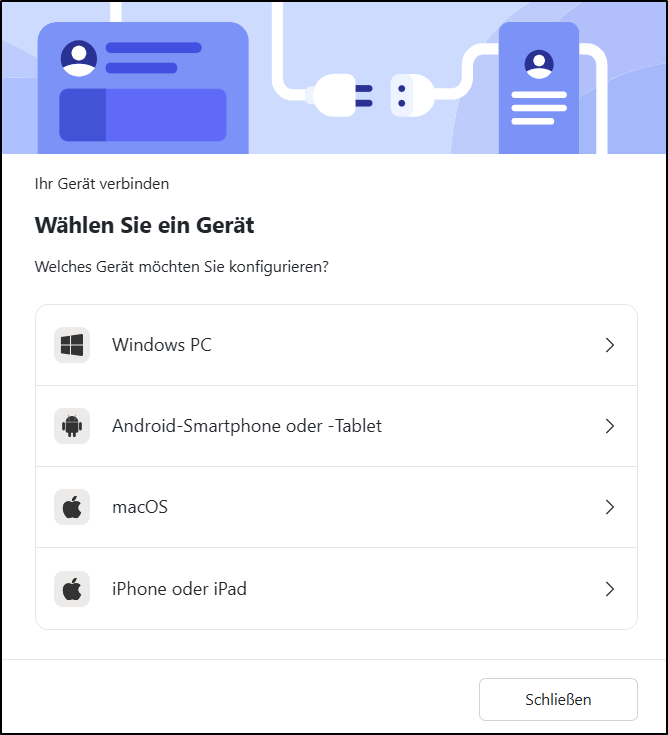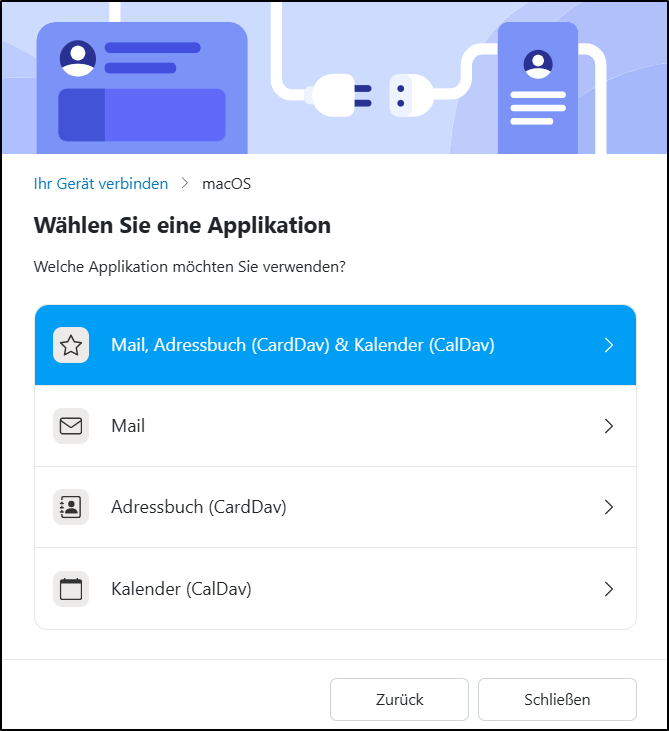Wie kann ich meine Kontakte nach STRATO Webmail importieren?
Um Kontakte aus Ihrer aktuellen Anwendung in eine andere Anwendung übertragen zu können, müssen Sie sie zunächst exportieren und anschließend in die neue Anwendung importieren.
Kontakte exportieren
Der Export Ihrer eingetragenen Kontakte in eine Datei kann über verschiedene Dateiformate erfolgen.
CSV
Das .csv-Format erstellt eine Export-Datei im reinen Textformat. Die Attribute (Name, Vorname etc.) werden durch Kommata getrennt dargestellt.
vCard
Das vCard Format ist standardisiert und die Export-Datei kann einfacher erstellt werden. Indes können die Kontakte nur einzeln übertragen werden, was die Übertragung von vielen Kontakten erschwert.
Kontakte aus dem STRATO Webmail exportieren
Loggen Sie sich in STRATO Webmail ein. Wählen Sie den Punkt Adressbuch aus der Menüleiste am oberen Rand aus. Anschließend klicken Sie mit der linken Maustaste neben Kontakte auf ... > Exportieren und wählen vCard oder CSV aus.
Kontakte aus Thunderbird exportieren
Öffnen Sie Thunderbird und klicken Sie auf Adressbuch.
Sie können nun wählen zwischen "Alle Adressbücher", "Persönliches Adressbuch" oder "Gesammelte Adressen" auswählen muss. Bei der ersten Auswahl ("Alle Adressbücher") werden alle darunterliegenden Adressbücher Exportiert.
Klicken Sie auf Extras und Exportieren und wählen Sie den gewünschten Dateityp.
Vergeben Sie einen gut merkbaren Dateinamen damit die Datei auch zu einem späteren Zeitpunkt identifizierbar ist. Geben Sie einen Speicherpfad für die Exportdatei an. Mit Speichern schließen Sie den Export ab.
Kontakte aus Outlook exportieren
Öffnen Sie Outlook und wählen Sie Datei > Öffnen > Importieren aus.
Klicken Sie auf In Datei exportieren
Anschließend wählen Sie den zu erstellenden Dateityp Outlook-Datendatei (.pst) aus.
Wählen Sie den Ordner Kontakte aus und klicken dann auf Weiter.
Geben Sie einen Speicherpfad für die Exportdatei an. Klicken Sie dann auf Weiter. Mit einem Klick auf Fertig stellen schließen Sie den Export ab.
Kontakte importieren
Kontakte in den STRATO Webmail importieren
Loggen Sie sich in STRATO Webmail ein und wählen Sie Adressbuch aus. Anschließend klicken Sie mit der linken Maustaste neben Kontakte auf ... > Importieren und wählen vCard oder CSV aus.
Wählen Sie als Dateityp das Format der zuvor erstellten Export-Datei und wählen Sie den Pfad zur Exportdatei.
Abschließend erhalten Sie eine Erfolgsmeldung. Der Import ist abgeschlossen.
Kontakte in Thunderbird importieren
Öffnen Sie Thunderbird und klicken Sie auf den Adressbuch-Button in der Navigationsleiste
Klicken Sie auf Extras und Importieren.
Wählen Sie die Option Adressbücher für den Import Ihrer Kontakte. Enthält Ihre Export-Datei zusätzliche Einträge, können Sie auch den Radio-Button Alles importieren verwenden.
Anschließend wählen Sie das Dateiformat aus, in welchem die Exportdatei erstellt wurde (z. B. vCard).
Wählen Sie die Datei aus, in der Ihre Daten gespeichert sind, und klicken Sie auf Öffnen.
Danach wird Ihnen sofort angezeigt, ob das importieren erfolgreich war. Bitte klicken Sie abschließend auf Fertigstellen.
Ihre Kontakte wurden in das Adressbuch von Thunderbird integriert.
Importieren Sie eine .csv-Datei, können die Attribute (Name, Nachname, E-Mail Adresse etc.) von der Thunderbird-Struktur abweichen. Bitte prüfen Sie daher im abschließenden Schritt die Gegenüberstellung der Strukturen und korrigieren Sie diese gegebenenfalls.
Kontakte in Outlook importieren
Öffnen Sie Outlook und wählen Sie Datei > Öffnen > Importieren aus.
Wählen Sie das gewünschte Format aus z. B. vCard-Datei importieren. Für den Import einer .csv-Datei wählen Sie die Option Aus anderen Programmen oder Dateien importieren.
Wählen Sie die zu importierende Datei aus und klicken Sie dann auf Öffnen.
Anschließend ist der importierte Kontakt in Outlook unter Kontakte zu finden. Bitte beachten Sie, dass bei diesem Verfahren immer nur der erste Kontakt in Outlook übertragen wird. Um mehrere Kontakte gleichzeitig zu übertragen, müssen die vCards einzeln vorliegen. Gehen Sie dann wie folgt vor:
- Outlook starten und Kontakte öffnen
- Öffnen Sie im Windows Explorer das Verzeichnis in welchem die vCards exportiert wurden
- Jetzt können Sie per drag & drop die Visitenkarten auf die Fläche der Kontakte in Outlook ziehen.
Hinweis:
Möchten Sie viele Dateien mit dieser Methode importieren, kann dies zu einem Absturz des PC führen. Begrenzen Sie daher die Anzahl der zu importierenden Kontakte auf etwa 30 und fahren Sie erst nach erfolgreichem Import fort.
Wie kann ich mithilfe des STRATO Webmail Mac Cal- und CardDav verwenden?
Wenn Sie ein Premiumpostfach besitzen, ist es mittels CalDav und CardDav möglich, Ihre Kalender- und Adressbuchdaten mit Ihrem Gerät zu synchronisieren.
Wir erklären Ihnen in diesem Artikel, wie Sie die Einrichtung und Konfiguration im STRATO Webmail in wenigen Schritten vornehmen können.
Loggen Sie sich bitte zunächst in Ihren STRATO Webmail ein und wählen Sie das Menü-Icon / Ihr Gerät verbinden.
Im nachfolgenden Fenster wählen Sie den Button für Ihr Betriebssystem z.B. MacOS.
Danach werden Ihnen weitere Optionen fpr die Einbindung auf dem gewählten Betriebssystem angeboten.
Hier ein Beispiel für MacOS:
Weiterführende Informationen zu den Einstellungen für fortgeschrittene Benutzer finden Sie unter https://www.mva.ch/support/mva-owncloud/allgemeines-mva-owncloud/mva-owncloud-mit-mac-anbinden/