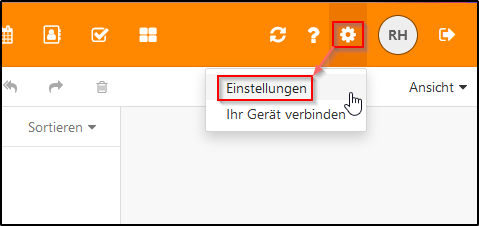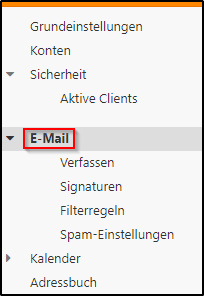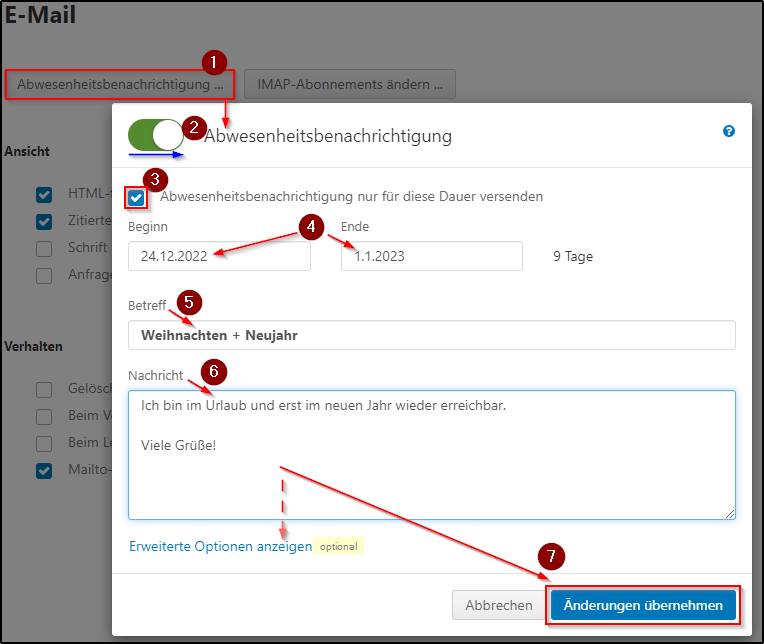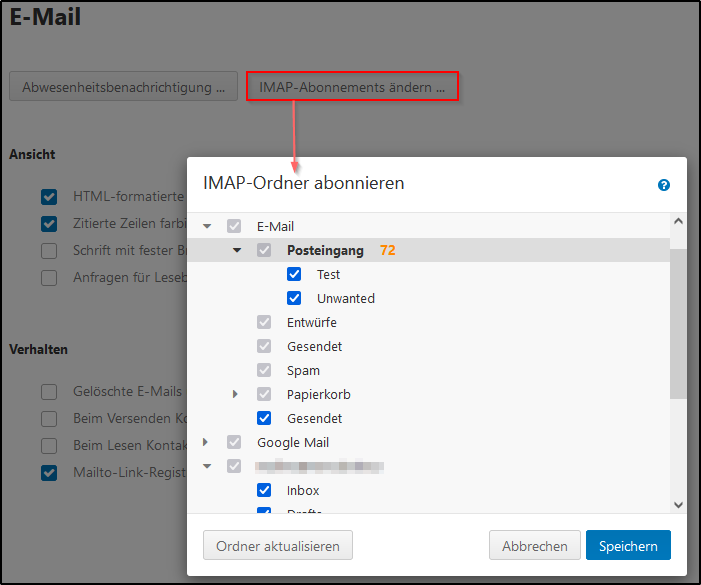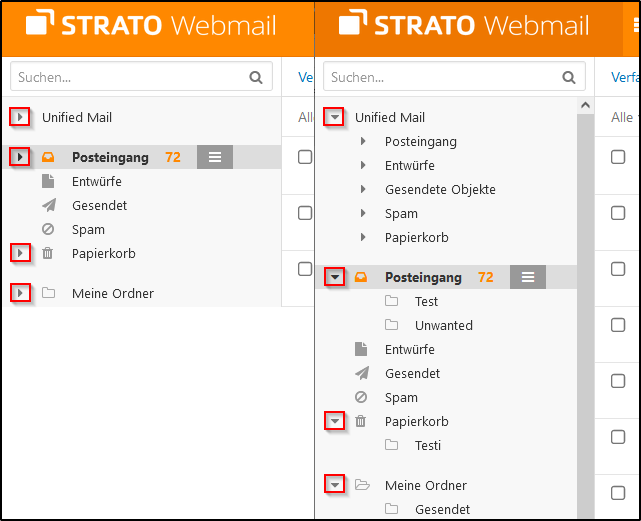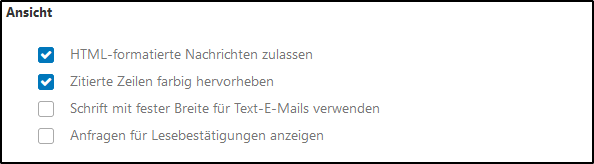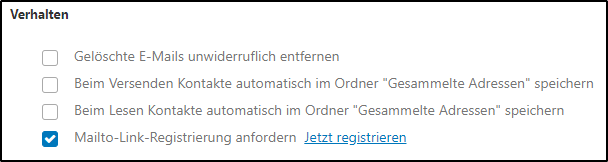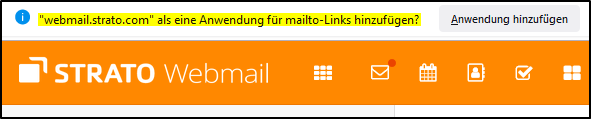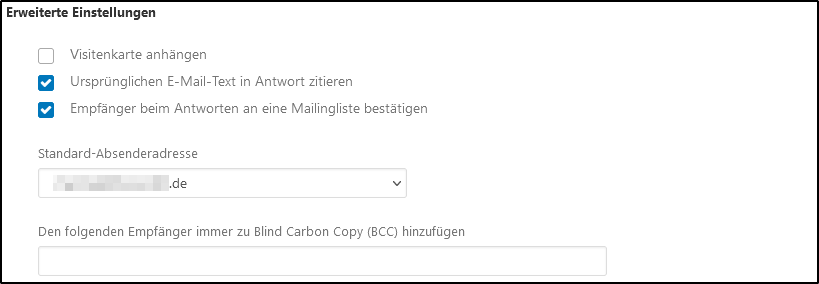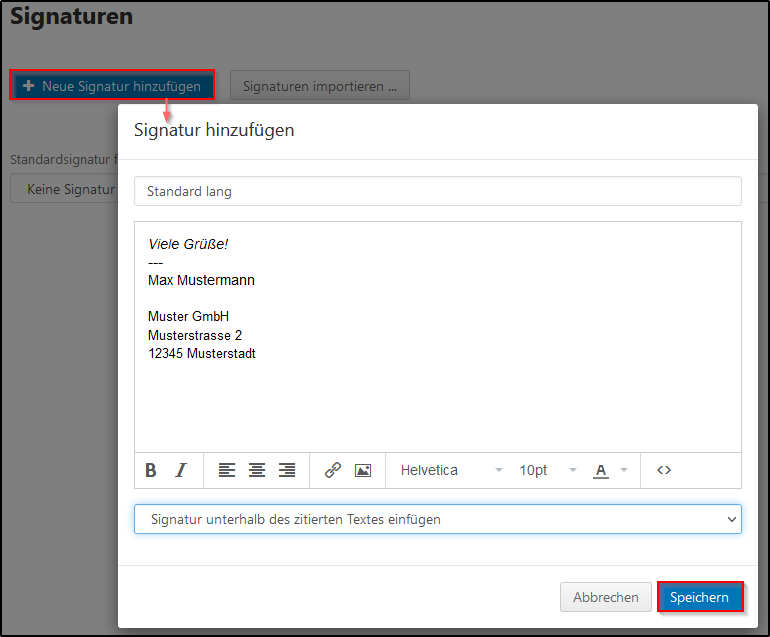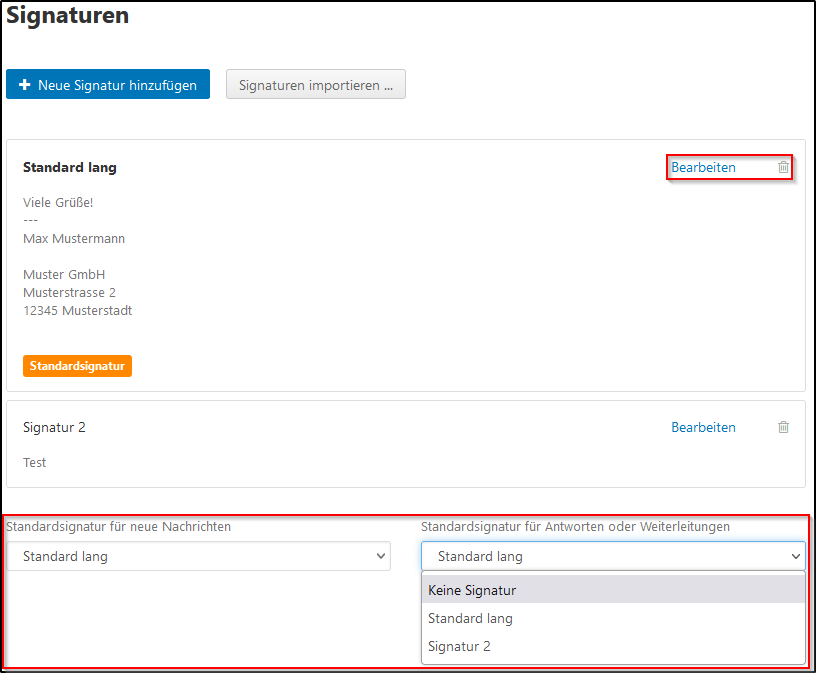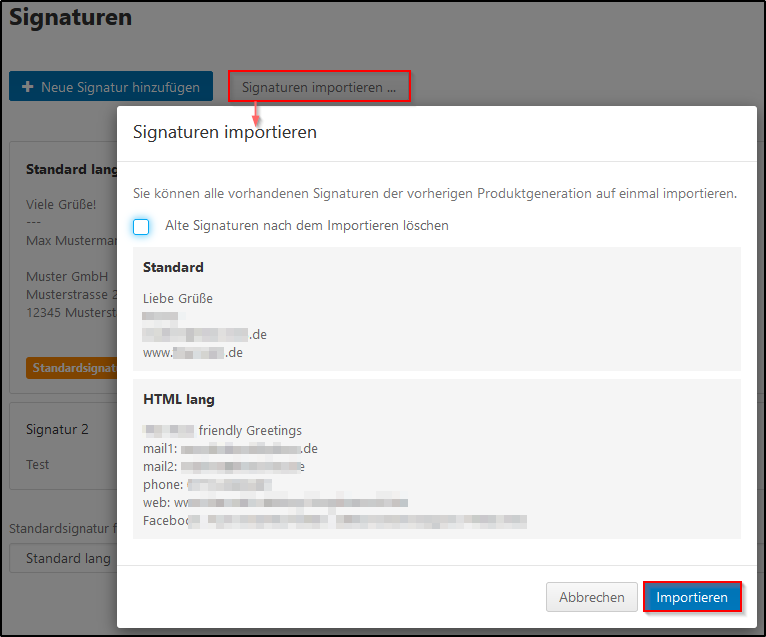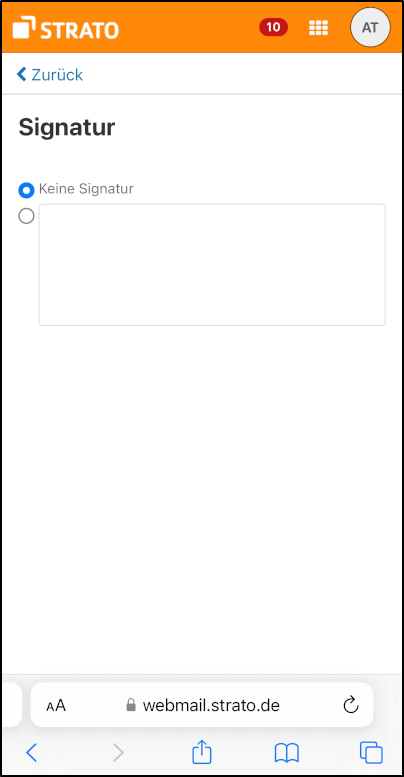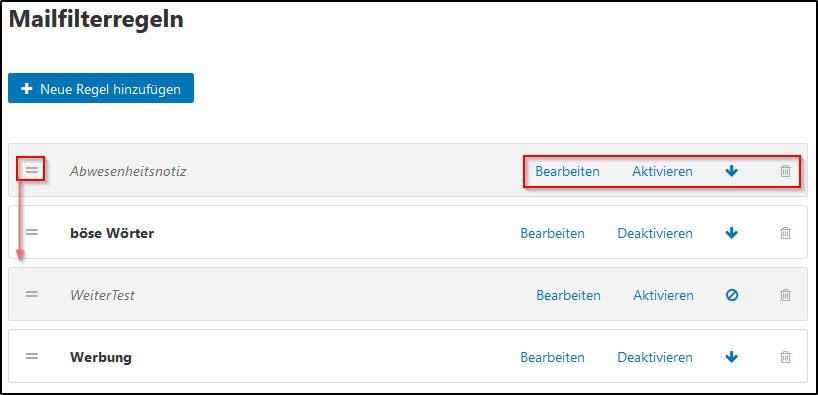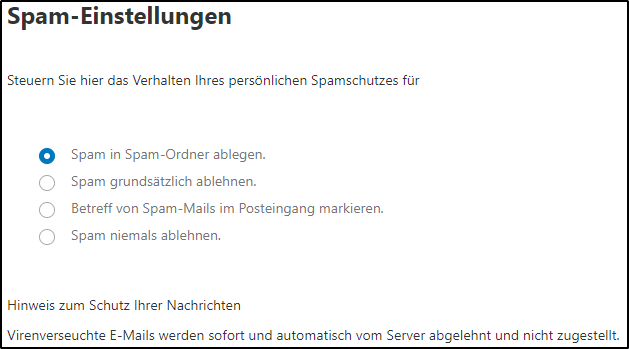Welche Einstellungen kann ich in STRATO Webmail unter dem Menüpunkt „E-Mail“ vornehmen?
Um Einstellungen zu E-Mails vorzunehmen, klicken Sie in STRATO Webmail bitte in der Menüleiste oben rechts auf das Zahnrad (bei mobilen Endgeräten auf die Initialen) und dann auf Einstellungen.
Anschließend Klicken Sie in der linken Leiste auf den Punkt E-Mail.
Sie haben hier die folgenden Einstellungsmöglichkeiten, die wir Ihnen mit diesem Artikel näher erklären:
Abwesenheitsbenachrichtigung
Ein Absender einer E-Mail an Sie erhält dadurch eine automatische Antwort über Ihre Abwesenheit. Diese Nachricht lässt sich zeitlich und inhaltlich definieren.
IMAP-Abonnements ändern
Damit haben Sie die Möglichkeit Unterordner aus IMAP-Mailkonten anzuzeigen bzw. auszublenden.
Ansicht
HTML-formatierte Nachrichten zulassen
Bestimmen Sie hier, ob E-Mail im HTML-Format oder ausschließlich als Text angezeigt werden. HTML-Mails sind optisch ansprechender als reine Text-Mails. Deaktivieren Sie diese Einstellung, um die Wahrscheinlichkeit von Schad-Software zu verringern.
Zitierte Zeilen farbig hervorheben
Zitate (z.B. in Anführungszeichen gesetzte Texte) heben sich von normalen Texten mehr ab.
Schrift mit fester Breite für Text-E-Mails verwenden
Bestimmen Sie hier, ob eine Schrift mit fester Laufweite verwendet wird, wenn Sie eine reine Text-E-Mail verfassen.
Anfragen für Lesebestätigungen anzeigen
Eine Lesebestätigung ist eine E-Mail Benachrichtigung, die Sie erhalten, sobald ein Empfänger die von Ihnen gesendete E-Mail öffnet. Darin wird bestätigt, dass und wann der Empfänger Ihre Nachricht gesehen hat. Sie haben die Möglichkeit die Anfragen für Lesebestätigungen anzuzeigen oder diese zu deaktivieren.
Verhalten
Gelöschte E-Mails unwiderruflich entfernen
Bestimmen Sie hier, ob E-Mails beim Löschen unwiderruflich entfernt werden oder in den Papierkorb verschoben werden.
Beim Versenden Kontakte automatisch im Ordner "Gesammelte Adressen" speichern
Bestimmen Sie hier, ob neue E-Mail Adressen automatisch im Ordner Gesammelte Adressen gespeichert werden, wenn Sie eine neue E-Mail senden. Der Ordner Gesammelte Adressen befindet sich unterhalb Ihres privaten Kontaktordners (Adressbuch).
Beim Lesen Kontakte automatisch im Ordner "Gesammelte Adressen" speichern
Bestimmen Sie hier, ob neue E-Mail-Adressen automatisch im Ordner Gesammelte Adressen gespeichert werden, wenn Sie eine neue E-Mail lesen. Der Ordner Gesammelte Adressen befindet sich unterhalb Ihres persönlichen Kontaktordners.
Mailto-Link-Registrierung anfordern
Ein Mailto-Link ist ein HTML-Befehl, der Ihnen beim Anklicken direkt das eigene Standard E-Mail-Programm und -postfach öffnet und eine neue E-Mail an das im Link erwähnte Postfach zum Verfassen vorbereitet. (Beispiel: “mailto:name@emailempfaenger.de“) Mit dieser Option aktivieren Sie die Funktionalität eines solchen Befehls mit Ihrem Webmail-Postfach. Ihr verwendeter Browser stellt dazu eventuell nochmal eine separate Freigabe-Anfrage, wie in diesem Beispiel mit Firefox:
Verfassen
E-Mails formatieren als
Legen Sie fest, in welchem Format E-Mails gesendet werden:
- Mit der Einstellung HTML wird der E-Mail-Text mit HTML- Auszeichnungen gesendet. Sie können den E-Mail-Text formatieren.
- Mit der Einstellung Nur Text wird der E-Mail-Text als reiner Text ohne Formatierung gesendet.
- Mit der Einstellung HTML und Text wird der E-Mail-Text mit HTML- Auszeichnungen und zusätzlich als reiner Text gesendet.
Standardschriftstil
Legen Sie fest, wie Ihr Nachrichtentext in Schriftart, Größe und Farbe standardmäßig aussehen soll.
E-Mails weiterleiten als
Legen Sie fest, wie der Text einer E-Mail gesendet wird, wenn Sie die E-Mail weiterleiten:
- Mit der Einstellung Inliegend wird der Text innerhalb des neuen E-Mail-Textes gesendet.
- Mit der Einstellung Anlage wird der Text als Anlage der neuen E-Mail gesendet.
Erweiterte Einstellungen
Visitenkarte anhängen
Bestimmen Sie hier, ob Ihre Kontaktdaten im vCard-Format an neue E-Mails angehängt werden.
Ursprünglichen E-Mail-Text in Antwort zitieren
Bestimmen Sie hier, ob der Text einer E-Mail in die Antwort-E-Mail eingefügt wird, wenn Sie eine E-Mail beantworten.
Empfänger beim Antworten an eine Mailingsliste bestätigen
Bestimmen Sie hier, ob Adressen aus einem Verteiler als Empfänger bestätigt werden sollen.
Standard-Absenderadresse
Legen Sie fest, welches E-Mail Postfach standardmäßig als Absender-Adresse eingetragen wird.
Den folgenden Empfänger immer zu Blind Carbon Copy (BCC) hinzufügen
Tragen Sie hier eine E-Mailadresse ein, die immer zusätzlich und für andere nicht sichtbar Ihre gesendeten Nachrichten erhält. Das kann bspw. auch ein zweites eigenes Postfach sein. So haben Sie immer eine zusätzliche Kopie der Nachricht in einem anderen Postfach.
Signaturen
Signaturen lassen sich sowohl an einem Desktop-PC, als auch auf einem Mobilgerät (Smartphone/Tablet) einstellen und bieten dabei unterschiedlich viele Optionen:
| Desktop | Mobile |
| - mehrere Signaturen möglich - Signatur in HTML/Text möglich - Signatur-Import möglich - einstellen wo die Signatur erscheint (Nachrichten o. Antworten/Weiterleitungen) | - nur eine Signatur möglich - Signatur nur als Text möglich |
Eine am Desktop-PC eingestellte Signatur kann beim E-Mailversand über das Mobilgerät nicht verwendet werden und umgekehrt. Richten Sie sich am besten auf beiden Geräten eine Signatur ein.
Wir gehen nun auf die Möglichkeiten über einen Desktop-PC ein:
Neue Signatur hinzufügen
Über den Button + Neue Signatur hinzufügen können Sie Signaturen erstellen. Diese können an jede E-Mail angehängt werden, die Sie verfassen.
Signatur einstellen und bearbeiten
Sie können mehrere Signaturen anlegen, einen Standard festlegen, Signaturen löschen und bearbeiten. Wenn Sie eine E-Mail verfassen, haben Sie die Option eine andere Signatur auszuwählen.
Standard-Signaturen lassen sich auch zurücksetzen. Dadurch wird bewirkt, dass keine Signatur mehr automatisch angehangen wird.
Signaturen importieren ...
Über diesen Button können Sie Signaturen importieren, die Sie vor einem größeren Webmail-Update erstellt hatten.
Auf einem Mobilgerät ist die Einrichtung sehr einfach gehalten:
Filterregeln
In diesem Punkt können Sie Regeln zum Filtern von E-Mails festlegen, diese bearbeiten und finden bereits erstellte Filterregeln, falls Sie diese zuvor über den STRATO-Kundenlogin angelegt haben. Auch über diesen Weg ist eine Abwesenheitsnotiz einstellbar.
Spam-Einstellungen
Sie können Ihren persönlichen Spamschutz über diesen Weg einstellen.