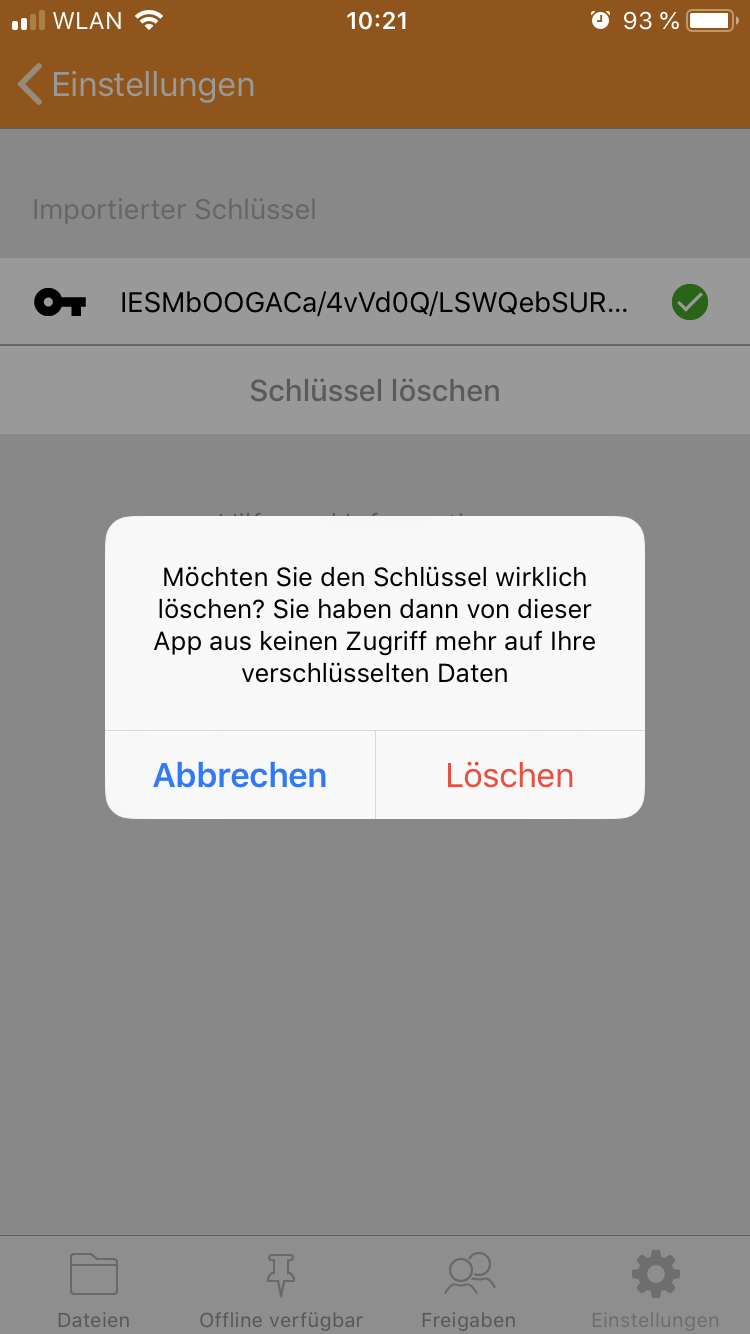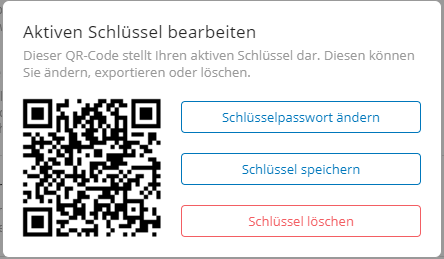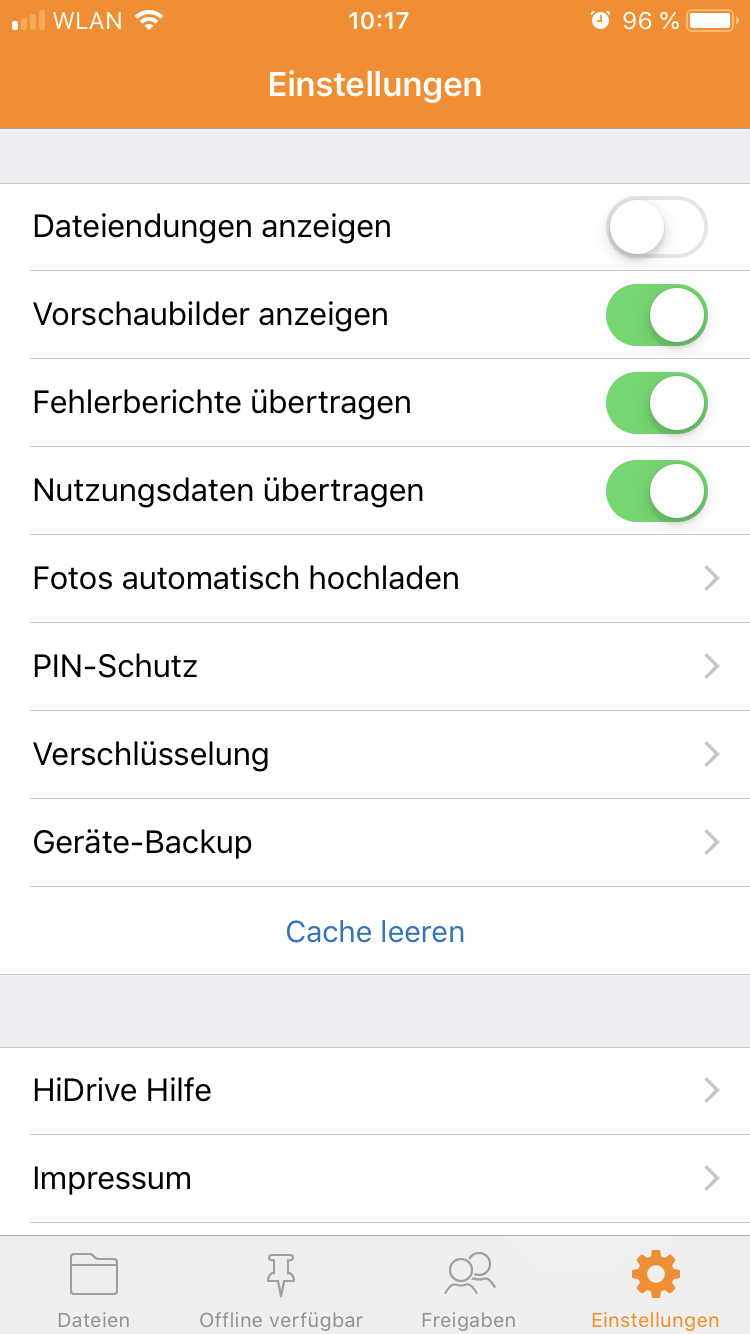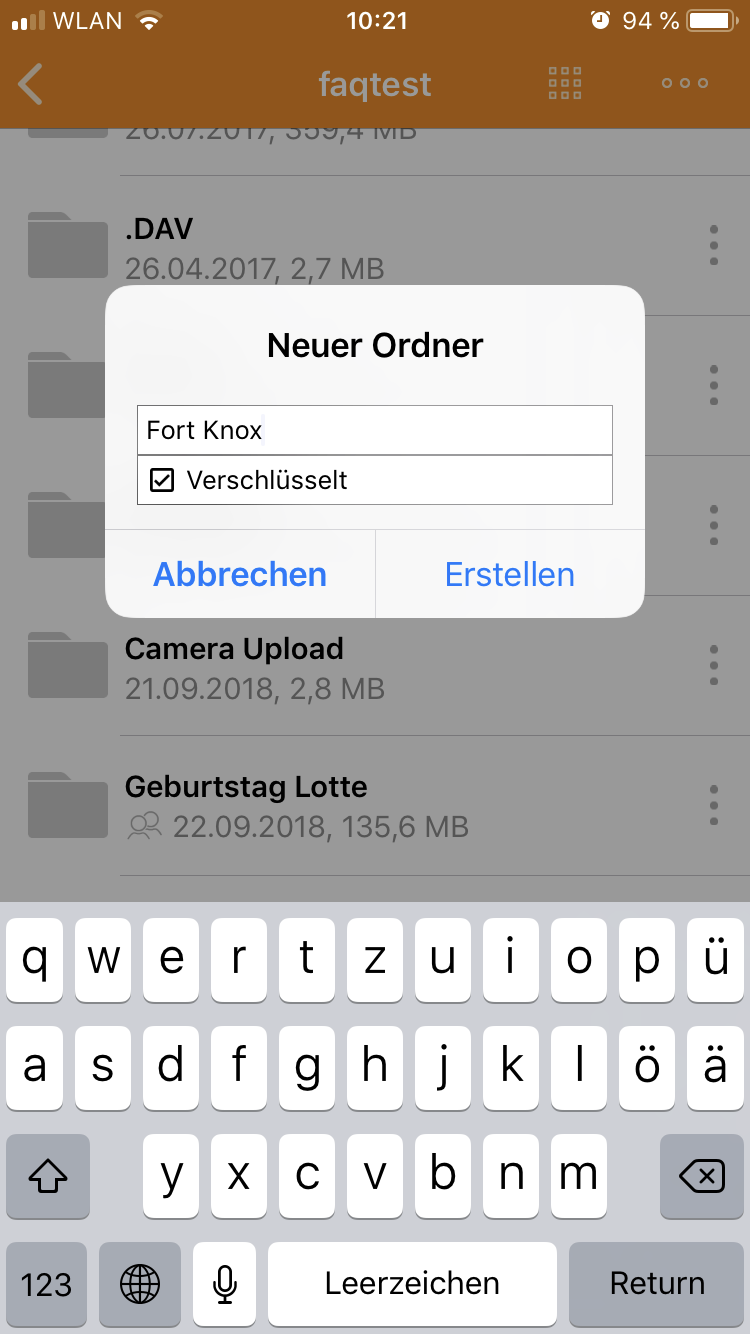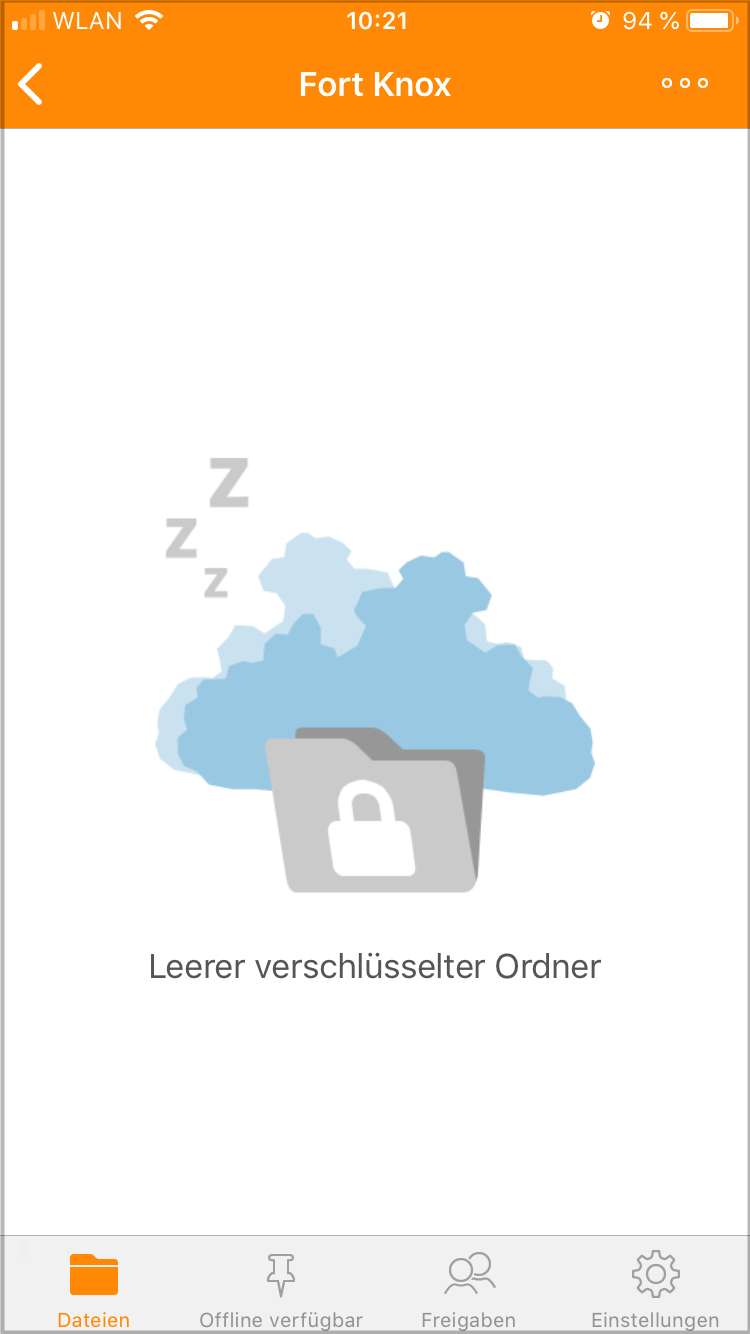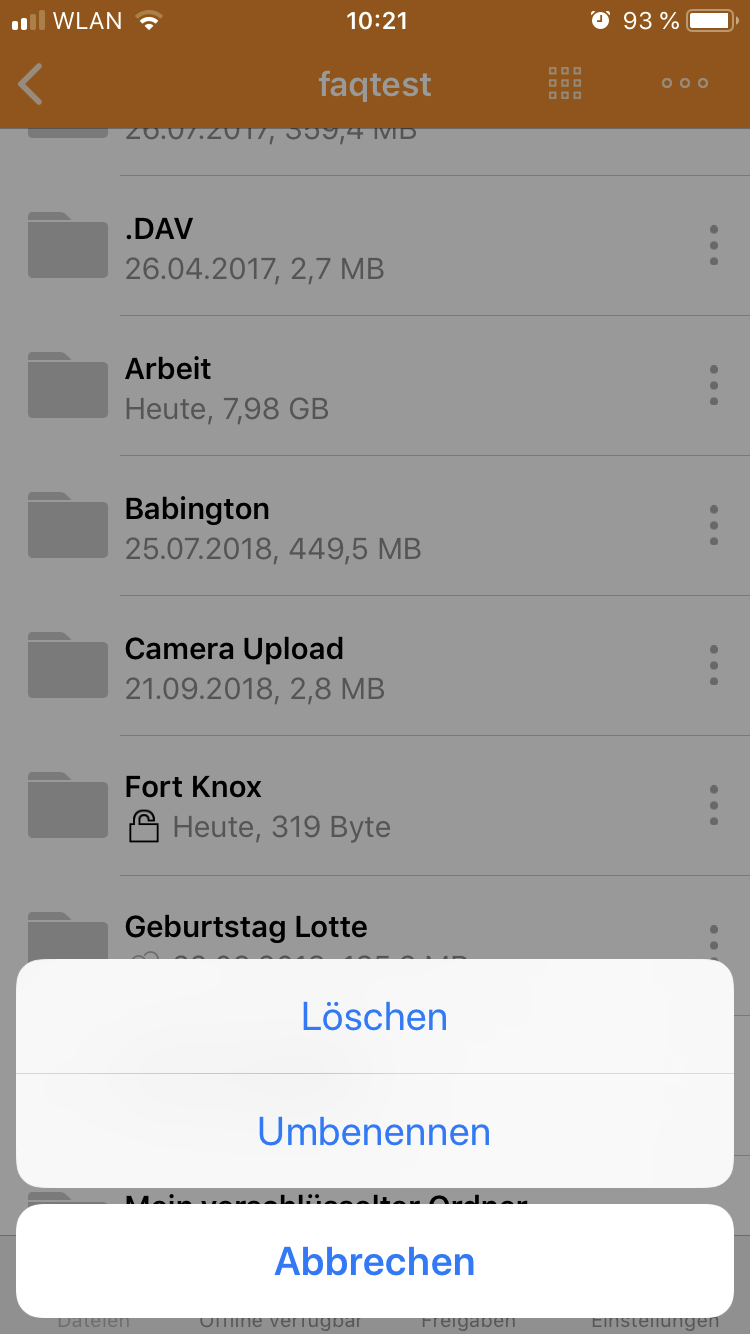Verschlüsselung auf Ihrem iOS Gerät
Schlüssel in die HiDrive iOS App importieren
Verschlüsselte Ordner in HiDrive iOS App anzeigen
Verschlüsselte Ordner in HiDrive iOS App anlegen
Schlüssel in der HiDrive iOS App löschen
Sie haben auch die Möglichkeit, die Verschlüsselung in der HiDrive iOS App auf Ihrem Smartphone zu nutzen. Voraussetzung ist, dass Sie zuvor einen Schlüssel mit Passwort mit der HiDrive Software auf Ihrem Windows-Rechner erstellt haben. Informationen dazu finden Sie in dem FAQ-Artikel Verschlüsselung auf Ihrem Windows-Rechner einrichten. Haben Sie bereits einen Schlüssel in Ihrer HiDrive Software auf Ihrem Windows-Rechner erstellt, importieren Sie diesen mit Hilfe eines QR-Code und Ihrem persönlichen Passwort in die App.
Schlüssel in die HiDrive iOS App importieren
Um den Schlüssel in die App zu importieren muss dieser zuvor mit der HiDrive Software auf einem Windows-Rechner erstellt worden sein. Importieren Sie diesen über einen QR-Code in die HiDrive iOS App. Dieser wird über die HiDrive Software auf Ihrem Windows-Rechner zur Verfügung gestellt.
Führen Sie zum Importieren des Schlüssels folgende Schritte durch:
1. Klicken Sie mit der rechten Maustaste auf Ihrem Windows-Rechner auf das HiDrive Symbol in der Symbolleiste und wählen Einstellungen. Erstellen Sie mit der Windows Software einen Schlüssel und wählen Sie Schlüssel bearbeiten.
2. Gehen Sie in der HiDrive App auf Ihrem iOS Gerät in Einstellungen und klicken dann auf den Menüpunkt Verschlüsselung.
3. In dem sich neu geöffneten Fenster wählen Sie den Link Schlüssel importieren und scannen Sie den QR-Code von Ihrem Computer-Bildschirm. Halten Sie dazu Ihr Smartphone direkt auf den QR-Code.
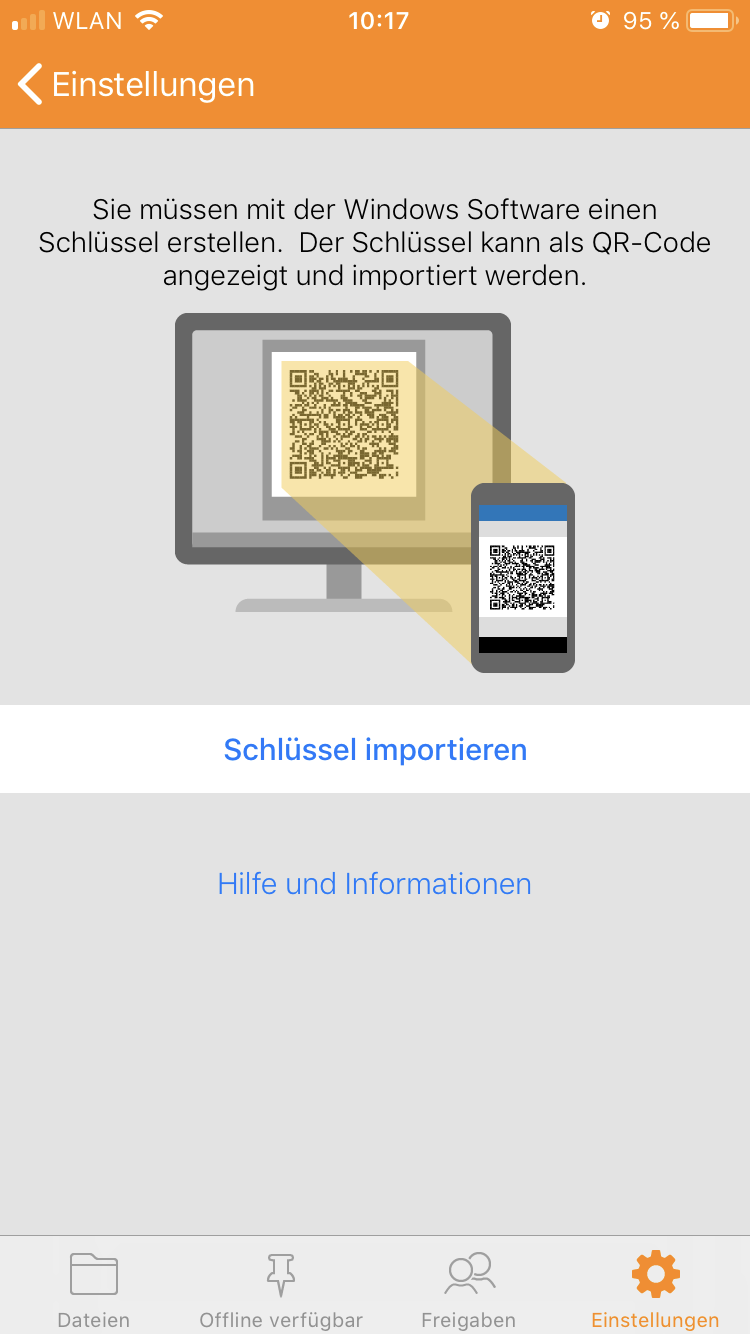
4. Geben Sie jetzt Ihr persönliches Passwort ein und bestätigen Sie mit Return.
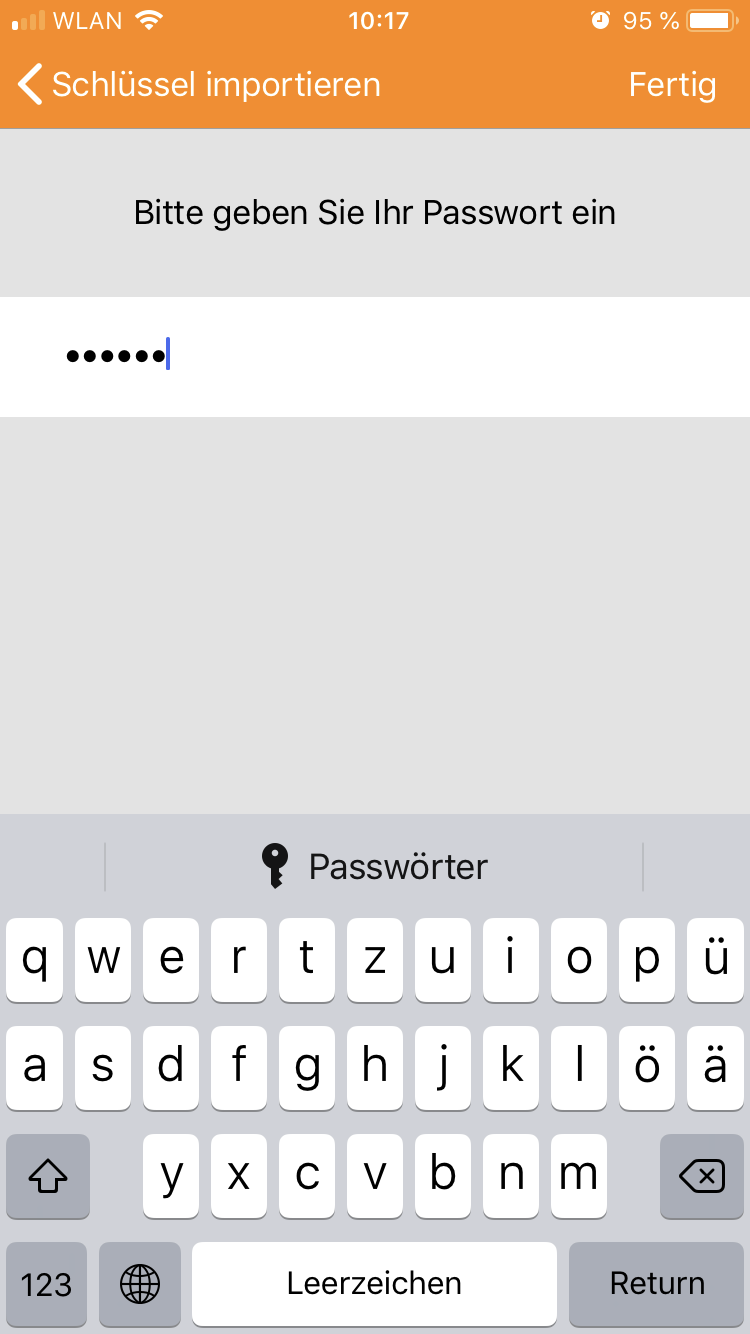
5. Der Schlüssel ist jetzt erfolgreich in Ihre HiDrive iOS App importiert.
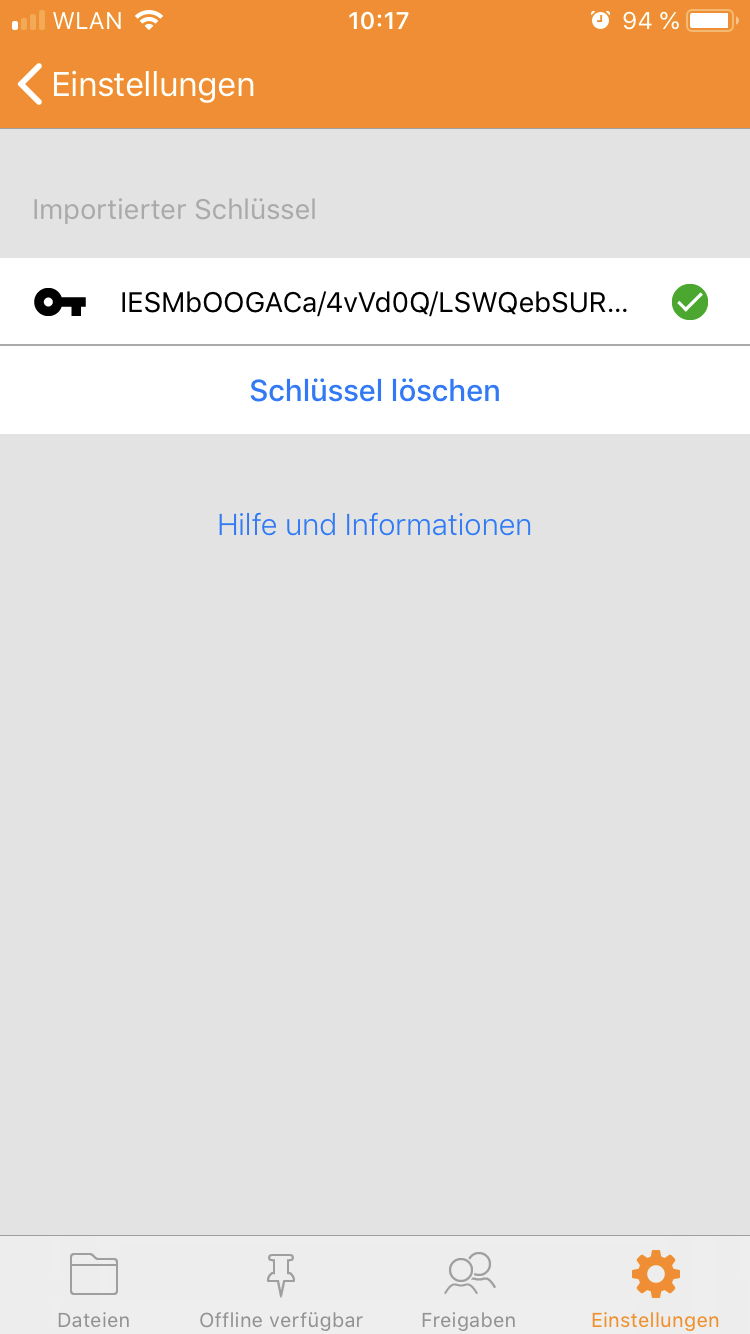
Verschlüsselte Ordner in HiDrive iOS App anzeigen
Um einen verschlüsselten Ordner samt seines Inhaltes in der App zu sehen, muss der Schlüssel aus der HiDrive Software von Ihrem Windows-Rechner in die App importiert werden. Solange der Schlüssel nicht in der App gespeichert ist, wird Ihnen der verschlüsselte Ordner mit einem verriegelten Schloss-Symbol und mit kryptischen Zeichen angezeigt. Sie haben keinen Zugriff auf den Inhalt. Sollten Sie den Schlüssel noch nicht importiert haben, führen Sie die oben genannten Schritte durch.
Haben Sie den Schlüssel bereits in die HiDrive iOS App importiert, gehen Sie wie folgt vor:
Nach erfolgreichem Schlüssel-Import finden Sie Ihren verschlüsselten Ordner in Klarschrift unter dem Pfad, wo Sie ihn angelegt haben. Das geöffnete Schloss-Symbol unter dem Ordnernamen zeigt Ihnen, dass es sich um einen verschlüsselten Ordner handelt auf den Sie Zugriff haben.
Verschlüsselte Ordner in HiDrive iOS App anlegen
Sie können in der HiDrive iOS App verschlüsselte Ordner anlegen. Gehen Sie dazu wie folgt vor:
1. Rufen Sie das Drei-Punkte-Menü in der HiDrive iOS App auf und wählen Sie in der Liste den Menüpunkt Neuer Ordner aus.
2. Vergeben Sie einen Namen, setzen Sie für das Anlegen eines verschlüsselten Ordners das Häkchen bei Verschlüsselt und bestätigen mit Erstellen.
Sie können beliebig viele verschlüsselte Ordner anlegen. In den erstellten verschlüsselten Ordnern können Sie wie gewohnt Dateien und Ordner ablegen. Alle in diesem Ordner abgelegten Daten sind ebenfalls verschlüsselt.
Schlüssel in der HiDrive iOS App löschen
Sie können den importierten Schlüssel aus Ihrer HiDrive iOS App löschen. Führen Sie dazu die nachstehenden Schritte durch:
1. Wählen Sie in der HiDrive iOS App unter Einstellungen den Menüpunkt Verschlüsselung aus.
2. Löschen Sie den Schlüssel mit der Auswahl Schlüssel löschen und bestätigen Sie das sich öffnende Pop-up Fenster mit dem Löschen-Button.