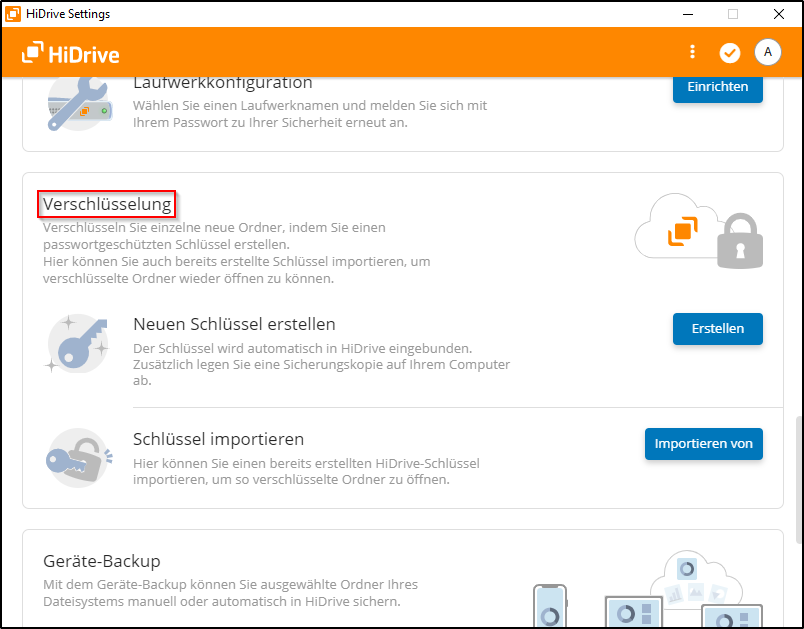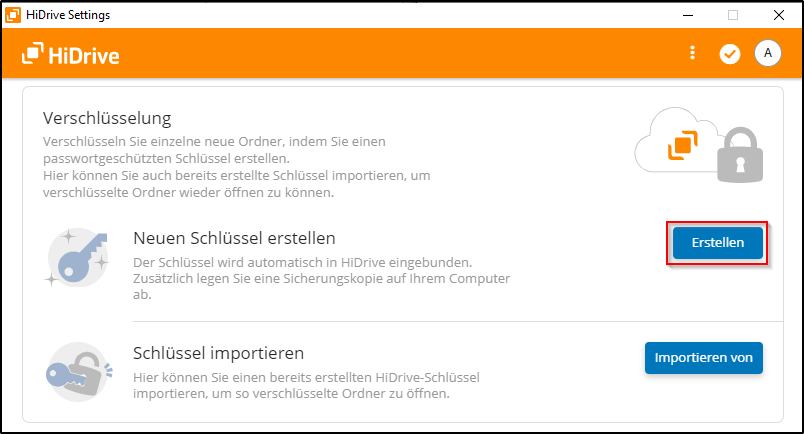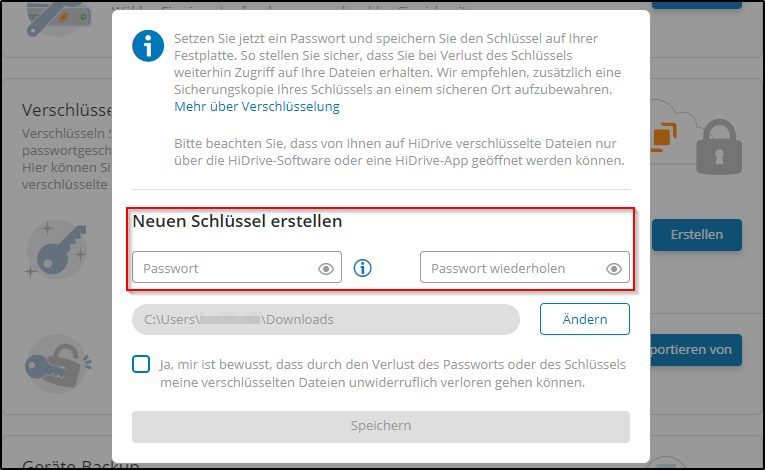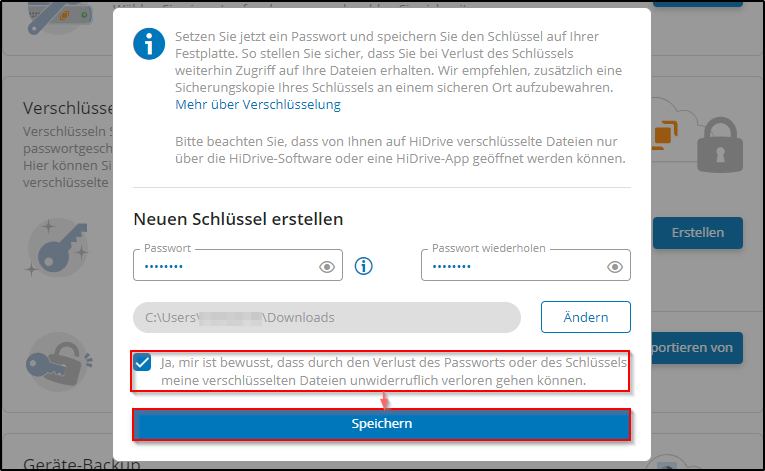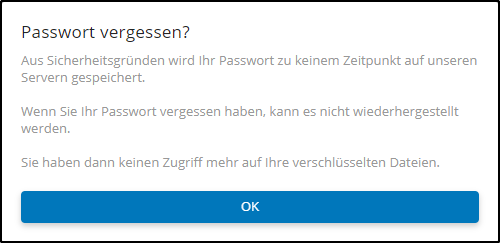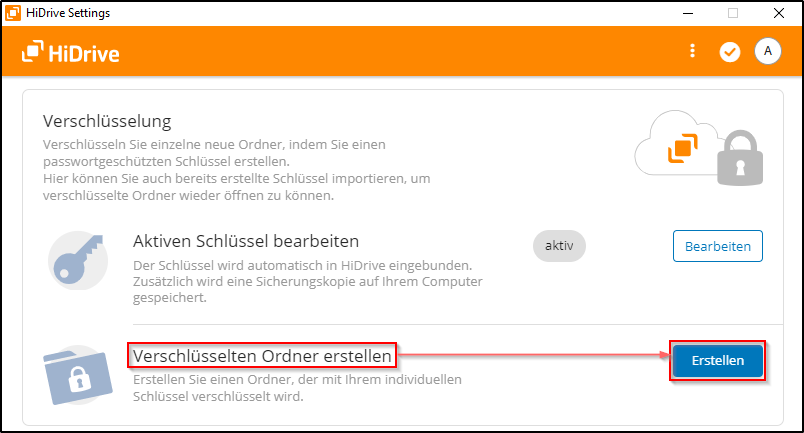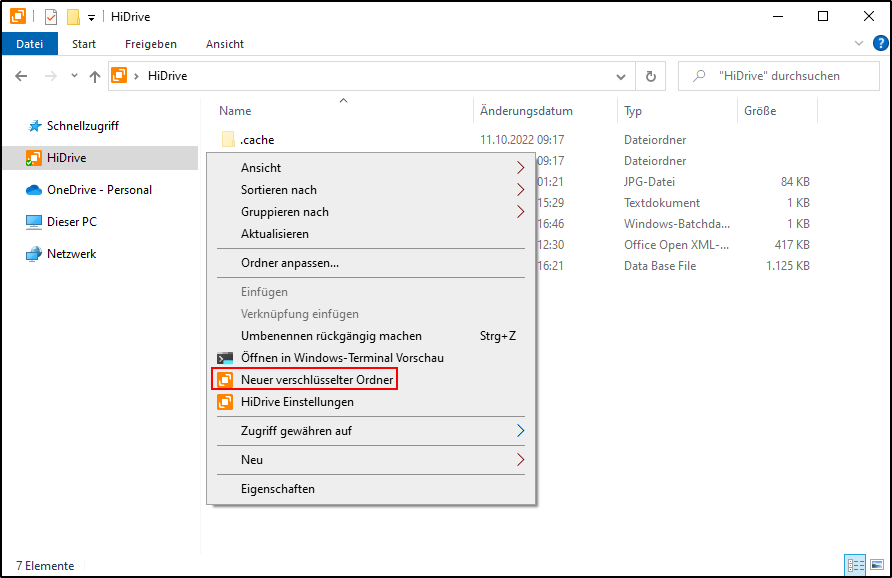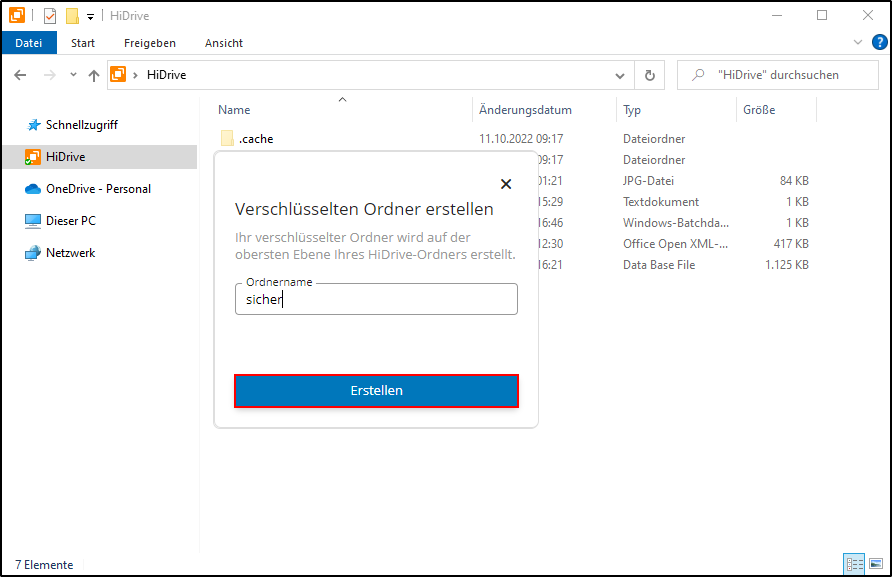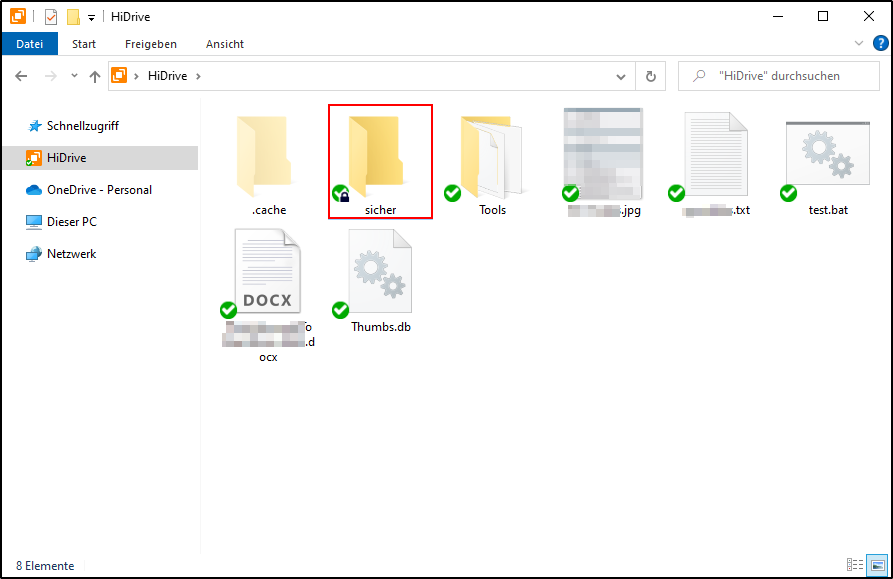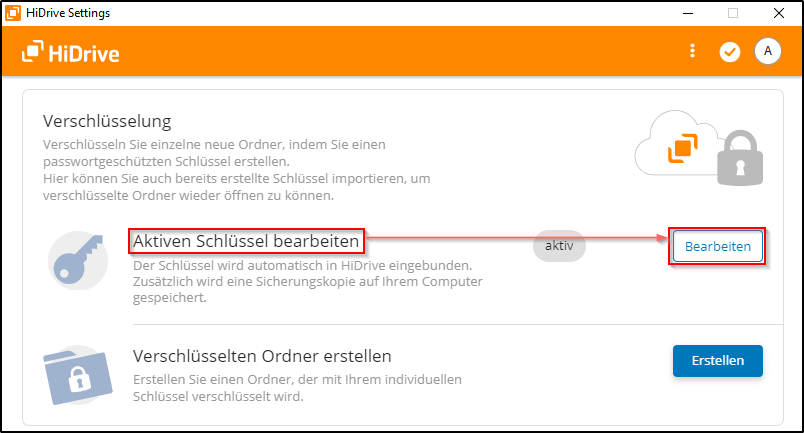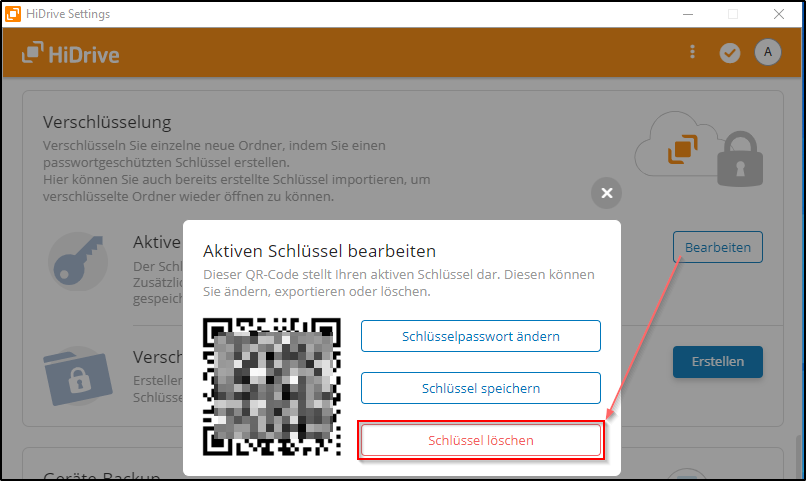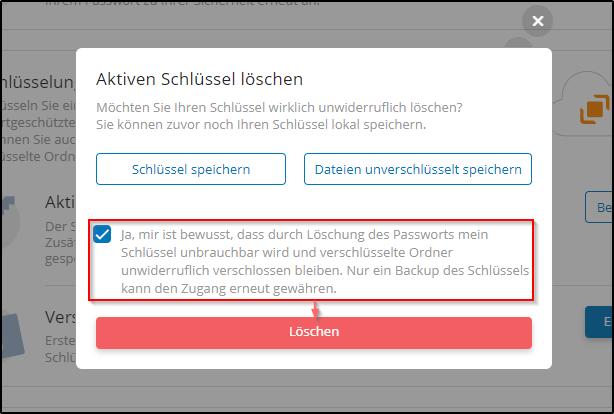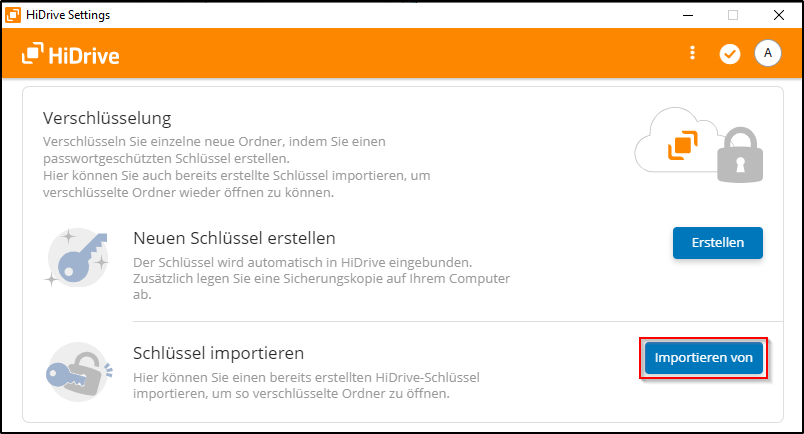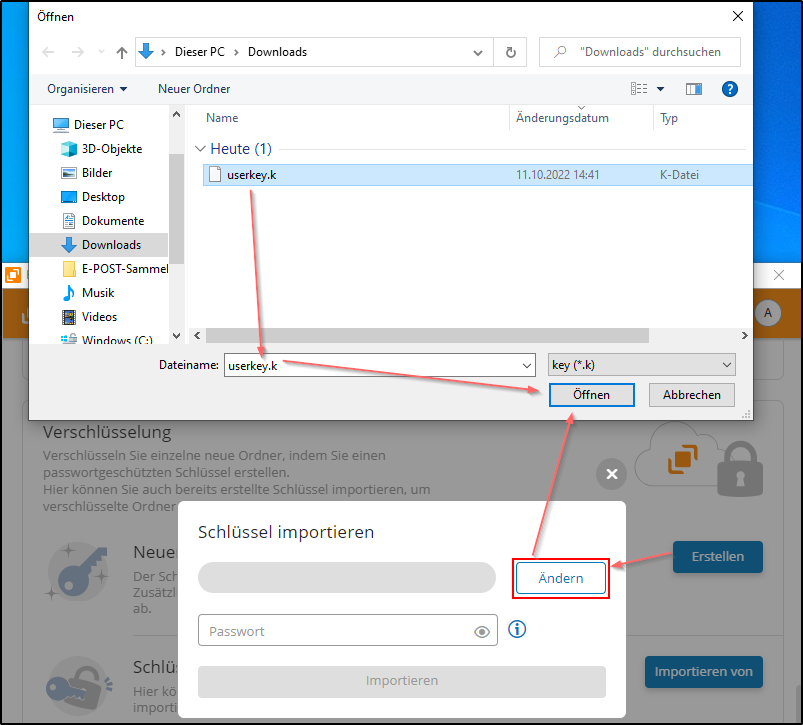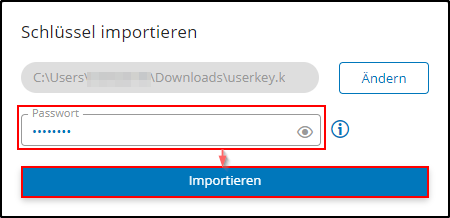HiDrive Ende-zu-Ende-Verschlüsselung auf Ihrem Rechner
In diesem Artikel erfahren Sie, was eine Ende-zu-Ende-Verschlüsselung ist und wie Sie Schritt für Schritt einen verschlüsselten Ordner auf Ihrem Windows-Computer einrichten.
Verschlüsselung auf ihrem Windows-Rechner
Das Erstellen der Verschlüsselung beginnt auf Ihrem Windows-Rechner. Um einen verschlüsselten Ordner zu erstellen, muss HiDrive als Software auf Ihrem Windows-Rechner installiert sein.
Falls Sie das noch nicht getan, erfahren Sie hier, wie Sie vorgehen können.
Erstellen von Schlüssel und Passwort
Um einen verschlüsselten Ordner zu erstellen, müssen Sie zunächst einen individuellen Schlüssel anlegen und ein persönliches Passwort vergeben. Wie das geht, zeigen wir Ihnen in den nächsten Schritten:
1. Rufen Sie dazu die HiDrive Einstellungen auf.
Sie haben mehrere Möglichkeiten in die HiDrive Einstellungen zu gelangen:
Entweder klicken Sie mit der linken Maustaste in der Symbolleiste unten rechts auf das HiDrive Symbol oder Sie klicken mit der rechten Maustaste auf das Symbol und wählen Einstellungen. Alternativ rufen Sie Ihren HiDrive Ordner auf und klicken auf einer freien Stelle die rechte Maustaste.
2. Im neuen Fenster scrollen Sie nach unten bis zum Punkt Verschlüsselung.
3. Dort klicken Sie bei Neuen Schlüssel erstellen rechts auf Erstellen.
4. In dem sich öffnenden Popup vergeben Sie ein persönliches Passwort. Dieses benötigen Sie beim Import des Schlüssels in Ihre App und wenn Sie den Schlüssel wiederherstellen oder importieren möchten.
Hier können Sie auch den Pfad festlegen, in welchem dann die "userkey.k"-Datei abgelegt wird.
5. Nach Setzen des Häkchens beim Hinweis, klicken Sie auf den Button Speichern. Bestätigen Sie dann noch die letzte Warnung im neuen Popup mit OK und der Schlüssel wird erstellt.
Verschlüsselten Ordner erstellen
Nachdem Sie Ihren Schlüssel erstellt haben, legen Sie mit wenigen Schritten einen verschlüsselten Ordner an. Sie haben mehrere Möglichkeiten einen verschlüsselten Ordner anzulegen:
1. Möglichkeit:
Sie Klicken mit der linken Maustaste auf das HiDrive-Symbol in der Symbolleiste unten rechts um die Einstellungen aufzurufen und Scrollen bis zum Punkt Verschlüsselung. Wählen Sie dann bei Verschlüsselten Ordner erstellen rechts den Button Erstellen.
2. Möglichkeit:
Sie rufen Ihren Windows-Explorer auf, wählen Ihren HiDrive Ordner an, klicken an einer freien Stelle die rechte Maustaste und wählen hier den Menüpunkt Neuer verschlüsselter Ordner.
Geben Sie dem Ordner eine Bezeichnung und bestätigen mit Erstellen.
Der Ordner ist nun angelegt und anhand eines Schloss-Symbols von unverschlüsselten Ordnern zu unterscheiden.
Sie können beliebig viele verschlüsselte Ordner anlegen. In den erstellten verschlüsselten Ordnern können Sie wie gewohnt Dateien und weitere Ordner ablegen. Alle in diesem Ordner abgelegten Daten sind ebenfalls verschlüsselt.
Schlüssel löschen
Sie können Ihren angelegten Schlüssel löschen. Führen Sie dazu die nachstehenden Schritte durch:
1. Klicken Sie mit der linken Maustaste auf das HiDrive-Symbol in der Symbolleiste unten rechts um die Einstellungen aufzurufen.
2. Scrollen Sie bis zum Punkt Verschlüsselung und klicken Sie bei Aktiven Schlüssel bearbeiten rechts auf Bearbeiten.
3. Im folgenden Popup wählen Sie Schlüssel löschen.
4. Wenn Sie wirklich sicher sind, dass Sie den Schlüssel löschen möchten, setzen Sie im nächsten Fenster zur Bestätigung ein Häkchen und klicken Sie auf den Button Löschen. Ihr Schlüssel wird dann gelöscht.
Schlüssel importieren
Sollten Sie bei Erstellung der Verschlüsselung eine Schlüsselkopie an einem sicheren Ort gespeichert haben, können Sie diesen bei vorheriger Löschung wieder importieren. Führen Sie dazu die folgenden Schritte durch:
1. Klicken Sie mit der linken Maustaste auf das HiDrive-Symbol in der Symbolleiste unten rechts um die Einstellungen aufzurufen.
2. Scrollen Sie bis zum Punkt Verschlüsselung und klicken Sie bei Schlüssel importieren rechts auf den Button Importieren von.
3. Wählen Sie im erscheinenden Popup über den Button Ändern die Datei aus, in der Sie Ihren Schlüssel gespeichert haben und klicken Sie im Anschluss auf den Button Öffnen.
4. Geben Sie Ihr persönliches Passwort ein und klicken auf Importieren.
Bei Verlust des Schlüssels und/oder Passwort verlieren Sie den Zugriff auf Ihre Daten unwiderruflich. Schlüssel und Passwort sind ausschließlich Ihnen bekannt. Auch STRATO hat keine Möglichkeit der Wiederherstellung und/oder Zurücksetzung.
Über einen QR-Code können Sie Ihre verschlüsselten Daten auch in den Apps für iOS und Android entschlüsseln und sich die Daten in dem Ordner anzeigen lassen.
Verschlüsselung in iOS
Verschlüsselung in Android
MacOS und Linux werden zurzeit noch nicht unterstützt.