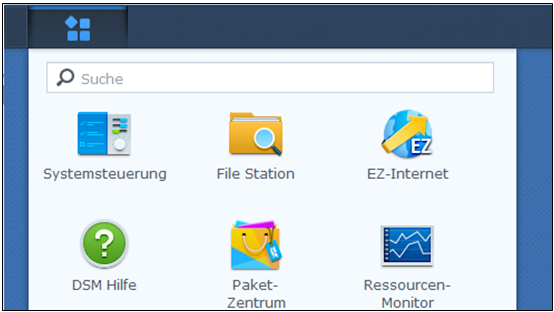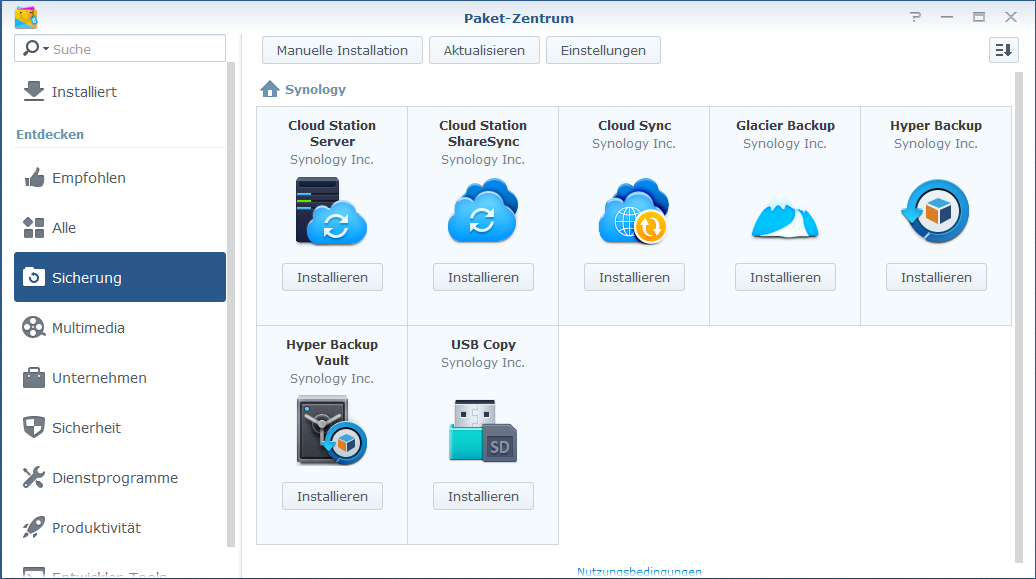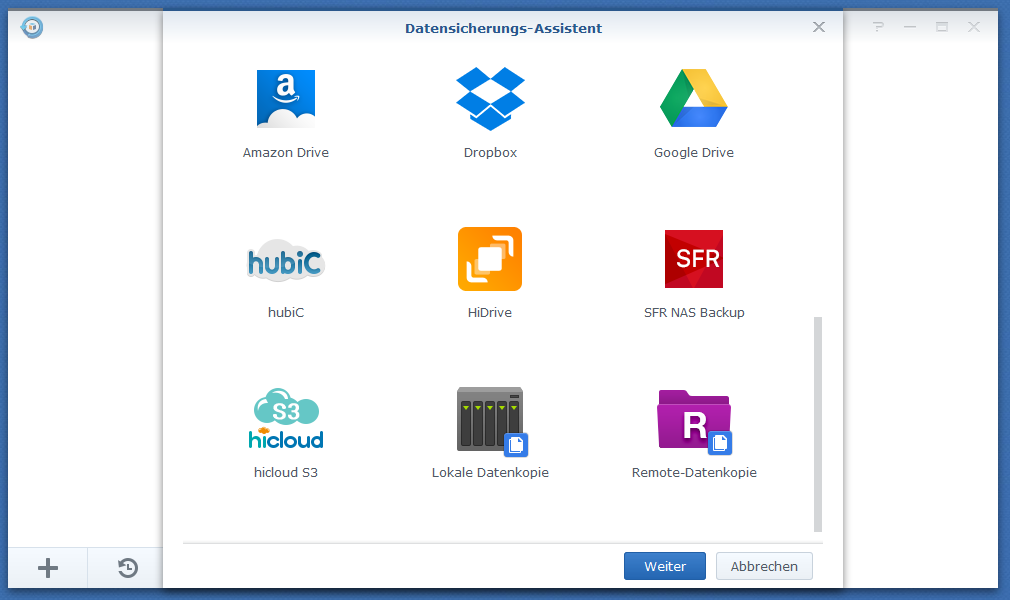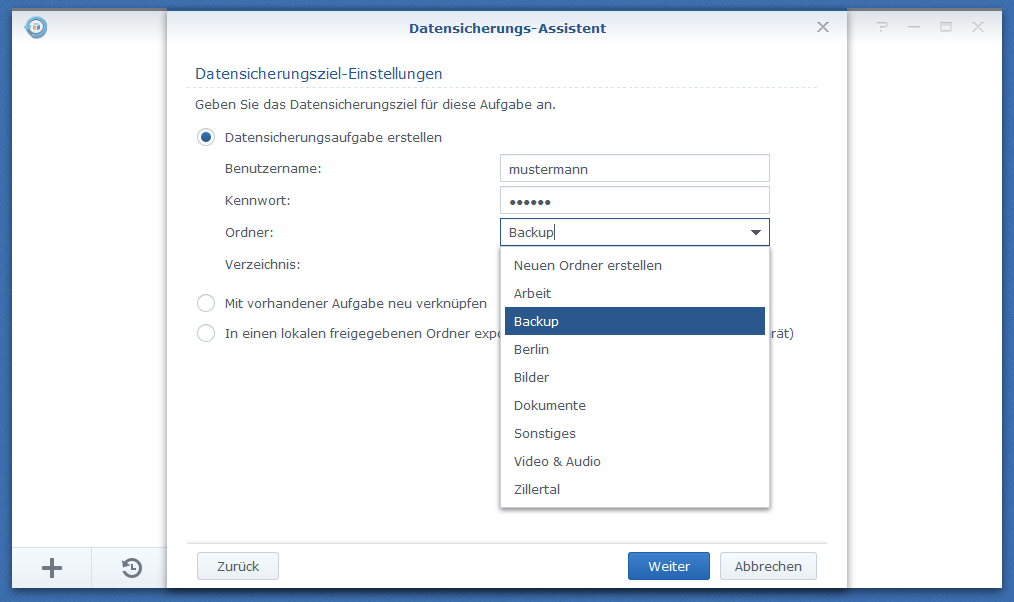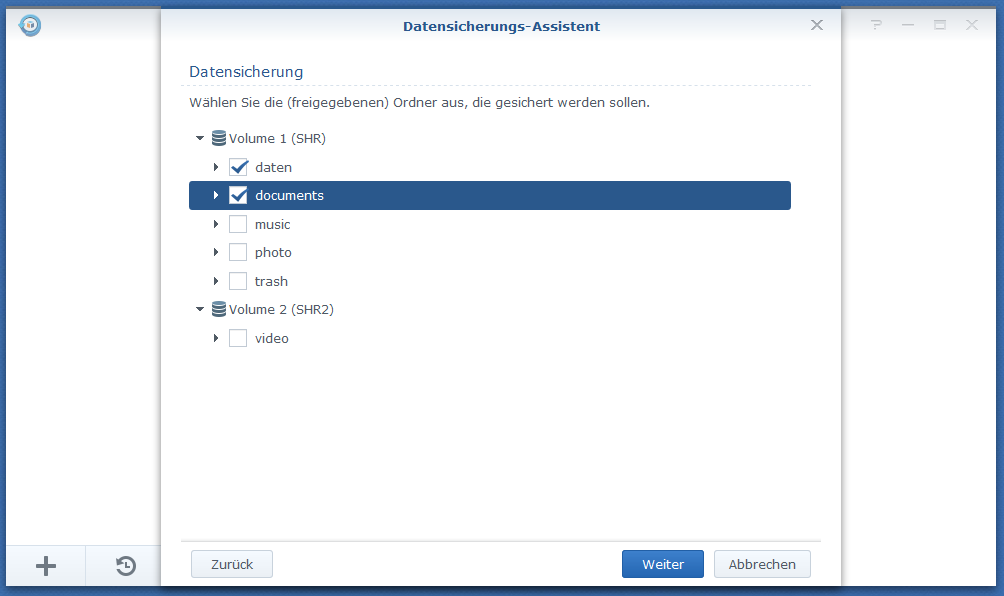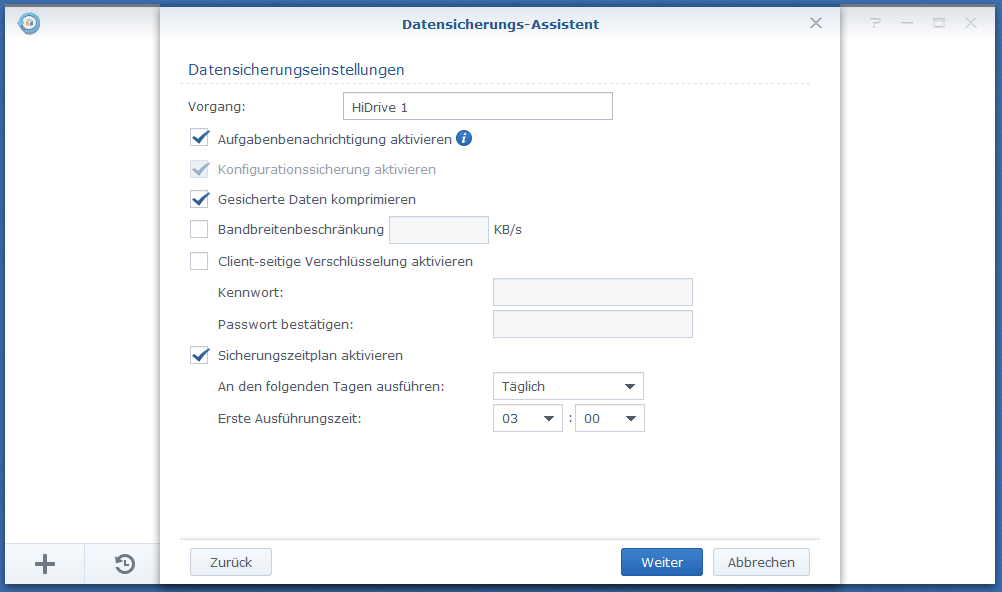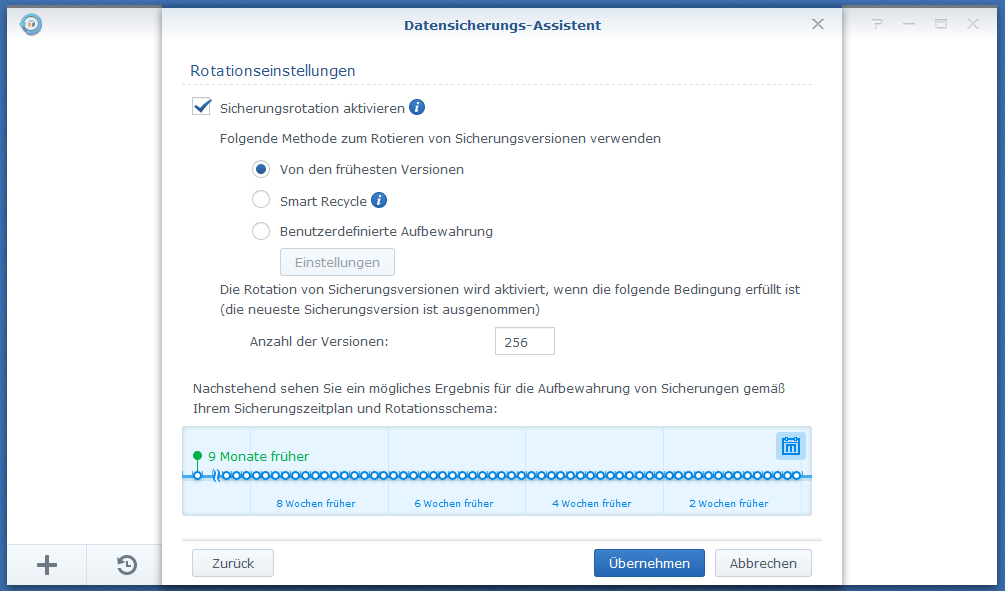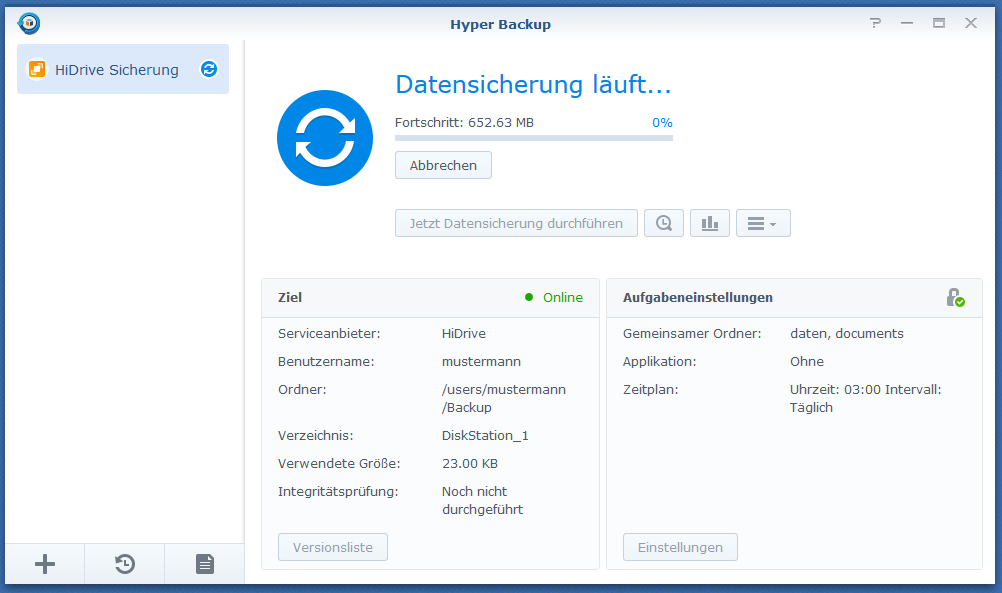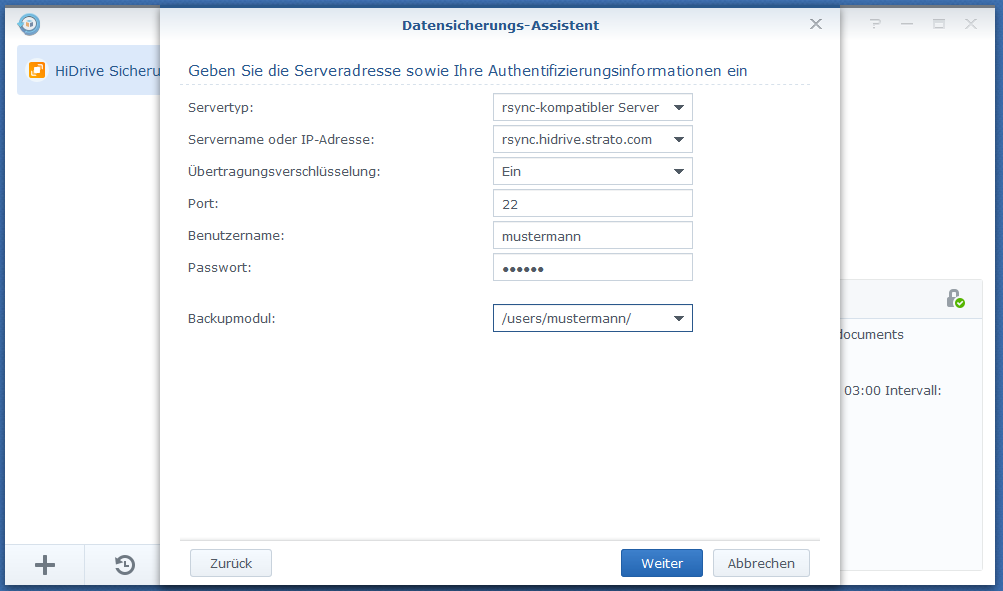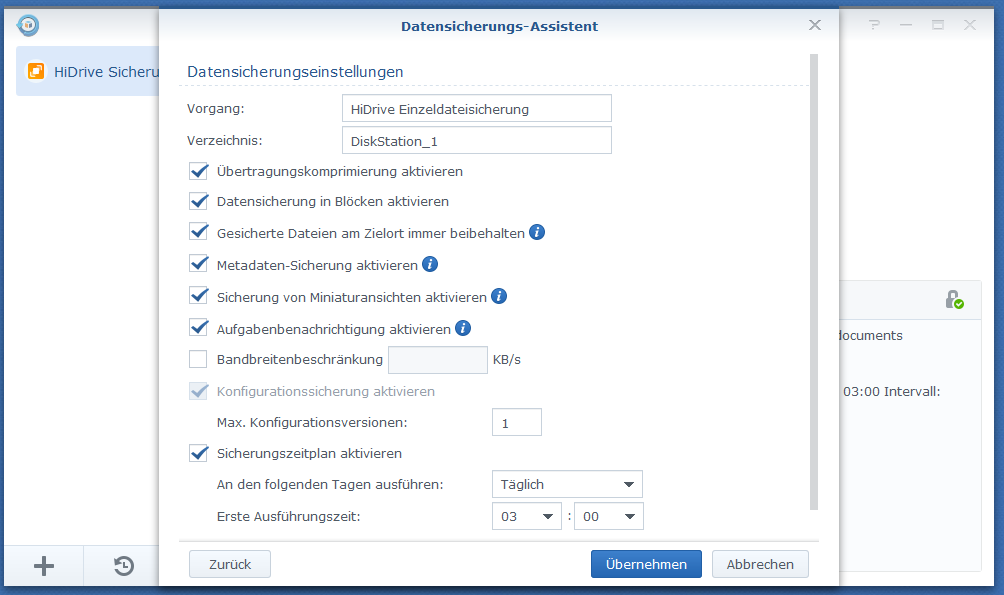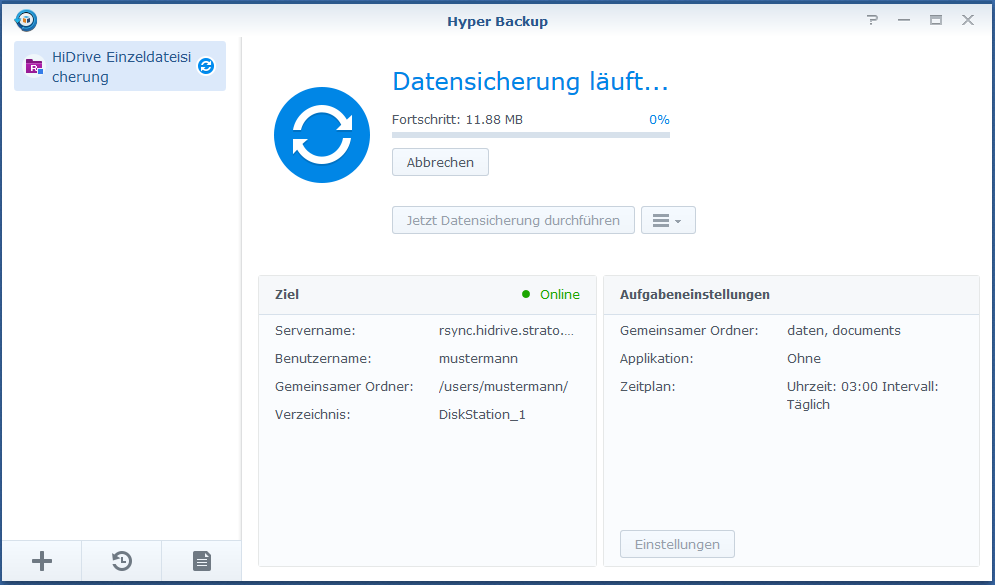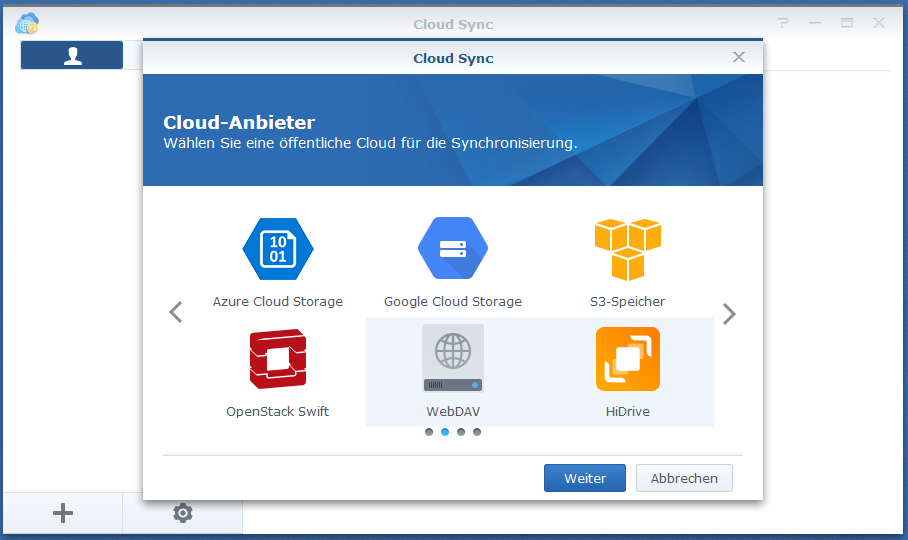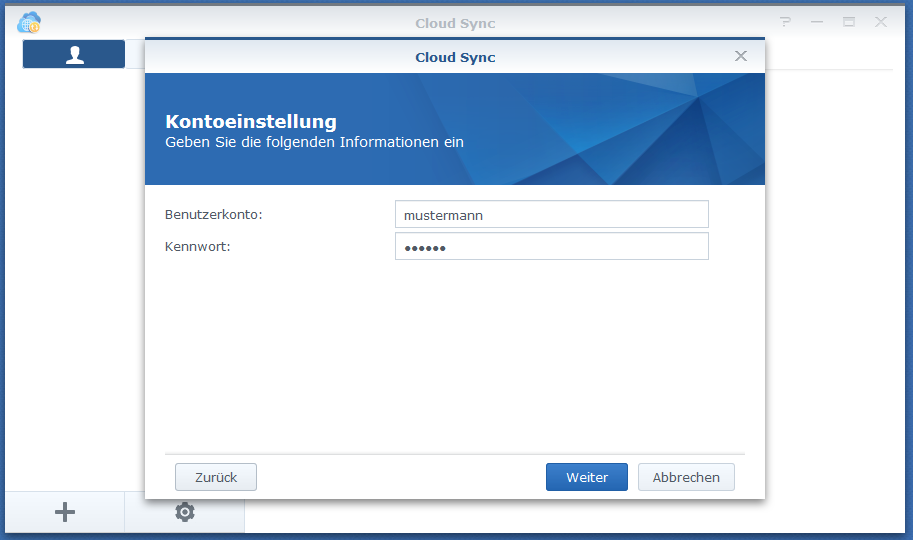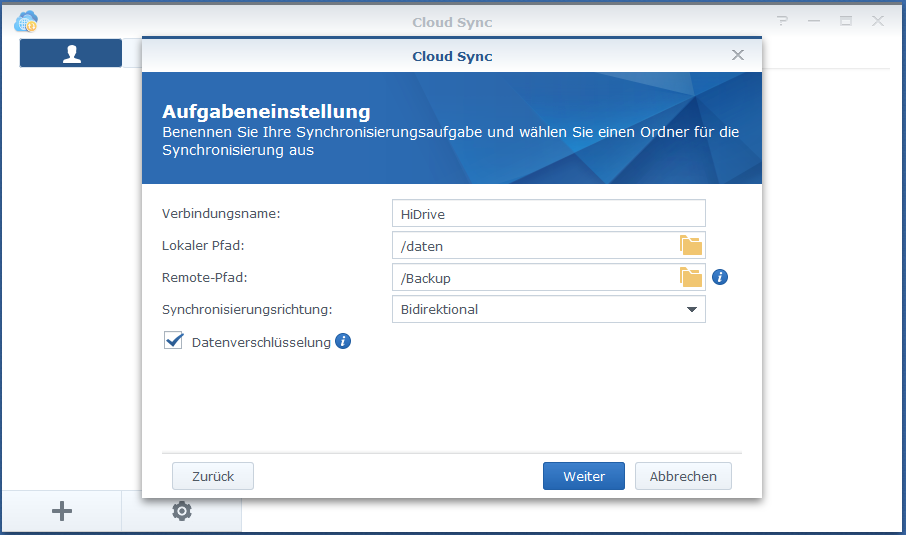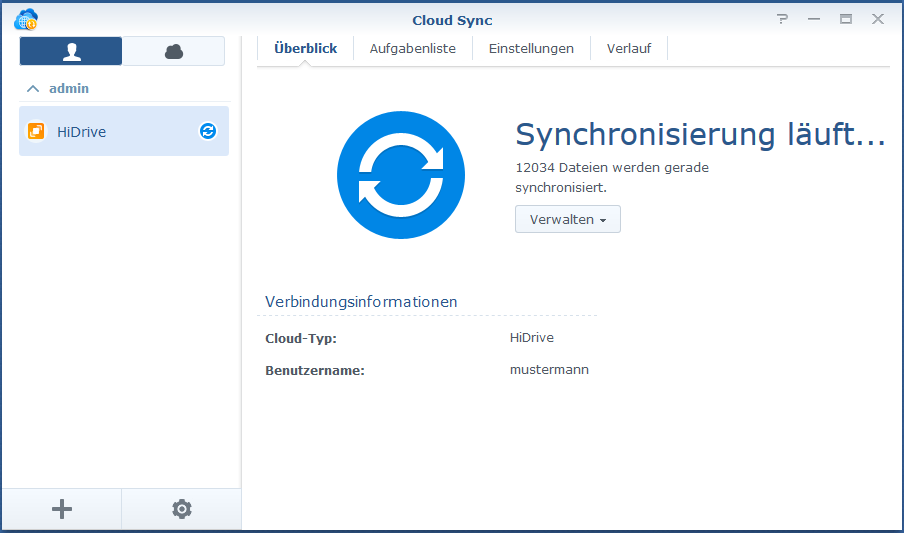Datensicherung mit der Synology NAS auf HiDrive
Mit dem Synology NAS können Sie bequem Ihre Datenbestände auf Ihrem HiDrive Online-Speicher sichern. Sie können dabei zwischen zwei Möglichkeiten zur Sicherung wählen. Wir stellen Ihnen die beiden Apps "Hyper Backup“ und „Cloud Sync“ in dieser Anleitung vor.
Voraussetzungen
Für die Nutzung der Anwendung müssen Sie Synology DSM 6.0 oder höher installiert haben. Nutzer mit einer älteren DSM Version können die HiDrive Backup App auf der Synology für die Sicherung nutzen.
Beachten Sie bitte, dass das in diesem Artikel beschriebene rsync- und WebDAV-Protokoll nicht in jedem HiDrive Paket als Inklusivleistung zur Verfügung steht. Optional können Sie das Protokoll-Paket zu ihrem Auftrag hinzubestellen.
Download und Installation
Die aktuellste „Hyper Backup“ bzw. die „Cloud Sync“ App können Sie im Paket-Zentrum der Synology herunterladen.
Zum Download melden Sie sich mit Ihren den von Ihnen vergebenen Servernamens oder IP-Adresse des NASServers an. In unserem Beispiel erreichen Sie das NAS unter http://diskstation:5000.
1. Wechseln Sie in das Paket-Zentrum
2. Im Paketzentrum wählen Sie Kategorie „Sicherung“ aus.
3. In der Kategorie „Sicherung“ können Sie nun wahlweise die „Hyper Backup“ bzw. die „Cloud Sync“ App direkt installieren.
4. Nach der Installation finden Sie die jeweilige Applikation im Hauptmenü
Datensicherung mit Hyper Backup
Mit der Hyper Backup App können Sie wahlweise eine Einzeldatensicherung und/oder eine Multi-Versions-Datensicherung durchführen.
Bei der Multi-Versions-Datensicherung legt das NAS auf dem HiDrive Container-Dateien an. Die Datensicherung findet inkrementell auf Block-Ebene statt. Mit der versionsübergreifenden Deduplizierung minimiert Synology Hyper Backup den Speicherbedarf für die Sicherung von Daten in mehreren Versionen.
Auf diese können Sie dann nur mit dem Backup-Explorer auf der Synology zugreifen um Dateien aus den unterschiedlichen Backup Versionen wiederherzustellen.
Die Einzeldatensicherung basiert auf einer inkrementellen Sicherung auf Dateiebene. Dabei werden die Dateien, wie Sie auf dem NAS vorliegen, auf HiDrive gesichert. So haben Sie auch über das Webinterface oder die HiDrive Applikationen Zugriff auf das Backup.
Einrichtung Multi-Versions-Datensicherung
1. Öffnen Sie das Hauptmenü und wählen Sie die Installierte App „Hyper Backup“ aus.
2. Sofern Sie die App noch nicht gestartet wurde, können Sie direkt das Datensicherungsziel auswählen.
3. Wählen Sie das Datensicherungsziel HiDrive aus und klicken Sie auf weiter.
4. In den Feldern Benutzername und Kennwort geben Sie bitte Ihre Zugangsdaten ein.
5. Im Anschluss legen Sie einen Ordner fest in welchem die Datensicherung gespeichert wird.
6. Der im Feld „Verzeichnis“ vergebene Ordner wird als Unterordner im definierten Ordner erstellt.
7. Legen Sie in den nächsten Schritten fest, welche Verzeichnisse in die Sicherung einbezogen werden sollen.
8. In den Datensicherungseinstellungen können Sie folgende Einstellungen vornehmen.
a. Name des Vorgangs
b. Gesicherte Daten komprimieren - Benötigt weniger Speicherplatz auf HiDrive.
c. Bandbreitenbeschränkung - Beschränkung der durch das Backup genutzten Internetbandbreite, somit können bei der Sicherung andere Internet-Dienste parallel genutzt werden.
d. Client-seitige Verschlüsselung aktivieren - Die Dateien in den Synology Containern werden vor der Übertragung verschlüsselt und auf HiDrive abgelegt. Diese können mit dem Backup-Explorer nur mit dem vergebenen Passwort geöffnet werden.
e. Sicherungszeitplan aktivieren - Mithilfe eines Zeitplans können Sie festlegen, wann die Sicherung durchgeführt werden soll.
9. Zum Schluss können Sie „Rotationseinstellungen“ festlegen. Dies bewirkt, dass die Sicherungen von alten Versionen in Abhängigkeit der Einstellungen automatisch gelöscht werden.
Die Einrichtung der Multi-Versions-Datensicherung ist nun abgeschlossen und Sie können das Backup direkt starten oder auf den definierten Sicherungszeitplan warten.
Einrichtung Einzel-Datensicherung
1. Öffnen Sie das Hauptmenü und wählen die Installierte App „Hyper Backup“ aus
2. Sofern die App noch nicht gestartet wurde, können Sie diese direkt als Datensicherungsziel auswählen.
3. Wählen Sie das Datensicherungsziel Remote-Datenkopie aus und klicken Sie auf weiter
4. Geben Sie die Serveradresse sowie Ihre Anmeldeinformationen von HiDrive ein
a. Servertyp – rsync-kompatibler Server
b. Servername oder IP-Adresse – rsync.hidrive.strato.com
c. Übertragungsverschlüsselung – Ein
d. Port – 22
e. Benutzername – Ihr HiDrive Benutzername
f. Passwort – Ihr HiDrive Passwort
g. Backupmodul - /users/HiDrive Benutzername/ (Sofern Sie in den public-Ordner sichern möchten, geben Sie /public/ als Backupmodul ein)
5. Legen Sie in den nächsten Schritten fest, welche Verzeichnisse in die Sicherung einbezogen werden sollen.
6. In den Datensicherungseinstellungen können Sie folgende Einstellungen vornehmen
a. Name des Vorgangs
b. Verzeichnis - Der im Feld „Verzeichnis“ vergebene Ordner wird als Unterordner im definierten Ordner des Backupmoduls erstellt
c. Übertragungskomprimierung aktivieren – Die zu sichernden Dateien werden für die Übertragung komprimiert, so dass bei der Sicherung Traffic eingespart wird.
d. Datensicherung in Blöcken aktivieren – Bei einer Änderung einer Datei, wird nicht die gesamte Datei neu übertragen, sondern nur die jeweiligen Veränderungen.
e. Gesicherte Dateien am Zielort immer beibehalten – Dateien die auf dem NAS gelöscht werden, werden bei aktivierten Zustand nicht auf HiDrive gelöscht
f. Metadaten-Sicherung aktivieren – Übernahme der Erstellungszeit, Windows ACLEinstellungen und anderen Attribute
g. Sicherung von Miniaturansichten aktivieren – Vom NAS für den Medienserver erstellten Miniaturansichten werden mit gesichert
h. Bandbreitenbeschränkung - Beschränkung der durch das Backup genutzten Internetbandbreite, somit können bei der Sicherung andere Internet-Dienste parallel genutzt werden
i. Sicherungszeitplan aktivieren - Mithilfe eines Zeitplans können Sie festlegen, wann die Sicherung durchgeführt werden soll.
Die Einrichtung der Einzeldatensicherung ist nun abgeschlossen und Sie können das Backup direkt starten oder auf den definierten Sicherungszeitplan warten.
Migration der Datensicherung - HiDrive Backup zu Hyper Backup App
Die HiDrive Backup App wird ab der DSM Version 6.1 nicht mehr unterstützt. Um die Daten Ihrer vorhandenen Sicherungen nicht erneut übertragen zu müssen, können Sie die Einrichtung der Hyper Backup App wie folgt vornehmen.
1. Führen Sie die Schritte der Einrichtung „Einzel-Datensicherung“ wie auf Seite 8 beschrieben aus. Beachten Sie bitte, die Datensicherung im Anschluss nicht zu starten.
2. Melden Sie sich mit Ihren Benutzerdaten im HiDrive Webinterface unter https://hidrive.strato.com an.
3. Navigieren Sie in das bisherige Sicherungsordner der HiDrive Backup App.
4. Verschieben Sie den Inhalt des Ordners in den neu erstellten Ordner, den Sie bei der Einrichtung im Punkt 1 angelegt haben.
5. Starten Sie nun die Datensicherung.
Datensicherung mit Cloud Sync
Mit der Cloud Sync App können Sie Dateien mit Ihrer Diskstation und HiDrive synchronisieren. Dabei werden Änderungen auf Ihrer NAS oder auf HiDrive direkt bidirektional übertragen.
1. Öffnen Sie das Hauptmenü und wählen Sie die Installierte App „Cloud Sync“ aus.
2. Sofern Sie die App noch nicht gestartet wurde, können Sie direkt das Datensicherungsziel auswählen.
3. Wählen Sie das Datensicherungsziel HiDrive aus und klicken Sie auf weiter.
4. In den Feldern Benutzername und Kennwort geben Sie bitte Ihre Zugangsdaten ein.
5. Im Anschluss legen Sie den lokalen und remote Ordner fest, in welchem die Datensicherung gespeichert wird. Zusätzlich kann die Synchronisationsrichtung und eine Datenverschlüsselung aktiviert werden.
Die Einrichtung von Cloud Sync ist nun abgeschlossen. Die Synchronisation des ausgewählten Ordners startet direkt im Anschluss der Einrichtung.
Hinweise
Zwangstrennung Ihres Providers
Bei der sog. Zwangstrennung handelt es sich um die Trennung Ihres Internetanschlusses durch Ihren DSLProvider.
Diese erfolgt etwa alle 24 Stunden und hat daher ggf. auch Auswirkungen auf eine eingerichtete Datensicherung.
Eine tägliche Sicherung wird zu einer bestimmten Uhrzeit eingerichtet, bspw. um 05:00 Uhr. Die Zwangstrennung erfolgt ebenfalls zu einem bestimmten Zeitpunkt, bspw. um 03:00 Uhr.
Nimmt der eingerichtete Sicherungsjob mehr Zeit in Anspruch, als zwischen dem Start des Jobs und der Zwangstrennung liegen, wird die Sicherung unterbrochen und erst zum eingerichteten Startzeitpunkt (05:00 Uhr) wieder fortgesetzt.