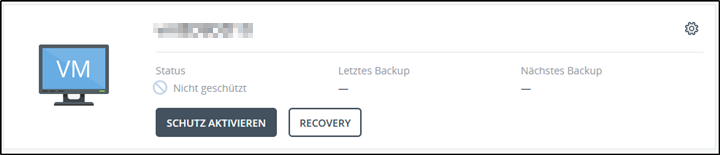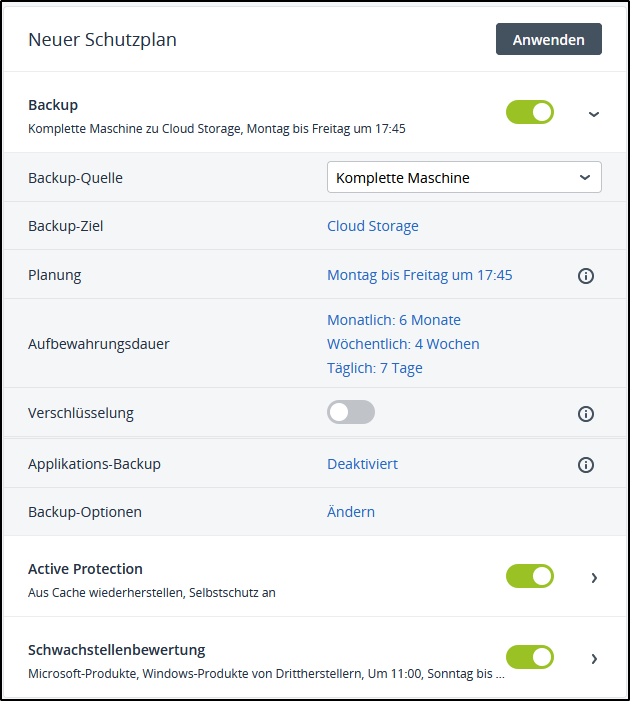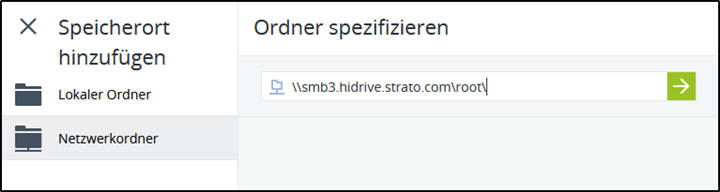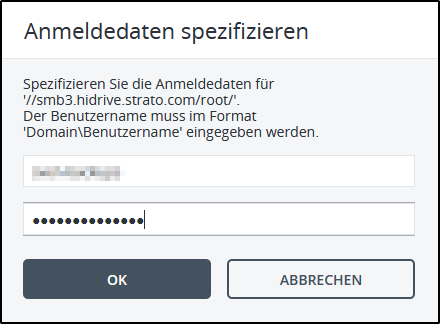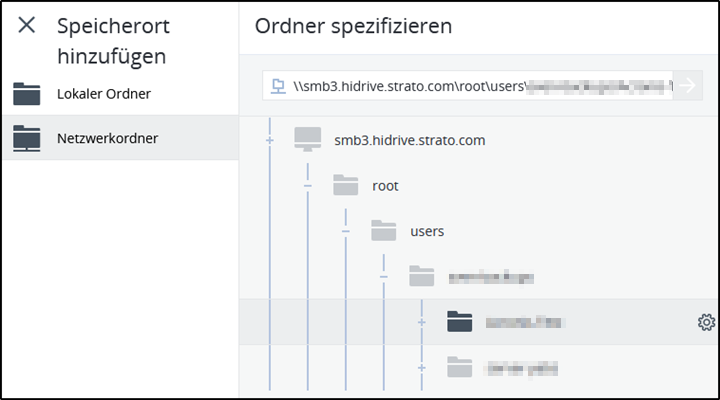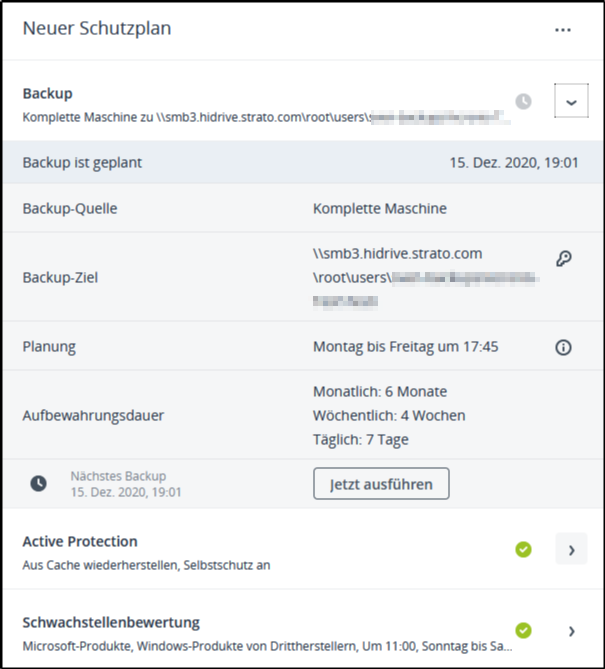Einrichtung HiDrive als Speicherziel für Acronis Backup
Wie stelle ich ein Backup ein?
Sie können die Standardeinstellungen übernehmen, indem Sie Schutz aktivieren wählen. Anschließend können Sie direkt das erste Backup über Backup jetzt starten oder warten bis dies nach Zeitplan erfolgt.
Bitte beachten Sie, dass das erste Backup längere Zeit in Anspruch nehmen kann.
Sie haben mehrere Möglichkeiten, Acronis Backup nach Ihren Bedürfnissen einzurichten. Sie können auch mehrere Pläne auf einmal anwenden und dadurch komplexe Backup-Routinen abbilden.
Backup-Quelle: Stellen Sie ein, was gesichert werden soll.
- Komplette Maschine: alle Laufwerke, inkl. Partitionierung. Mit diesem Backup kann ein ganzes System wiederhergestellt werden
- Laufwerke/Volumes: wählen Sie, welche Laufwerke gesichert werden sollen
- Dateien/Ordner: wählen Sie, welche Dateien oder Ordner gesichert werden sollen
Backup-Ziel: Hier wählen Sie, wohin das Backup gesichert werden soll. Cloud Storage heißt hier nicht im HiDrive sondern ist der Speicher des Managed Backups selbst.
Planung: Geben Sie an, nach welchem Zeitplan die Datensicherung erfolgen soll.
- An/Aus: Sie können die Planung ausschalten und Backups dann ausschließlich manuell starten.
- Intervall monatlich, wöchentlich, täglich, stündlich: wählen Sie aus verschiedenen Intervallen und definieren Sie Tag und Uhrzeit, wann jeweils das Backup ausgeführt werden soll. Bei der Option „stündlich“ können Sie auch Minutenintervalle angeben. Beachten Sie bei sehr kurzen Abständen jedoch, dass ein Backup-Vorgang u.U. länger dauern kann, als das eingestellte Intervall.
- Sie können einen Datumsbereich angeben, in dem das Backup ausgeführt werden soll. Ohne Angabe läuft der Backup-Plan dauerhaft.
Aufbewahrungsdauer: Legen Sie fest, wie lange Backups aufbewahrt werden sollen, bevor sie gelöscht werden.
- Nach Backup-Alter: geben Sie jeweils an, wie viele Monate, Wochen, Tage und Stunden rückwirkend aufbewahrt werden sollen. Für diese Zeiträume wird jeweils ein Backup aufbewahrt. Alternativ können Sie auch einen Wert insgesamt angeben („Auf einzelne Regel für alle Backup-Sets umschalten“).
- Nach Backup-Anzahl: geben Sie an, wie viele Backups aufbewahrt werden sollen.
- Backups unbegrenzt aufbewahren (nicht empfohlen). Es wird keine Bereinigung ausgeführt. Bitte berücksichtigen Sie, dass neue Backups nur gemacht werden können, solange genügend Speicherplatz zur Verfügung steht.
Verschlüsselung: Sie können Ihre Backups zusätzlich zur verschlüsselten Übertragung auch verschlüsselt speichern. Wenn Sie diese Option wählen, müssen Sie vor jedem Zugriff (Datenwiederherstellung) auf die gesicherten Backups das Verschlüsselungskennwort eingeben.
Applikations-Backup: hier können Backups bestimmter Applikationen, z.B. MS-SQL eingestellt werden. Es hängt vom vorhandenen Tarif und den installierten Appilkationen ab, was hier einstellbar ist.
Backup-Optionen: Hier können detaillierte Einstellungen zum Backup-Plan vorgenommen werden. Es sind Experten-Optionen.
Active Protection: Hier kann man weitere Schutz-Optionen für das System auf dem der Server läuft einstellen.
Schwachstellenbewertung: Hier kann man einstellen, dass der Server nach bekannten Schwachstellen gescannt wird.
Wie kann ich meine Backup-Pläne für HiDrive konfigurieren?
Um Ihre Backups ins HiDrive zu sichern klicken Sie bitte bei Backup-Ziel auf Cloud Storage und dann rechts oben auf Speicherort hinzufügen. Hier wählen Sie Netzwerkordner und geben den HiDrive-Pfad ein:
Der Pfad wird so zusammengestellt:
Benutzerverzeichnis: \\smb3.hidrive.strato.com\root\users\<IHRHIDRIVEBENUTZER>
Gemeinsames Verzeichnis: \\smb3.hidrive.strato.com\root\public\
Klicken Sie bitte danach auf den grünen Peil.
Sie werden nun nach den Zugangsdaten gefragt:
Geben Sie hier Ihre Zugangsdaten zum HiDrive an. Die Angabe eines Domainnamen beim Benutzer ist nicht notwendig.
Sie kommen nun an die Stelle, wo Sie das endgültige Verzeichnis auswählen können.
Verzeichnisse können Sie mit den Kleinen + Symbol öffnen. Über das Zahnrad lassen sich auch neue Verzeichnisse anlegen. Wenn Sie im richtigen Verzeichnis sind, klicken Sie rechts unten auf Hinzufügen.
Die Einstellungen sollten nun ungefähr so aussehen:
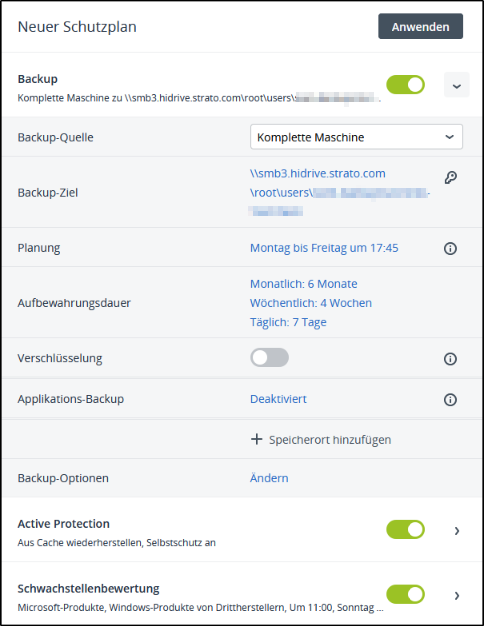
Klicken zu zum Abschluß auf Anwenden. Danach wird Ihnen der Plan angezeigt. Sie können nun warten, bis der Backup-Plan nach der Planung ausgeführt wird. Ein klick auf Jetzt ausführen startet das Backup manuell.