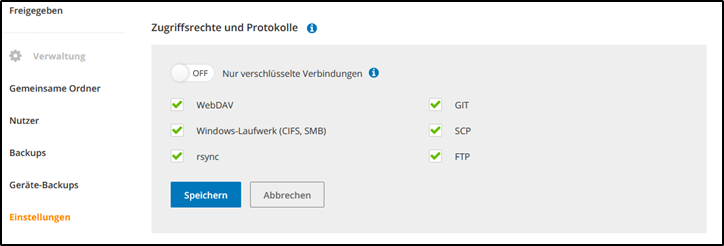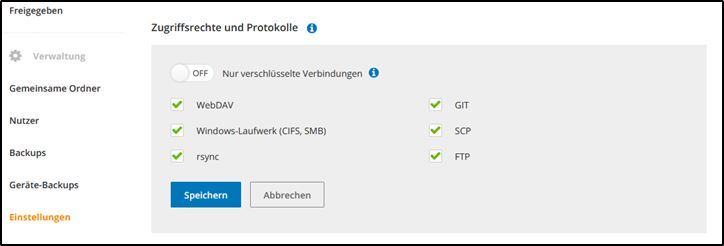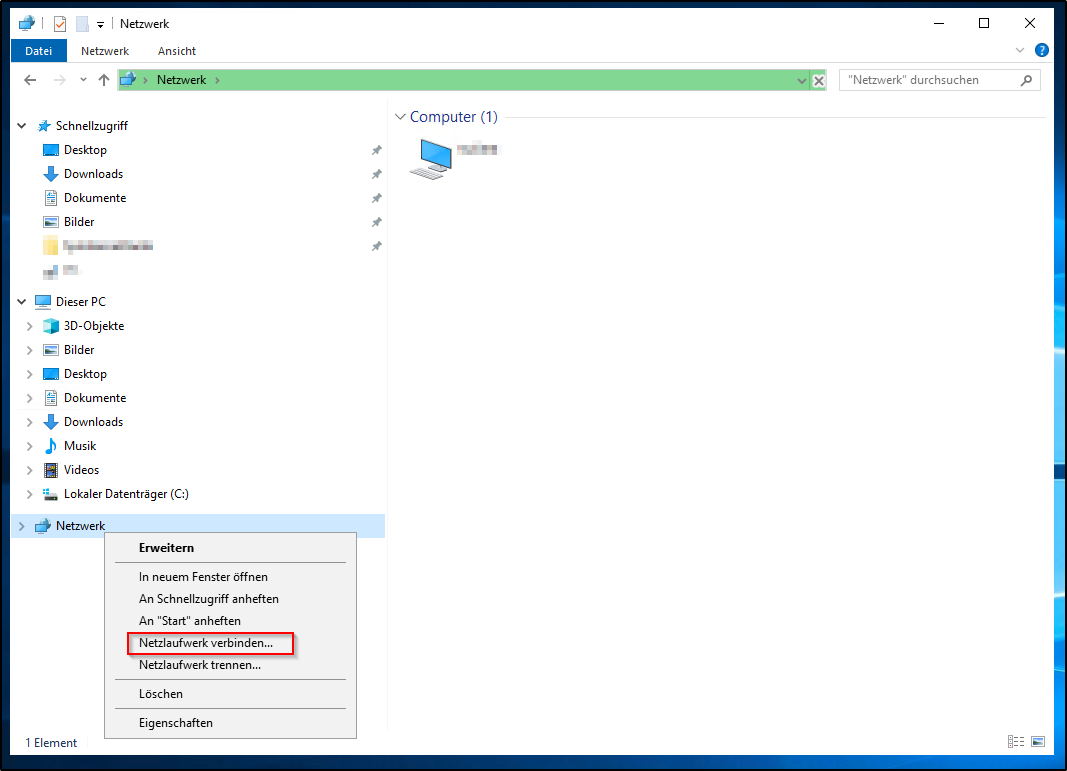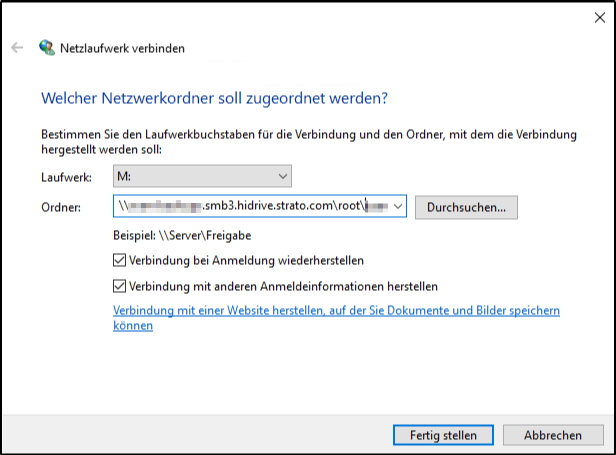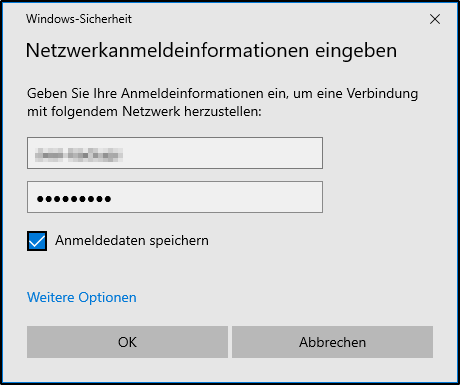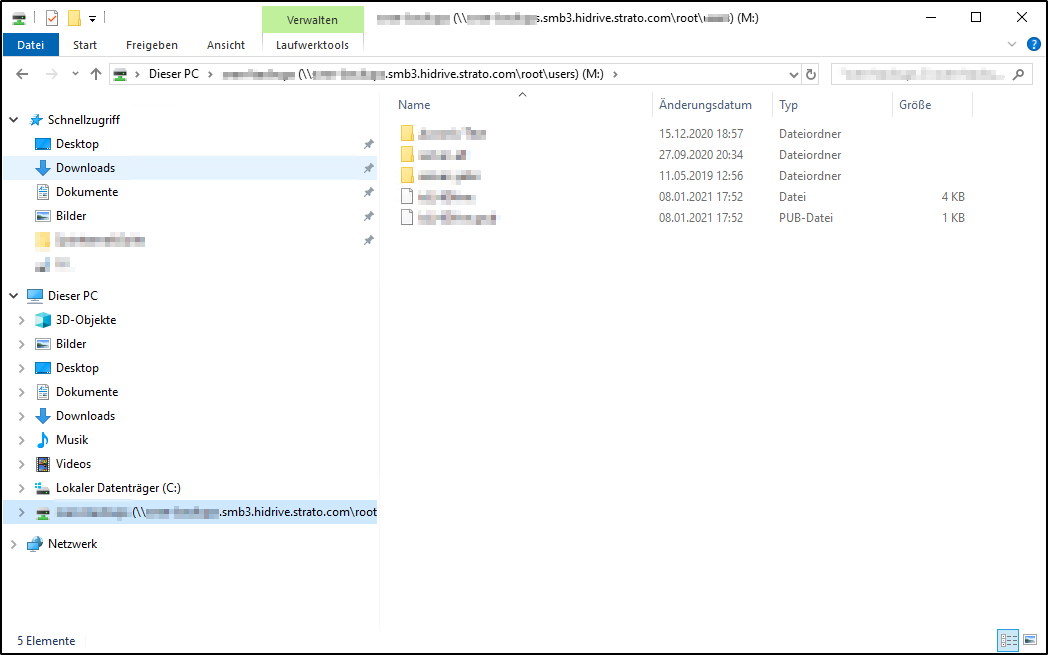HiDrive auf einem Server einrichten
Die Möglichkeit HiDrive für Ihren STRATO Server einzubinden, richtet sich nach dem von Ihnen gewählten Servertyp (virtuell oder root).
Inhaltsverzeichnis
Vorbereitung
Um HiDrive auf einem Server einzurichten, gibt es die Möglichkeit das HiDrive mittels WebDAV, SMB oder sFTP Zugang einzubinden. Auf einen Linux V-Server steht nur WebDAV zur Verfügung. Bitte beachten Sie, dass das gewünschte Protokoll in Ihrem STRATO HiDrive-Login als zulässige Verbindungsoption ausgewählt wurde.
Linux V-Server
Einbindung mit Davfs2
Die Einbindung erfolgt mithilfe von davfs2. Hiermit können WebDAV-Freigaben als Dateisystem eingebunden werden.
Die Installation
Unter Ubuntu:# apt install software-properties-common# add-apt-repository universe# apt install davfs2 ca-certificates
Unter Debian:# apt install davfs2 ca-certificates
Unter CentOS:# yum install epel-release# yum install davfs2
Die Einbindung
Nach der Installation lässt sich das HiDrive direkt einbinden:# mount -t davfs https://webdav.hidrive.strato.com/<HiDrive-Pfad> <Zielpfad>
Für HiDrive-Pfad können Sie einen Pfad im HiDrive angeben, der eingebunden wird. So können Sie z.B. direkt das Benutzerverzeichnis einbinden, wenn Sie als Pfad “users/<benutzer>” angeben.
Für den Zielpfad geben Sie ein Verzeichnis auf Ihrem Server an, in dass das HiDrive eingebunden werden soll. Das Zielverzeichnis muss vor der Einbindung bereits vorhanden sein.
Bei der Einbindung werden Sie nach dem Benutzernamen und dem Passwort gefragt. Hier geben Sie die Zugangsdaten zum HiDrive ein.
Die Verbindung lässt sich mit einem einfachen umount wieder lösen:# umount <Zielpfad>
Die Zugangsdaten auf dem Server hinterlegen
Es gibt die Möglichkeit, die Zugangsdaten auf dem Server zu hinterlegen. So ist es nicht notwendig, diese jedes Mal erneut einzugeben. Davfs2 verwendet dazu die Datei /etc/davfs2/secrets (für eine systemweite Einbindung) oder ~/.davfs2/secrets (für eine Einbindung durch einen regulären Nutzer).
In dieser Datei geben Sie für jede WebDAV-Einbindung eine eigene Zeile, die so aufgebaut ist:https://webdav.hidrive.strato.com/<HiDrive-Pfad> <HiDrive-Benutzer> <HiDrive-Passwort>
Nun noch sicher gehen, dass nicht jeder diese Datei einsehen kann:
Als Benutzer root für eine systemweite Einstellung:# chmod 600 /etc/davfs2/secrets# chown root:root /etc/davfs2/secrets
Als regulärer Benutzer für eine eigene Einbindung:$ chmod 600 ~/.davfs2/secrets
Eintrag in der fstab
Sie können die Einbindung auch in der Datei /etc/fstab eintragen. Wenn das erfolgreich gemacht wurde, reicht ein einfaches mount <Zielpfad> um das HiDrive einzubinden.
Ergänzen Sie Datei /etc/fstab um Einträge nach dieser Vorlage:https://webdav.hidrive.strato.com/<HiDrive-Pfad> <Zielpfad> davfs rw,user,uid=username,noauto 0 0
Linux Root-Server und Server Cloud
Einbindung mit sshfs
Installation
Unter Ubuntu:# apt install software-properties-common# add-apt-repository universe# apt install sshfs
Unter Debian:# apt install sshfs
Unter CentOS 7:# yum install epel-release# yum install fuse-sshfs
Unter CentOS 8:# yum install dnf-plugins-core# yum config-manager --set-enabled powertools# yum install fuse-sshfs
Die Einbindung
Nach der Installation lässt sich das HiDrive direkt einbinden:# sshfs <HiDrive-Nutzer>@.sftp.hidrive.strato.com:<HiDrive-Pfad> <Zielpfad>
Bei HiDrive-Nutzer geben Sie den Benutzernamen im HiDrive an.
Für HiDrive-Pfad können Sie einen Pfad im HiDrive angeben, der eingebunden wird. So können Sie z.B. direkt das Benutzerverzeichnis einbinden, wenn Sie als Pfad “users/<benutzer>” angeben.
Für den Zielpfad geben Sie ein Verzeichnis auf Ihrem Server an, in dass das HiDrive eingebunden werden soll.
Bei der Einbindung werden Sie bei der ersten Verbindung gefragt, ob der Key des Servers okay ist:
The authenticity of host 'sftp.hidrive.strato.com (85.214.3.70)' can't be established.
ECDSA key fingerprint is SHA256:xxxxxxxxxxxxx.
Bestätigen Sie den Key.
Danach werden Sie nach dem Passwort gefragt. Hier geben Sie das HiDrive-Passwort ein.
Die Verbindung lässt sich mit einem einfachen umount wieder lösen:# umount <Zielpfad>
oder als normaler Nutzer:$ fusermount -u <Zielpfad>
Die Zugangsdaten auf dem Server hinterlegen
Da sshfs die regulären SSH-Einstellungen verwendet, kann man diese auch für die Einbindung mit sshfs verwenden. Diese werden unter ~/.ssh/config eingetragen.
Hier wird die Konfiguration in der Form eingetragen (ohne die Zeilennummern):1: Host sftp.hidrive.strato.com <HiDrive-Nutzer>2: Port 223: User <HiDrive-Nutzer>4: Hostname sftp.hidrive.strato.com5: IdentityFile /home/root/.ssh/idHiDrive
In Zeile 1 ist die zweite Angabe des HiDrive-Nutzers optional. Es erlaubt allerdings die Angabe des Hosts bei einer ssh-Verbindung (nicht sshfs) Man kann hier auch beliebige andere Kürzel eintragen (getrennt mit Leerzeichen).
Zeile 2: Die Port-Angabe ist optional. Wird sie weggelassen, wird der Port 22 verwendet.
Zeile 3: Der Benutzername muss angegeben werden. Ansonsten wird der Benutzername des lokalen Linux-Benutzers verwendet.
Zeile 4: Hier muss der eigentliche Servername eingetragen werden
Zeile 5: Auch dies ist optional. Man kann einen ssh-Key erzeugen und diesen im HiDrive hinterlegen (im HiDrive > Einstellungen > nach unten scrollen > den Public-Key hochladen). Wenn man dann den Key hier angibt, ist eine Verbindung ohne Passwort-Eingabe möglich (selbst wenn die 2-Faktor-Authentifizierung aktiv ist). Einen Key erzeugen kann man auf dem Server mit folgendem Befehl: ssh-keygen -b 4096 -t rsa -f .ssh/id_HiDrive. Die Angabe des Dateinamens kann angepasst werden.
Danach ist die Verbindung automatisch auf z.B. diesem Weg möglich:sshfs sftp.hidrive.strato.com:users/<HiDrive-Nuter> <Zielpfad>
Wenn man einen SSH-Key eingetragen hat, wird man lediglich bei der ersten Verbindung hierhin gefragt, ob der Key in Ordnung ist. Im Anschluss ist diese Einbindung ohne weitere Angabe von Benutzernamen oder Passwort möglich.
Eintrag in der fstab
Sie können die Einbindung auch in der Datei /etc/fstab eintragen. Wenn das erfolgreich gemacht wurde, reicht ein einfaches mount <Zielpfad> um das HiDrive einzubinden.
Ergänzen Sie Datei /etc/fstab um Einträge nach dieser Vorlage:sftp.hidrive.strato.com/<Pfad> <Zielpfad> fuse.sshfs rw,user,noauto 0 0
Haben Sie beim Benutzer root die SSH-Konfiguration für diesen Servernamen eingetragen (in der Regel in /root/.ssh/config) und verwenden hierbei auch einen SSH-Key, wird bei einem Einbinden des HiDrives kein Passwort benötigt.
Windows-Server
Zur Einbindung eines HiDrive Kontos als SMB-Freigabe mit einem Windows-Server verbinden Sie sich über die Remotedesktopverbindung mit Ihrem Server. Starten Sie auf dem Server den Windows-Explorer, klicken Sie mit rechter Maustaste auf Netzwerk und wählen Sie Netzlaufwerk verbinden...
Wählen Sie einen freien Laufwerksbuchstaben aus und tragen Sie den Pfad zum HiDrive Konto ein. Serverpfad: \\[HiDrive-Benutzername].smb3.hidrive.strato.com\root\[Optional: Unterverzeichnis]
Geben Sie im letzten Schritt die HiDrive-Zugangsdaten ein:
Das HiDrive Konto ist als Netzlaufwerk eingebunden und kann wie ein normales Laufwerk genutzt werden.