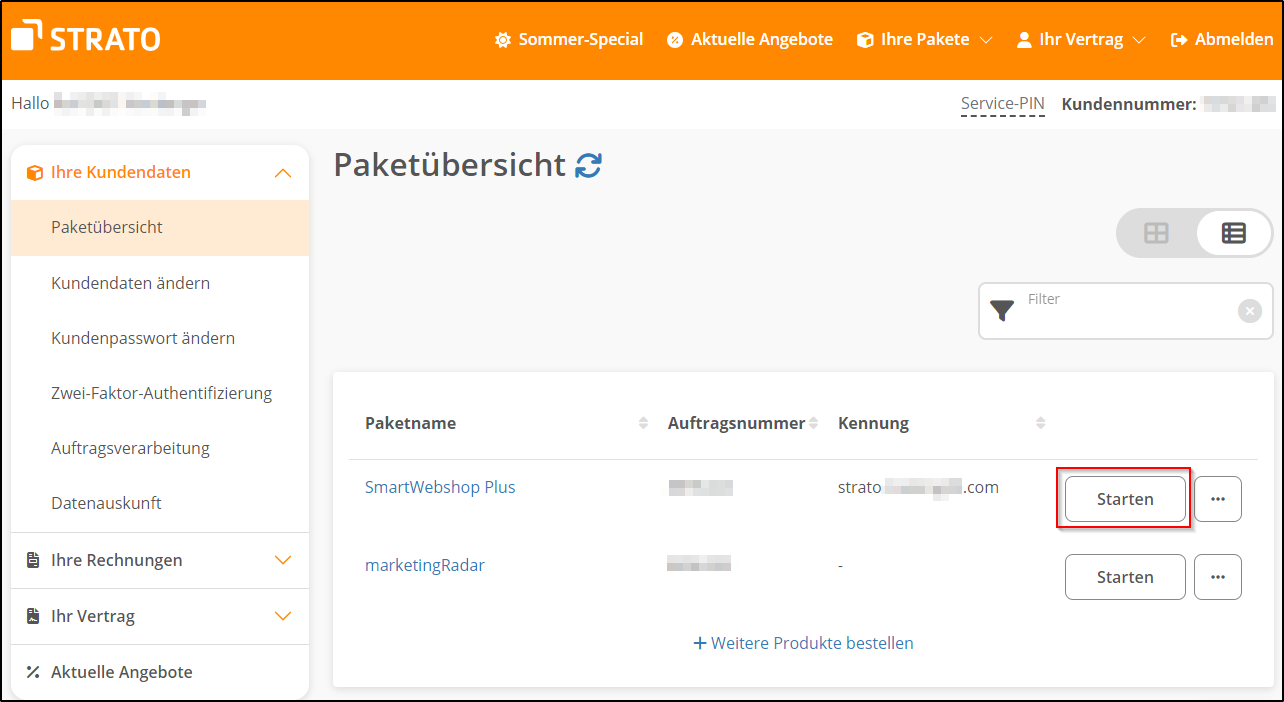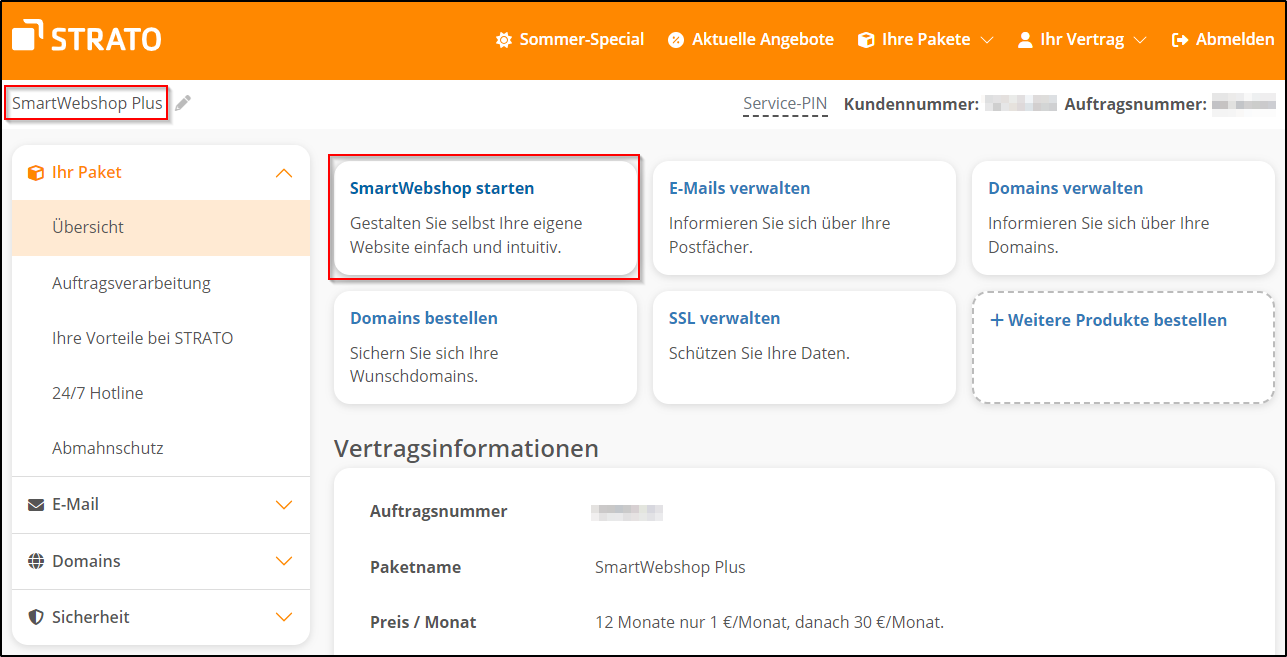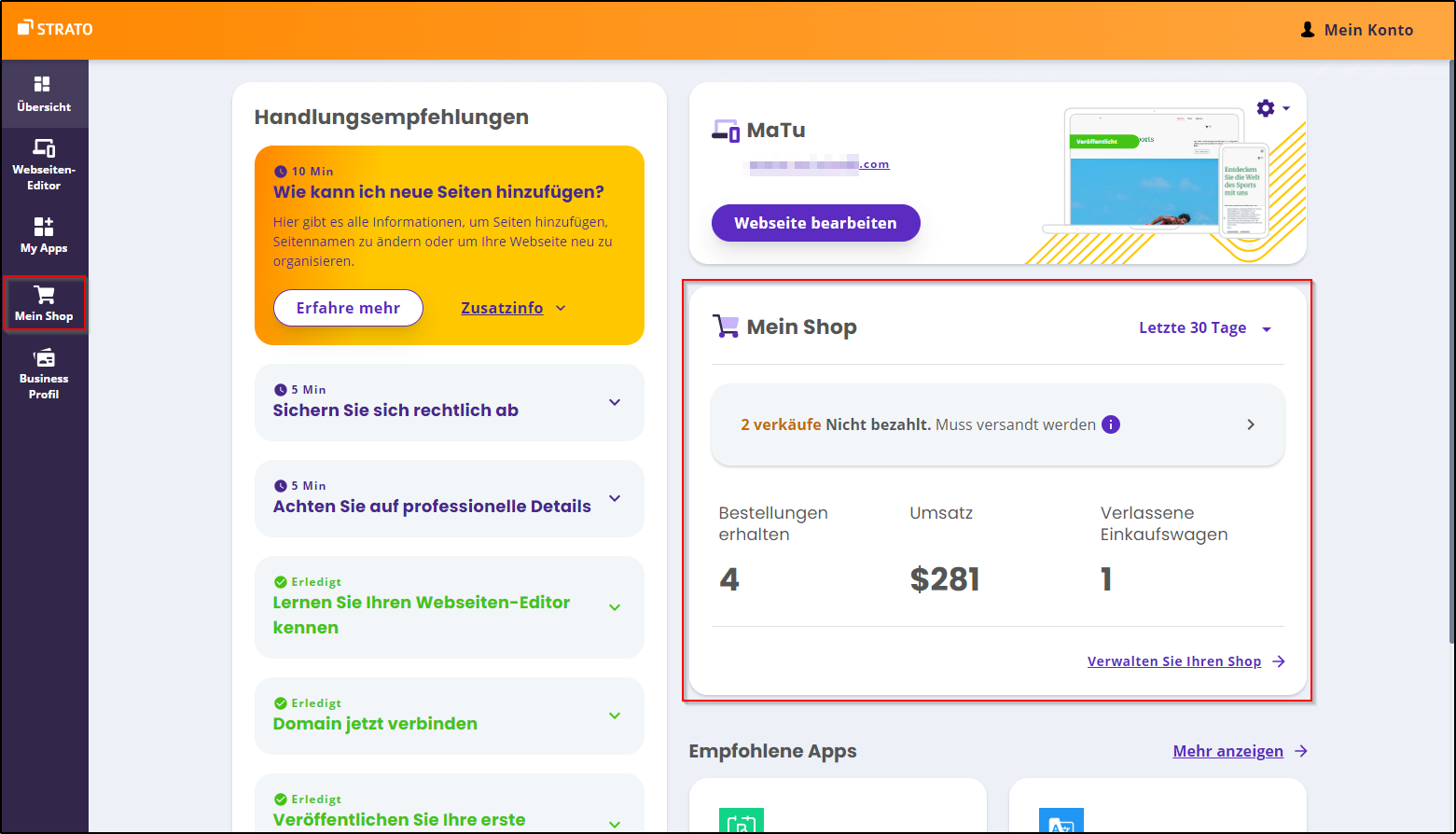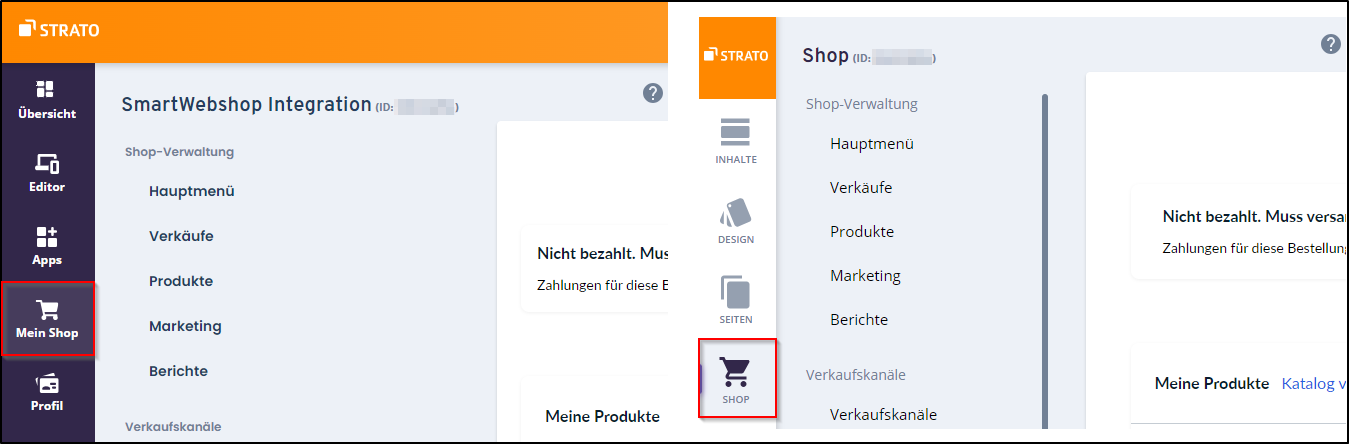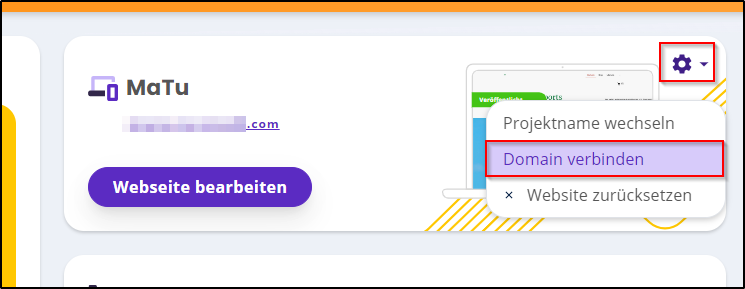Erste Schritte mit Ihrem SmartWebshop
Damit Sie schnellstmöglich mit Ihrem neuen Webshop durchstarten können, führen wir Sie mit diesem Artikel durch die wichtigsten Schritte.
SmartWebshop starten
Loggen Sie sich in den STRATO Login ein und suchen Sie in der Paketübersicht nach Ihrem SmartWebshop-Paket. Klicken Sie bei diesem Paket auf Starten.
Alternativ dazu können Sie auch zuerst den Paketnamen anklicken und gelangen so in die vertragliche Seite des SmartWebshops. Von dort aus können Sie Ihr Projekt ebenfalls aufrufen.
Nach dem ersten Starten folgt eine Ersteinrichtung und anschließend die Presence Suite. Die initiale Einrichtung einer möglichen Website gleicht der → Abfolge der SmartWebsite.
Presence Suite des SmartWebshops
Nachdem Sie Ihren SmartWebshop gestartet haben und die initiale Einrichtung durchlaufen sind, öffnet sich die Presence Suite. Diese gleicht der Presence Suite der SmartWebsite mit dem zusätzlichen Überblick über und dem Zugang zu Mein Shop.
Einrichtung der Website
Folgen Sie der Anleitung zum → Webseiten-Editor der SmartWebsite
Shop einrichten und administrieren
Um Ihren Shop zu bearbeiten, können Sie entweder in der Presence Suite im linken Hauptmenü auf »Mein Shop« klicken oder den Webseiten-Editor öffnen und dort ebenfalls den Menüpunkt »Shop« auswählen.
Auf die Administration des Shops gehen wir in diesem Artikel genauer ein:
→ Einrichtung und Administration Ihres SmartWebshops
Shop-Widgets und Abschnitte
So fügen Sie Ihrer Website bspw. eine Produktgalerie hinzu:
- Öffnen Sie den Webseiten-Editor Ihres SmartWebshops und wählen Sie in der linken Menüleiste den Punkt INHALTE.
- Positionieren Sie den Mauszeiger im Detailfenster über dem Abschnitt, in dem Sie die Produktgalerie platzieren möchten. Klicken Sie dann auf die Schaltfläche Abschnittsoptionen. Die Details zu den Abschnittsoptionen erscheinen zwischen der linken Menüleiste und dem Detailfenster. Bitte beachten Sie, dass die Schaltfläche Abschnittsoptionen nur sichtbar ist, wenn sich der Mauszeiger über dem Abschnitt befindet.
- Klicken Sie auf Abschnittsoptionen und wählen Sie dann Elemente. Innerhalb des Abschnitts werden Pluszeichen angezeigt, die die Stellen markieren, an denen Sie eine Produktgalerie einfügen können.
- Klicken Sie auf ein Pluszeichen und wählen Sie im Popup-Fenster das Element Produktgalerie aus.
- Klicken Sie auf den eingefügten Platzhalter, um die Anzahl der angezeigten Galeriebilder festzulegen.
- Fahren Sie mit der Maus über das Produktgalerie-Element und klicken Sie auf Design → Elemente, um die gewünschten Shop-Informationen wie Produktname und Preis dauerhaft einzublenden.
Domain verbinden & SSL aktivieren
In der Presence Suite zu Ihrem SmartWebshop können Sie oben rechts das Zahnrad auswählen und gelangen mit dem Punkt »Domain verbinden« zu der entsprechenden Option im STRATO Login.
Der folgende Artikel erklärt Ihnen die einzelnen Schritte im STRATO Login:
→ Wie kann ich meinen Webshop direkt über meine Domain aufrufen?
Suchmaschinenoptimierung (SEO)
Greifen Sie aktiv auf verschiedene Funktionen zurückgreifen, um Ihre Platzierung bei Suchmaschinen, wie Google und Co. zu verbessern.
Unsere separate Hilfe-Seite hilft Ihnen auch bei diesen Fragen:
→ Verbesserung der Suchmaschinenoptimierung für Ihren Shop
Sie können bspw. mit der Google-Suchkonsole (Google Search Console) anfangen:
→ https://help.shopsettings.com/hc/de/articles/360021296493-Verwenden-der-Google-Suchkonsole
Die Schritte sind ähnlich zu denen im älteren Shop-Modell Webshop Now:
→ Wie kann ich meinen Webshop Now in der Google Search Console integrieren und verifizieren?