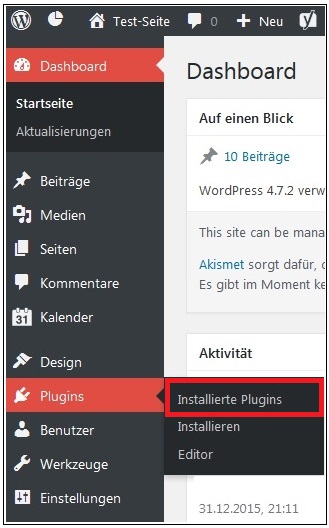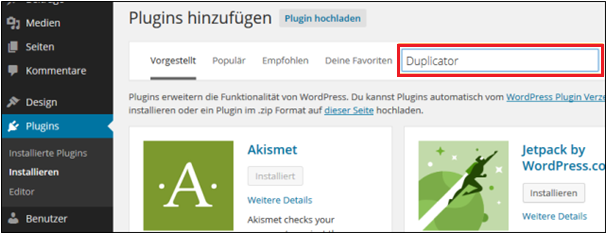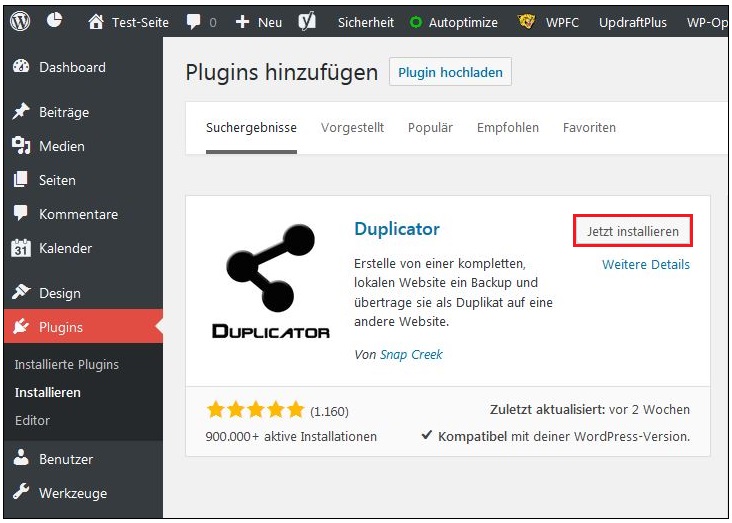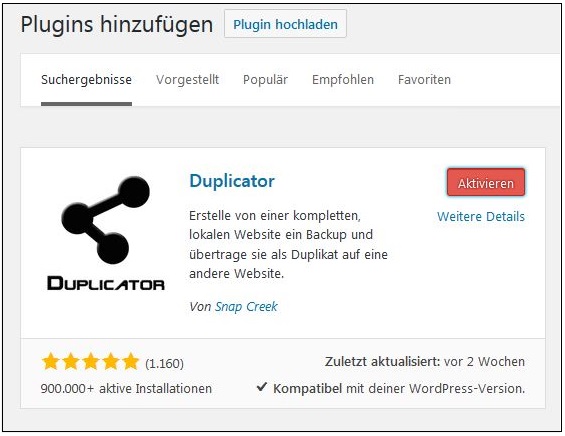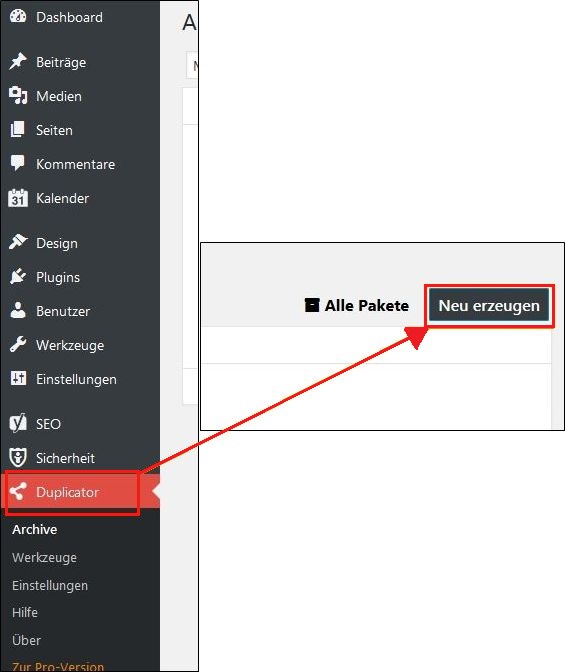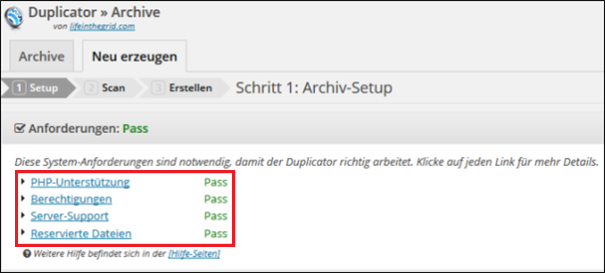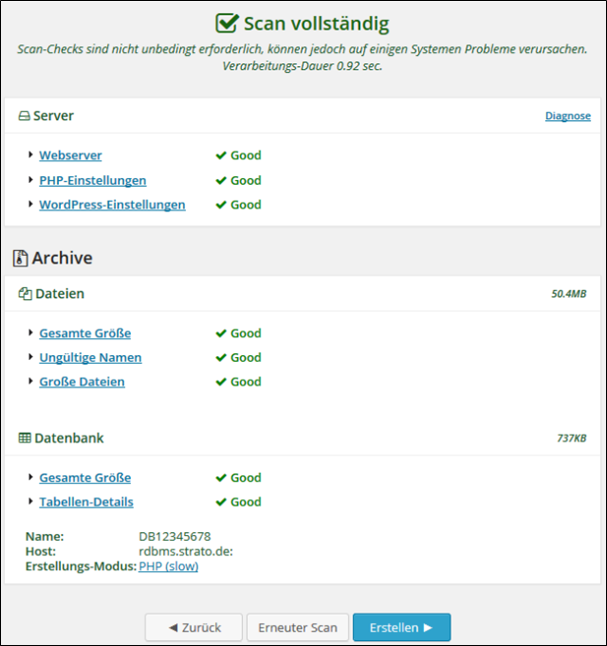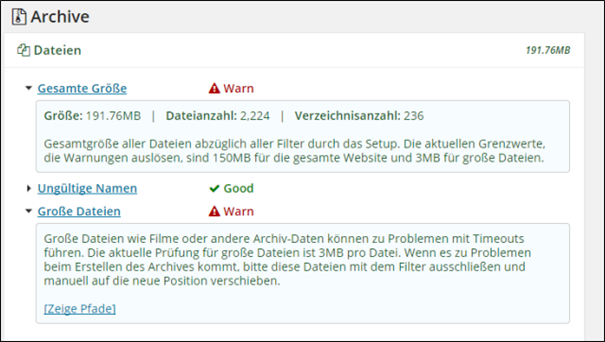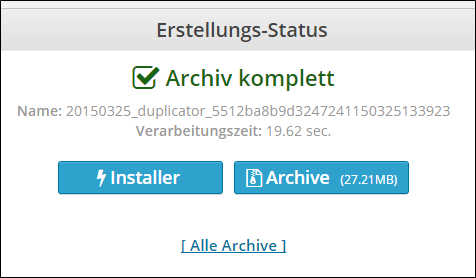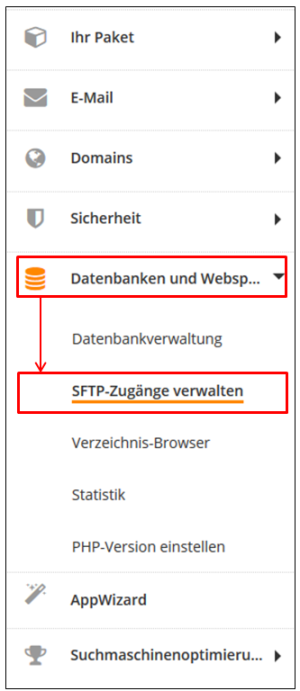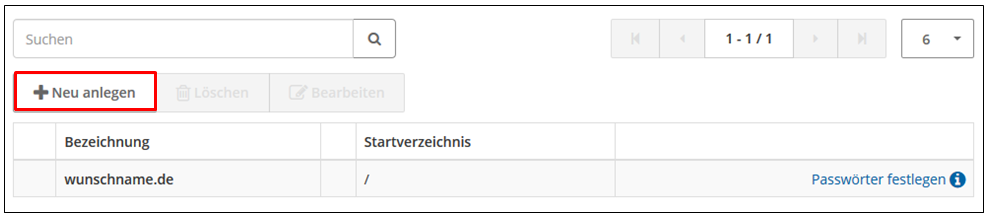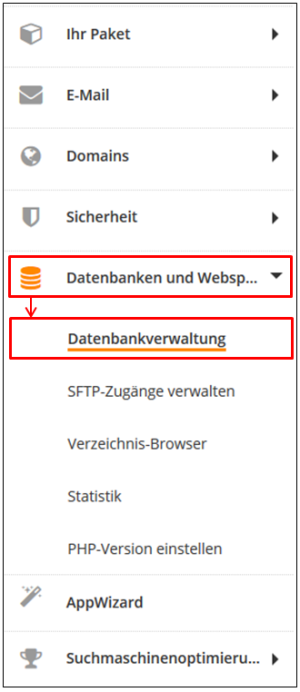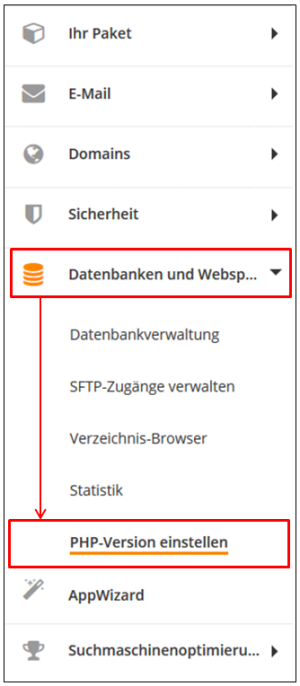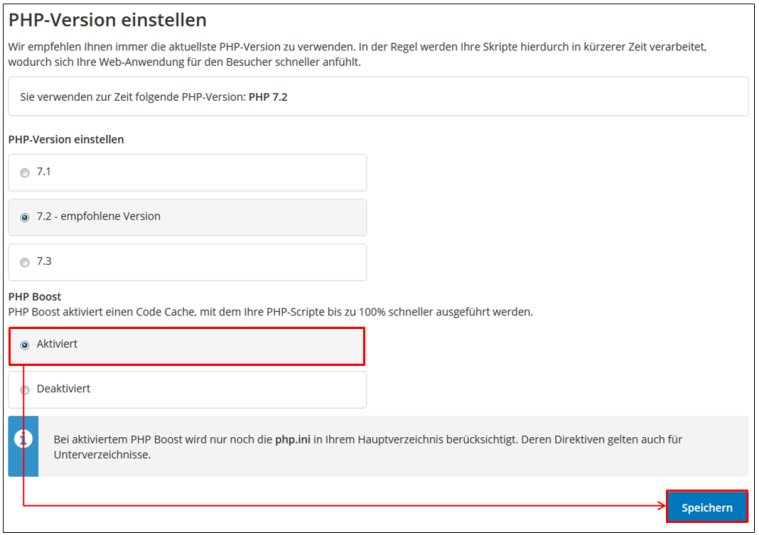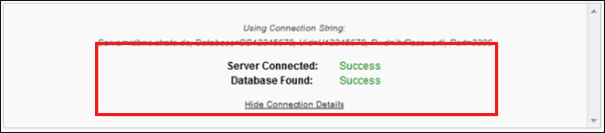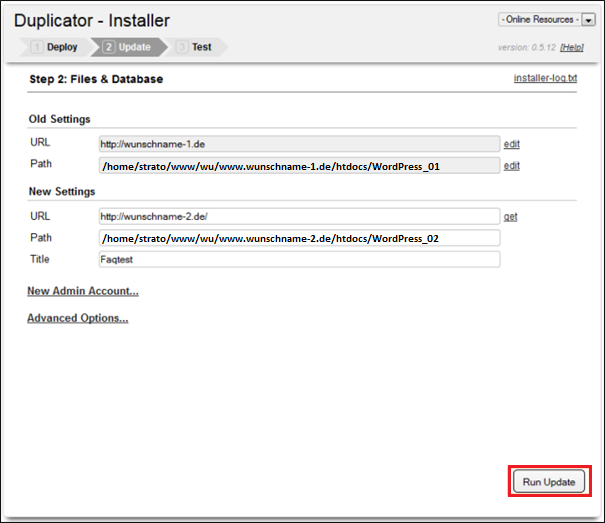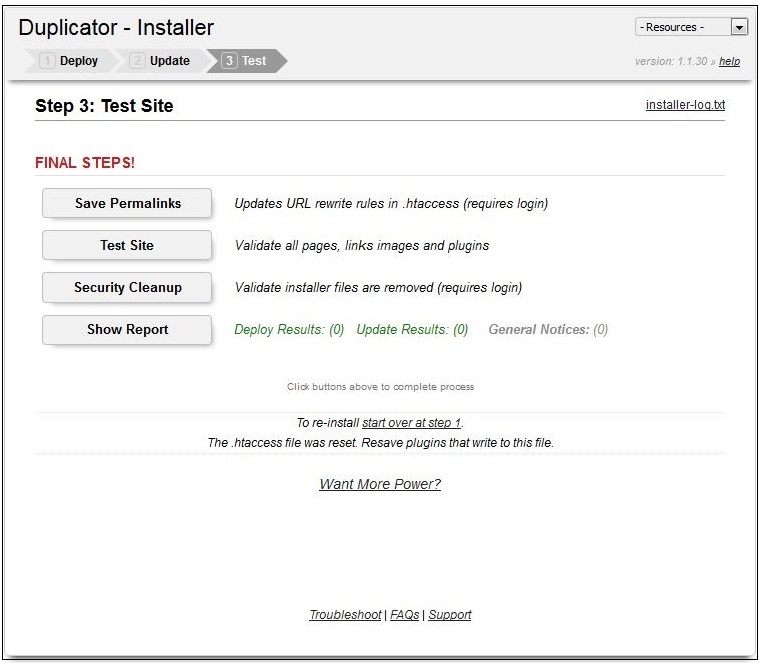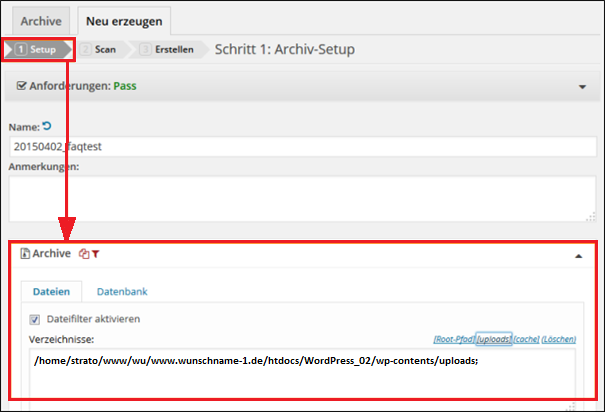So ziehen Sie Ihre WordPress Website zu STRATO um
Das WordPress-Plugin Duplicator ermöglicht Ihnen, in wenigen Schritten Ihre WordPress-Installation umzuziehen. In diesem Artikel erläutern wir Ihnen die hierfür notwendigen Schritte. Um den Umzug Ihrer WordPress-Installation vorzunehmen, benötigen Sie ein FTP-Programm, Zugriff auf die Administrationsoberfläche Ihrer WordPress-Instanz, sowie Zugriff auf den Kunden-Login Ihres STRATO Hosting-Paketes. Eine manuelle Neuinstallation von WordPress ist bei der Verwendung des Duplicators nicht erforderlich, diese nimmt der Duplicator selbst vor.
1. Installation des Duplicator Plugins
2. Erstellen eines Archivs
2.1 Setup
2.2 Scan
2.3 Erstellen
3. Installation der gesicherten WordPress-Instanz auf Ihrem STRATO Webspeicherplatz
3.1 SFTP-Zugang anlegen
3.2 Datenbank anlegen
3.3 PHP Version einstellen
3.4 Upload der Daten auf Ihren Webspeicherplatz
3.5 Domainumleitung einrichten
3.6 Installation
3.7 Hinweis zum Ausgrenzen von großen Dateien
1. Installation des Duplicator Plugins
Um das WordPress-Plugin Duplicator zu installieren, loggen Sie sich zunächst in die Administrationsoberfläche Ihrer WordPress-Installation ein. Standardmäßig erreichen Sie diese über die Adresse: www.wunschname.de/wp-admin.
Nach dem Log-in finden Sie im linken Seitenbereich die Hauptnavigation. Wählen Sie dort bitte den Menüpunkt Plugins / Installieren aus.
In der folgenden Ansicht können Sie neue Plugins installieren. Suchen Sie bitte über das Suchfeld im rechten Seitenbereich nach dem Plugin Duplicator.
Nachdem Sie das Plugin gefunden haben, starten Sie die Installation mit Klick auf die Schaltfläche Jetzt installieren.
Die Installation nimmt in der Regel nur wenige Minuten in Anspruch. Sie aktivieren das Plugin, indem Sie nach der Installation auf die Schaltfläche Aktivieren klicken.
2. Erstellen eines Archivs
Nach der Installation des Duplicator Plugins können Sie mit der Erstellung eines Archivs beginnen. In Ihrer Hauptnavigation rufen Sie dazu bitte den neuen Menüpunkt Duplicator auf und wechseln dann zu dem Reiter Neu erzeugen.
2.1 Setup
Im ersten Setup-Schritt wird geprüft, ob alle Systemanforderungen erfüllt sind, um ein Archiv zu erzeugen. Alle notwendigen Systemanforderungen sollten mit einem grünen Pass gekennzeichnet sein. Ist eine Systemanforderung nicht erfüllt, können Sie sich mit einem Klick auf den jeweiligen Punkt weitere Details und Lösungsansätze einblenden lassen.
Sind alle Systemanforderungen erfüllt, klicken Sie bitte auf die Schaltfläche Weiter.
2.2 Scan
Nach dem Klick auf die Schaltfläche Weiter erfolgt ein Scan des Systems und Ihrer WordPress-Installation. Je nach Größe Ihrer WordPress-Installation kann der Scan einige Minuten in Anspruch nehmen. Am Ende des Scans sollten auch an dieser Stelle alle Punkte grün gekennzeichnet sein. Die einzelnen Punkte sind anklickbar und bieten eine Reihe von Detailinformationen. Diese sind insbesondere dann nützlich, wenn es für einzelne Punkte rot gekennzeichnete Warnungen gibt.
Es kann auch zu einer Warnung kommen, wenn Ihre WordPress-Installation größer als 150 MB ist. Das Duplicator-Plugin ist für Archive bis 150 MB konzipiert. Bei der Verwendung größerer Archive kann es zu Problemen kommen. WordPress-Installationen, die größer als 150 MB sind, sollten daher zunächst reduziert werden. Beachten Sie in diesem Zusammenhang bitte auch den Abschnitt 3.7 Hinweis zum Ausgrenzen von großen Dateien am Ende dieses Artikels.
Sind alle Punkte mit einem grünen Good gekennzeichnet, können Sie den Vorgang mit Klick auf die Schaltfläche Erstellen fortsetzen.
2.3 Erstellen
Die Erstellung des Archivs kann, abhängig von der Größe Ihrer WordPress-Installation, einige Minuten in Anspruch nehmen. Nach der Fertigstellung können Sie die Archiv-Datei und den sogenannten Installer herunterladen. Laden Sie diese beiden Dateien bitte herunter und speichern diese zunächst auf Ihrem Rechner.
Sollte der Download der Archiv-Datei an dieser Stelle nicht möglich sein, können Sie die Datei mittels SFTP-Zugriff herunterladen. Die Datei wird im Ordner wp-snapshots Ihrer WordPress-Installation abgelegt.
3. Installation der gesicherten WordPress Instanz auf Ihrem STRATO Webspeicherplatz
In den folgenden Schritten wird die gesicherte WordPress-Installation nun auf Ihrem Webspeicherplatz bei STRATO installiert. Hierfür sind einige vorbereitende Maßnahmen in Ihrem STRATO Kunden-Login erforderlich. Loggen Sie sich in diesen bitte mit Ihrer Kundennummer und dem Kundenpasswort ein.
3.1 SFTP-Zugang anlegen
Um einen neuen FTP-Zugang anzulegen, rufen Sie bitte den Menüpunkt Datenbanken und Webspace / SSFTP-Zugänge verwalten auf.
Mit Klick auf die Schaltfläche + Neu anlegen können Sie einen neuen Zugang anlegen. Eine ausführliche Beschreibung finden Sie in unserem Artikel: Was ist SFTP und wie kann ich es nutzen?
Sie benötigen die SFTP-Zugangsdaten im weiteren Verlauf, um die Archiv-Datei in Ihrem Webspeicherplatz zu laden.
3.2 Datenbank anlegen
WordPress benötigt eine MySQL-Datenbank. Legen Sie diese zunächst in Ihrem Kunden-Login an. Rufen Sie dazu bitte den Menüpunkt Datenbanken und Webspace / Datenbankverwaltung auf. Klicken Sie dort bitte auf die Schaltfläche + Datenbank anlegen.
Es wird automatisch eine Datenbank für Sie angelegt. Klicken Sie nun bitte noch auf Passwort ändern, um ein Passwort für die Datenbank anzugeben.
Sie benötigen im weiteren Verlauf der Anleitung die Bezeichnung der Datenbank, den Benutzernamen und das Datenbankpasswort. Notieren Sie sich diese Angaben bitte gegebenenfalls.
3.3 PHP-Version einstellen
Die Verwendung älterer PHP-Versionen kann zu Fehlern bei der Installation des Archivs führen. Es empfiehlt sich daher, die aktuelle Version zu verwenden.
Die, für Ihren Webspeicherplatz, verwendete PHP-Version können Sie in Ihrem Kunden-Login über den Menüpunkt Datenbanken und Webspace / PHP-Version einstellen festlegen.
Wählen Sie auf der folgenden Seite bitte die PHP-Version aus und aktivieren Sie zusätzlich die Option PHP Boost.
3.4 Upload der Daten auf Ihren Webspeicherplatz
Im folgenden Schritt erfolgt der Upload der Archiv-Datei und der Installer-Datei. Starten Sie hierzu Ihr FTP-Programm und geben Sie die in Schritt 3.1 festgelegten SFTP-Zugangsdaten ein.
Nach dem Verbindungsaufbau können Sie nun die beiden Daten auf Ihren Webspeicherplatz laden. In den meisten FTP-Programmen genügt es, wenn Sie die Daten aus dem lokalen Verzeichnis (linke Seite) zum Webserver ziehen (rechte Seite) Die genaue Handhabung ist jedoch vom jeweiligen FTP-Programm abhängig. Achten Sie bitte darauf, dass die Dateinamen unverändert bleiben. Ein Umbenennen der Dateinamen kann zu Problemen führen.
Eine ausführliche Anleitung zum Thema SFTP finden Sie in unserem FAQ Artikel: Was ist SFTP und wie kann ich es nutzen?
3.5 Domainumleitung einrichten
Die Einrichtung einer Domainumleitung ist nur erforderlich, wenn Sie die Daten in Schritt 3.3 nicht in das Hauptverzeichnis Ihres Webspeicherplatzes geladen haben. In diesem Fall ist es notwendig, dass die Domain auf das Verzeichnis umgeleitet wird, in welches Sie die Daten hochgeladen haben. Eine detaillierte Anleitung finden Sie in unserem Artikel: Einrichten einer Domainumleitung
3.6 Installation des Archivs
Mit Hilfe der Archiv-Datei und des Installers wird nun Ihre WordPress-Installation installiert. Rufen Sie dazu bitte die Adresse: www.wunschname.de/installer.php in Ihrem Browser auf. In die folgende Eingabemaske geben Sie bitte die nachfolgenden Informationen ein:
| Host: | rdbms.strato.de |
| Name: | den Namen Ihrer Datenbank (DB####### oder dbs#######) |
| User: | den Benutzernamen für Ihre Datenbank (U####### oder dbu#######) |
| Password: | das Passwort für Ihre Datenbank |
WordPress
Testen Sie bitte über die Schaltfläche Test Connection die Verbindung zur Datenbank. Ist der Verbindungstest erfolgreich, erhalten Sie eine entsprechende Rückmeldung:
Setzen Sie dann bitte das Häkchen bei I have read all warnings & notices und klicken Sie auf die Schaltfläche Run Deployment, um den Installationsvorgang zu starten.
Je nach Größe der Archiv-Datei kann der Installationsvorgang einige Minuten dauern. Sollten Sie eine neue Domain für Ihr Blog verwenden oder sich Pfadangaben geändert haben, können Sie diese auf der folgenden Seite eintragen.
Zusätzlich besteht die Möglichkeit, einen neuen Admin-Account anzulegen oder über Advanced Options einzelne Plugins zu deaktivieren. Schließen Sie den Vorgang mit Klick auf die Schaltfläche Run Update ab.
Der korrekte Pfad ist abhängig von Ihrer Domain und nach dem Schema: /home/strato/www/wu/wunschname.de/htdocs/ aufgebaut. Ersetzen Sie /wu bitte durch die beiden Anfangsbuchstaben Ihrer eigenen Domain, gefolgt von Ihrem Domainnamen.
Die Installation wird nun ausgeführt. Sie erhalten zum Abschluss eine Übersicht der noch zu erledigenden Aufgaben.
Per Klick können Sie die einzelnen Punkte aufrufen und prüfen.
Save Permalinks: Eventuell vorhandene Permalinks müssen neu gesetzt werden. Dies können Sie im WordPress-Administrationsbereich unter dem Menüpunkt Einstellungen / Permalinks vornehmen.
Test Site: Testen Sie bitte Ihre Seite, inklusive eventuell von Ihnen verwendeter Plugins, ob diese fehlerfrei funktionieren.
File Cleanup: Löschen Sie bitte die Installationsdateien zum Abschluss.Klicken Sie dazu auf den Punkt 4. File Cleanup und bestätigen Sie die Löschung der Dateien.
3.7 Hinweis zum Ausgrenzen von großen Dateien
Enthält Ihr Blog viele große Dateien und sind diese in der Summe größer als 150 MB, empfiehlt es sich, zunächst Dateien auszugrenzen und nicht mit in das Archiv zu übernehmen. Die ausgegrenzten Dateien können zu einem späteren Zeitpunkt per SFTP umgezogen werden.
Das Ausgrenzen von Dateien können Sie im ersten Menüpunkt Setup / Archive vornehmen. Es empfiehlt sich gegebenenfalls, den Ordner uploads auszugrenzen, da sich in diesem Ordner meist größere Dateien (z.B. Videos und Bilder) befinden.
Aktivieren Sie zunächst bitte den Dateifilter. Anschließend können Sie im rechten Seitenbereich vorgegebene Verzeichnisse auswählen. Alternativ, zum Beispiel weil Sie größere Dateien in anderen Ordnern abgelegt haben, können Sie den Pfad aber auch manuell anpassen.
Der korrekte Pfad ist abhängig von Ihrer Domain und nach dem Schema: /home/strato/www/wu/wunschname.de/htdocs/ aufgebaut. Ersetzen Sie /wu bitte durch die beiden Anfangsbuchstaben Ihrer eigenen Domain, gefolgt von Ihrem Domainnamen.
Die ausgegrenzten Daten können Sie per SFTP umziehen. Laden Sie die Daten vom bisherigen Webspeicherplatz herunter und nach der neuen Installation auf Ihren Webspeicherplatz in Ihrem STRATO Paket. Achten Sie bitte auf die Verwendung der korrekten Pfadangaben beim Upload der Dateien per SFTP, die Ordnerstruktur sollte unverändert bleiben