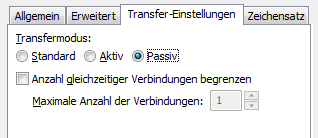So einfach veröffentlichen Sie Ihre Seiten im Internet mit FileZilla
FileZilla ist eine Open-Source SFTP-Software. Er hat eine ausgesprochen übersichtliche Oberfläche, die sehr viele Funktionen bereitstellt. FileZilla lässt sich sehr gut bedienen und hat eine ordentliche lokale und serverseitige Verzeichnisansicht.
Was ist SFTP und wie kann ich es nutzen?
Der FileZilla FTP Client ist für Windows/Mac/Linux verfügbar:

Die wichtigsten Funktionen im Überblick
- Wiederaufnahme von Up- und Downloads
- Verwaltung verschiedener SFTP-Sites
- Anpassbare Befehle
- Keep-Alive-System
- Timeout-Erkennung
- Firewall-Support
- SOCKS4/5 und HTTP1.1 Proxy-Support
- SSL (Sichere Verbindungen)
- SFTP-Support
- Upload/Download Queue
- Drag&Drop
In diese Anleitung zeigen wir Ihnen in aller Kürze die Bedienung des FileZilla-SFTP-Clients. Standardmäßig braucht FileZilla nicht konfiguriert zu werden, daher können Sie direkt anfangen, mit dem Programm zu arbeiten.
Nachdem Sie FileZilla installiert und gestartet haben, öffnet sich automatisch das Programmfenster. Dies ist, wie die meisten anderen SFTP Programme auch, in mehrere Bereiche unterteilt.
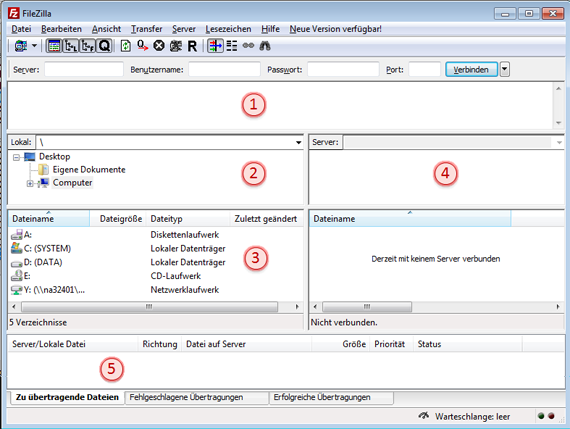
(1): in dem Fenster wird die Kommunikation mit dem Server dargestellt.
(2) und (3): Fenster mit Verzeichnisbäumen und Dateilisten auf der lokalen Festplatte
(4): Fenster mit Verzeichnisbäumen und Dateilisten auf der Serverseite (Webspace)
(5): ein Fenster, in dem die noch zu übertragenden Dateien aufgelistet werden - die "Warteschlange" oder auch "Queue".
Anmerkung: Möchten Sie auf der Serverseite ebenfalls eine "unterteilte" Ansicht der Verzeichnisbäume und Dateilisten haben, klicken Sie unterhalb der Menüleiste auf den Button.
Verbinden mit einem SFTP-Server
Unter der Menüleiste geben Sie Ihre SFTP Daten ein:
| Alte (Legacy-) Plattform | Neue Plattform |
| Server: ssh.strato.de Benutzername: eine Domain aus Ihrem Paket (ohne das www.), z.B. ihredomain.de Passwort: hier geben Sie bitte Ihr Master-Passwort ein Port: 22 | Die Serverdaten finden Sie im Kundenlogin unter »Ihr Paket« → »Datenbanken und Webspace« → »Datenbanken und Webspace« → »SFTP_Zugänge verwalten«. Dort können Sie auch einen neuen SFTP-Zugang anlegen.Beispieldaten:Server: 50xxxxxx03.ssh.w2.strato.hosting Benutzername: su15xxx9 Port: 22 |

Möchten Sie jetzt eine Verbindung zum Server herstellen, klicken Sie auf den Button Verbinden.
Nach einem erfolgreichen Verbindungsversuch erscheint eine Liste mit Datei- und Ordnernamen in der rechten Seite des Hauptfensters (Abb.1 (4)). Der Name des aktuellen Ordners wird im "Serverseite"-Eingabefeld oberhalb der Liste angezeigt. Der Ordnername "/" steht dabei für das oberste Verzeichnis, auf das Sie als User Zugriff haben.

Sie können den aktuellen Ordner wechseln, indem Sie einen Ordnernamen doppelklicken oder indem Sie den Ordnernamen im Eingabefeld eintippen und die [Enter]-Taste drücken. Sie können auch einen Datei- oder Ordnernamen mit der rechten Maustaste anklicken und Öffnen aus dem Kontextmenü wählen, um die Datei oder den Ordner zu öffnen.
Dateien übertragen / löschen
Sie können eine einzelne Datei übertragen, indem Sie den Dateinamen doppelklicken. Dadurch wird die Datei in die Liste der zu übertragenden Dateien (Abb.1 (5)) übernommen und die SFTP-Übertragung startet automatisch.
Um Ordner und/oder mehrere Dateien zu übertragen, wählen Sie diese aus und klicken Sie mit der rechten Maustaste auf die Auswahl: In dem sich dann öffnenden PopUp-Menü einfach "Upload" bzw. "Download" auswählen.
Sie können Dateien auch mit einer Drag-and-Drop (Ziehen-und-Fallenlassen) Mausaktion von der einen auf die andere Seite übertragen.
 Mit einem SFTP-Programm können Sie auch Dateien und/oder ganze Verzeichnisse löschen. Löschen Sie alle Inhalte, werden dem Besucher Ihrer Webseite keine Inhalte mehr angezeigt. Mit einem SFTP-Programm können Sie auch Dateien und/oder ganze Verzeichnisse löschen. Löschen Sie alle Inhalte, werden dem Besucher Ihrer Webseite keine Inhalte mehr angezeigt. Markieren Sie hierzu einfach den nicht gewünschten Inhalt und klicken Sie hierauf mit rechter Maustaste. Wählen Sie die Option löschen, wird der Inhalt nach einer Sicherheitsabfrage vom Webspace gelöscht. |
Um Dateien für eine spätere Übertragung der Warteschlange hinzuzufügen, wählen Sie die gewünschten Dateien zuerst mit der Maus aus und wählen Sie dann Zur Liste hinzufügen aus dem PopUp-Menü. Sie können Dateinamen auch direkt in die Warteschlange ziehen.
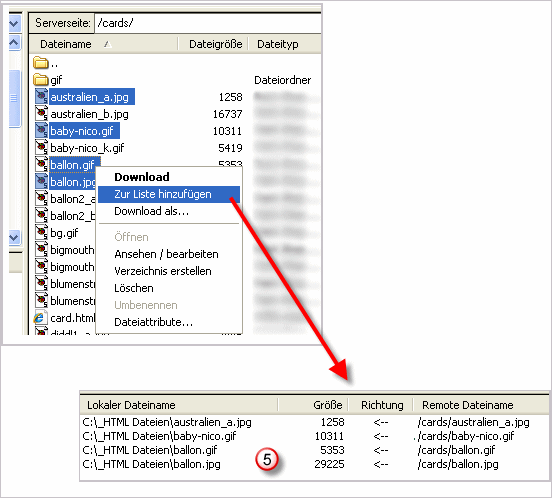
Wenn die Warteschlange vorbereitet ist, klicken Sie auf den
 Button, um den Transfer der Dateien zu starten. Möchten Sie mehrere FTP-Zugänge anlegen und speichern, klicken Sie bitte auf das
Button, um den Transfer der Dateien zu starten. Möchten Sie mehrere FTP-Zugänge anlegen und speichern, klicken Sie bitte auf das  Symbol unterhalb der Menüleiste. Anschließend öffnet sich ein Fenster, in dem Sie Ihre SFTP Zugänge einrichten und verwalten können.
Symbol unterhalb der Menüleiste. Anschließend öffnet sich ein Fenster, in dem Sie Ihre SFTP Zugänge einrichten und verwalten können. 
Mit einem Klick auf den Button Neuer Server werden die Serverdaten eingetragen. Wir empfehlen Ihnen den passiven Modus zu aktivieren. Klicken Sie hierfür bitte auf den Button Transfer-Einstellungen und markieren Sie unter Transfermodus den passiven Modus.