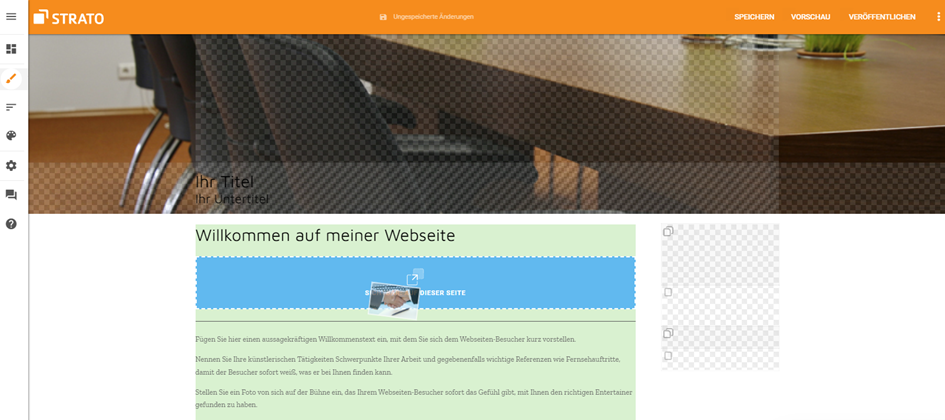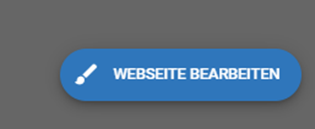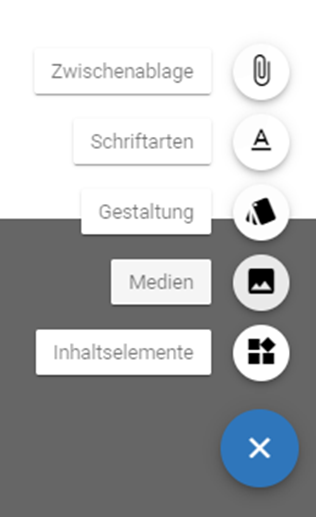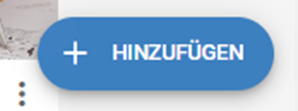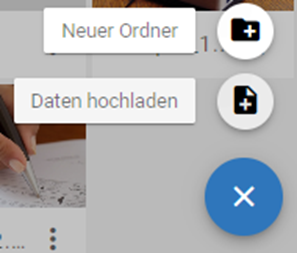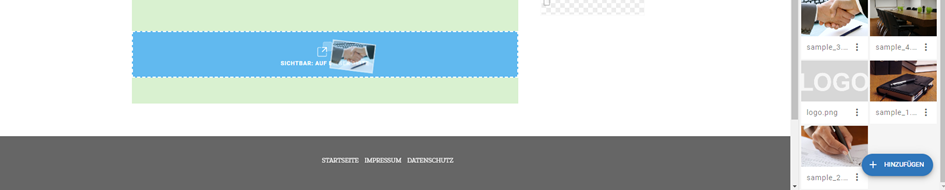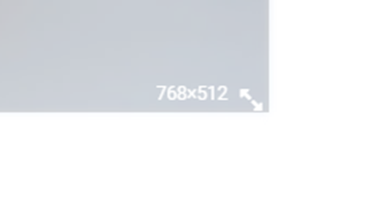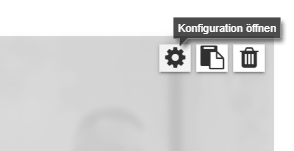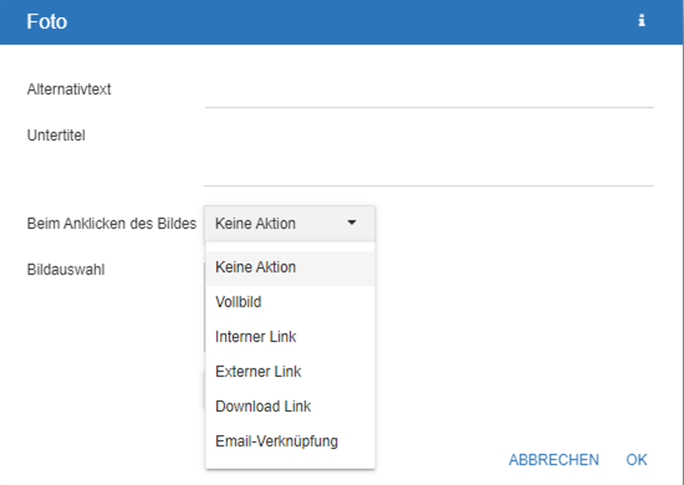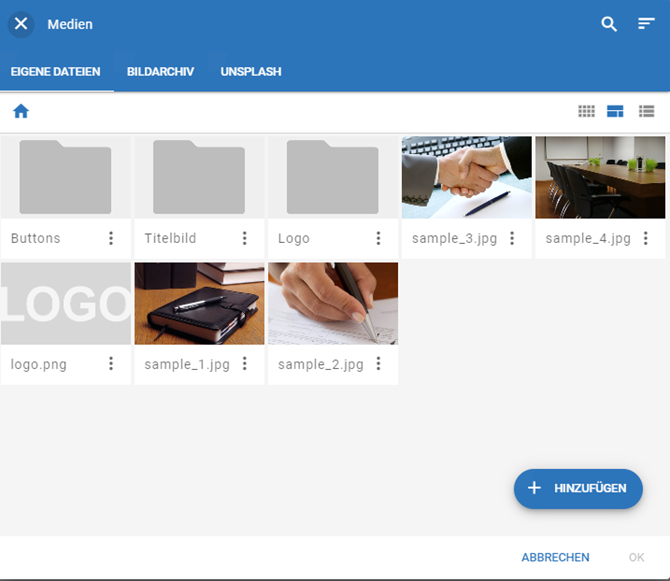STRATO Design-Service: Bildbearbeitung leicht gemacht
Homepage Design & Pflege
Erwecken Sie ihre Webseite zum Leben!
Bilder und Widgets tragen wesentlich zur Gestaltung Ihrer Webseite bei. Wie Sie diese optimal einfügen, positionieren und anpassen können, wird in diesem Text behandelt.
Hier finden Sie Antworten auf häufig gestellte Fragen, die Ihnen dabei helfen, das Beste aus Ihrer Webseite herauszuholen.
Wo platziere ich Bilder auf meiner Webseite?
- Bilder und Widgets können Sie im grün markierten Inhaltsbereich des Homepage-Baukastens platzieren.
- Sie können diese linksbündig, mittig oder rechtsbündig anordnen. Beachten Sie bitte, dass Sie über diesen Bereich hinaus keine Inhalte einfügen können.
Wie füge ich Bilder auf meiner Webseite ein?
Um Bilder auf Ihrer Webseite einzufügen, gehen Sie wie folgt vor:
- Klicken Sie im Bearbeitungsmodus des Homepage-Baukastens unten rechts auf »WEBSEITE BEARBEITEN« und wählen Sie »Medien« aus.
- Die von Ihnen hochgeladenen Inhalte können Sie nun per Drag & Drop auf Ihrer Webseite platzieren.
- Klicken Sie dazu auf das gewünschte Bild, halten Sie den Klick gedrückt und ziehen Sie das Bild an den gewünschten Platz.
Wie kann ich die Größe der Bilder anpassen?
Die Größe des eingefügten Bildes können Sie nachträglich wie folgt anpassen:
- Klicken Sie auf das Pfeilsymbol in der unteren rechten Ecke des Bildes und halten Sie es gedrückt.
- Ziehen Sie das Symbol, um das Bild größer oder kleiner zu machen.
- Beachten Sie bitte, dass diese Aktion nicht die Form des Bildes verändert, sondern lediglich die Größe der Darstellung.
- Wenn Sie die Form, Qualität oder den Ausschnitt des Bildes ändern möchten, müssen Sie dies vor dem Hochladen des Bildes tun.
Wie kann ich Einstellungen an meinen Bildern vornehmen?
- Um Einstellungen an Ihren Bildern vorzunehmen, klicken Sie auf das Zahnrad-Icon in der oberen rechten Ecke des Bildes.
- Hier können Sie einen Alternativtext hinzufügen, der angezeigt wird, wenn der Mauszeiger auf der veröffentlichten Webseite über das Bild bewegt wird.
- Einen Untertitel hinzufügen, der unter dem Bild auf der veröffentlichten Webseite angezeigt wird.
- Eine Klickaktion auswählen, die bestimmt, was passiert, wenn auf das Bild auf der veröffentlichten Webseite geklickt wird.
- Hier können Sie entweder eine Verlinkung setzen oder das Vollbild aktivieren. Bitte beachten Sie, dass Vollbilder nur größer dargestellt werden, wenn das hochgeladene Bild über eine hohe Auflösung verfügt.
- In der Bildauswahl nach einem Klick auf »BILD ÄNDERN« kann für die gleiche Position des Bildes ein anderes Bild ausgewählt werden. Klicken Sie hierfür das gewünschte Bild an und bestätigen Sie auf »OK«. Nun muss erneut die Einstellung auf »OK« bestätigt werden. Das neue Bild wird nun angezeigt.
Wir hoffen, dass Ihnen diese Informationen bei der Bearbeitung Ihrer Bilder weiterhelfen. Bei weiteren Fragen stehen wir Ihnen jederzeit zur Verfügung. Wir freuen uns darauf, mit Ihnen zusammenzuarbeiten und Ihnen eine großartige Erfahrung zu bieten.
Ihre Frage konnte durch unsere FAQs nicht beantwortet werden?
Wir stehen Ihnen gerne telefonisch zur Seite. Sie erreichen uns zu unseren Servicezeiten von Montag bis Freitag zwischen 09:00 und 18:00 Uhr unter der 030 300 146 0.
Bei Fragen zu Ihrem Vertrag oder E-Mail und Domain-Themen wenden Sie sich bitte an den STRATO Kundenservice. Informationen zu der Erreichbarkeit finden Sie hier: