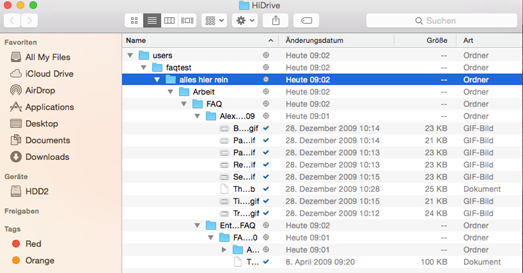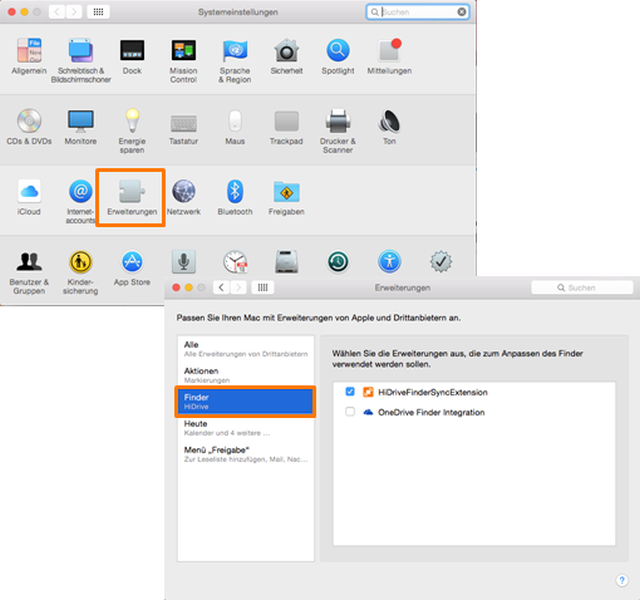HiDrive-Software: Behandlung häufiger Fehlerquellen
Fehler beim Update
Fehlgeschlagenes Update der HiDrive-Software
Sofern Sie Fehlermeldungen bei der Aktualisierung der HiDrive-Software angezeigt bekommen, haben diese häufig ihre Ursache im Zusammenspiel mit Netzwerkeinstellungen.
Bitte prüfen Sie, ob gegebenenfalls Ihre Firewall-Regelungen im Betriebssystem oder Antiviren-Programm ein Update verhindern und erlauben Sie bei Bedarf manuell das HiDrive-Update oder den Maintenance Service.
Failed update of the HiDrive-Software
If you receive error messages when updating the HiDrive-Software, these are often caused by network settings. Please check whether your firewall regulations prevent an update and allow the HiDrive Update or Maintenance Service if necessary manually.
Geräte-Backup Option kann nicht initialisiert werden
Die Geräte Backup-Option kann aufgrund eines Fehlers nicht initialisiert werden. Bitte wenden Sie sich an den Kundensupport, wenn dieser Fehler wiederholt auftritt.
Synchronisationsstatus von Dateien und Verzeichnissen
Overlay-Icons werden nicht angezeigt
Den Synchronisationsstatus von Dateien und Verzeichnissen erkennen Sie ganz einfach am Status der Icons, die sich an Dateien und Verzeichnissen befinden.
 | Die Synchronisation ist abgeschlossen. |
 | Die Synchronisation wird durchgeführt. |
 | Bei der Synchronisation ist ein Fehler aufgetreten. |
WINDOWS
Sofern keine Icons angezeigt werden, gehen Sie bitte folgendermaßen vor (WIN):
- Öffnen Sie regedit.exe als Administrator
- Navigieren Sie zum folgenden Schlüssel: „HKEY_LOCAL_MACHINE/SOFTWARE/Microsoft/Windows/CurrentVersion/Explorer/ShellIconOverlayIdentifiers“
- Hier sind alle Unterschlüssel alphabetisch aufgelistet. Die Reihenfolge der Schlüssel ist dabei für die Erkennung relevant. Die Einträge beginnend mit HiDriveOverlayIcon sollten an erster Stelle stehen.
- Verändern Sie die Reihenfolge der Schlüssel, indem Sie sie umbenennen (bspw. mehrere Leerzeichen dem Schlüsselnamen HiDriveOverlayIcon voranstellen) oder nicht von Ihnen genutzte löschen.
Beachten Sie bitte, dass umbenannte Einträge bei der Deinstallation nicht gefunden und somit nicht gelöscht werden.
MAC
Um einen besseren Überblick der zu synchronisierenden Dateien zu bekommen, unterstützt die HiDrive-Software die Anzeige von Statusicons. Diese sogenannten „Finder Extensions“ müssen in den Systemeinstellungen erst aktiviert werden.
So aktivieren Sie die Statusicons an Dateien und Verzeichnissen im Finder (MAC):
Wechseln Sie in die Systemeinstellungen und wählen Sie dort bitte den Punkt Erweiterungen. Setzen Sie dann einen Haken bei HiDriveFinderSyncExtension.
Unterstützte Datei- und Verzeichnisnamen
WINDOWS
Beachten Sie bitte: Wenn im Ordner- oder im Dateinamen ein Leerzeichen enthalten ist, erhalten Sie eine Fehlermeldung:
- Ordnername…
- Dateiname…
- Ordnername (beginnt oder endet mit einem LEERZEICHEN)
- Dateiname (beginnt oder endet mit einem LEERZEICHEN)
HiDrive unterstützt Zeichen in Datei- und Verzeichnisnamen, die von Windows nicht unterstützt werden. Dazu zählen die Zeichen \ / : ? * ‘‘ < > |. Bei der Synchronisation können Dateien und Verzeichnisse mit diesen Zeichen nicht heruntergeladen werden und der Synchronisationsstatus im Tray-Menü zeigt einen Fehler an.
Des Weiteren wird Ihnen eine Information am HiDrive-Icon in der Taskbar angezeigt, dass Dateien und Verzeichnisse ungültige Zeichen enthalten. Die restliche Synchronisation Ihrer Daten ist nicht betroffen.
MAC
Mac OSX unterstützt Zeichen in Datei- und Verzeichnisnamen, die von HiDrive nicht unterstützt werden. Dazu zählt das „/“-Zeichen. Bei der Synchronisation können Dateien und Verzeichnisse mit diesen Zeichen nicht hochgeladen werden und der Synchronisationsstatus im Tray-Menü zeigt einen Fehler an.
So korrigieren Sie Datei- und Verzeichnisnamen, die nicht unterstützt werden:
- Rufen Sie das HiDrive Webinterface unter https://my.hidrive.com/#login auf.
- Melden Sie sich mit Ihrem Benutzer und Passwort an.
- Navigieren Sie zu den Dateien bzw. Verzeichnissen, die ein nicht unterstütztes Zeichen enthalten.
- Benennen Sie diese um.
Namenskonflikt mit nicht synchronisierbaren Verknüpfungen, Dateien oder Ordnern
Eine lokale Verknüpfung, eine Datei oder ein Ordner kann nicht synchronisiert werden. Von der Synchronisation sind Elemente mit einer oder mehreren der folgenden Eigenschaften ausgeschlossen:
- System (Bsp.: desktop.ini)
- Temporary (Bsp.: temporäre Office-Dateien; Dateien mit diesem Flag werden überlicherweise kurzzeitig von anderen Programmen angelegt)
- RaparsePoint (Bsp.: ein Symbolic Link; eine Datei, die auf ein anderes FileSystem-Element verweißt)
- Hard Link (Bsp.: ein zusätzlicher FileSystem-Pfad zu einem Speicherbereich)
Zum erfolgreichen Synchronisieren löschen sie die betreffende lokale Datei und starten den Syncvorgang erneut.
Um wieder erfolgreich synchronisieren zu können, haben Sie folgende Optionen:
- Das lokale Datei- bzw. Ordner-Element umbenennen.
- Das lokale Datei- bzw. Ordner-Element verschieben.
- Das lokale Datei- bzw. Ordner-Element aus dem Sync-Ordner entfernen (ungleich Löschen). (wohl kaum erwünscht)
- Die Attribute des Elements entfernen. Ordner werden dann für gewöhnlich zusammengeführt und Dateien bekommen eine Konfliktkopie, in der der lokale Stand liegt.
Erstellen der Konfliktkopie fehlgeschlagen
HiDrive konnte eine Konflikt-Kopie nicht anlegen. Dadurch kann sowohl das lokale Element, als auch das im Konflikt stehende remote Element nicht synchronisiert werden.
Folgende Möglichkeiten zur manuellen Auflösung des Konflikts bestehen:
- Falls das Element sich aktuell im Zugriff befindet, z.B. durch Word oder eine andere Software, kann es helfen, das Programm zu schließen und zu synchronisieren. Die Software verschiebt dann die lokale Datei in eine Konflikt-Kopie und lädt die remote Datei herunter.
- Falls das Element einen sehr langen Namen hat, bzw. in einer sehr tiefen Ordnerstruktur liegt, also der Pfad sehr lang ist, kann man das Element zu einem kürzeren Namen umbenennen oder in einen anderen Ordner bewegen. Da der Namenskonflikt nun aufgelöst ist, wird nun keine Konfliktkopie im Falle eines vorherigen Namenskonflikts erstellt.
HiDrive legt Konflikt-Dateien/-Ordner an, wenn es Änderungen nicht automatisch synchronisieren kann. Das kann unter anderem in folgenden Szenarien auftreten:
- Inhaltskonflikt: Sowohl lokal, als auch auf einem anderen Rechner wurde die gleiche Datei unterschiedlich geändert.
- Namenskonflikt: Unterschiedliche Elemente teilen sich nun den gleichen Namen im gleichen Ordner (gleicher Pfad), z.B. nach dem Verschieben von Elementen.
Synchronisationsfehler durch ungültiges Datei- oder Verzeichnisdatum
Um ohne Analyse von Logfiles aufgetretene Fehler zu beheben, nutzen Sie die Windows Synchronisations-Software. Treten in der Fehlerübersicht die nachfolgenden Fehlermeldungen auf, kann die Synchronisation aufgrund des ungültigen Datei-/ Verzeichnisdatums nicht durchgeführt werden.
Änderungsdatum (von lokaler Datei/Verzeichnis) nicht gültig oder
Änderungsdatum (von Datei/Verzeichnis auf HiDrive) nicht gültig
bzw.
Erstellungsdatum von lokaler Datei/Verzeichnis nicht gültig oder
Erstellungsdatum von Datei/Verzeichnis auf HiDrive nicht gültig
Gehen Sie bitte wie folgt vor, um den Fehler zu beheben:
Laden Sie sich eine Drittanbieter-Software herunter (bspw. eine der unten aufgeführten) und ändern Sie das Datum der Datei auf einen gültigen Zeitpunkt.
Downloadmöglichkeiten:
| SetFileDate |  https://setfiledate.en.softonic.com/ https://setfiledate.en.softonic.com/ |
| Attribute Changer |  https://www.heise.de/download/product/attribute-changer-2725 https://www.heise.de/download/product/attribute-changer-2725 |
| Datei-Datums-Änderer |  https://www.manelu.de/mcsquirrel/de/software/d_dda.htm https://www.manelu.de/mcsquirrel/de/software/d_dda.htm |
Keine Berechtigung zum Zugriff
Die HiDrive Software kann bei der Sicherung nicht auf die gewünschte Datei zugreifen, da die Datei eine andere Applikation geöffnet ist oder der Windows Benutzer keine Lese oder Schreibrechte für die Datei oder das Verzeichnis besitzt.
Bei einem solchen Fehler helfen Ihnen die folgenden Punkte.
Synchronisationsfehler durch fehlende Zugriffsberechtigung
Die Windows Synchronisations-Software bietet Ihnen die Möglichkeit, während der Synchronisation aufgetretene Fehler auch ohne Analyse von Logfiles zu beheben. Sofern Sie in der Fehlerübersicht die Fehlermeldung
Keine Zugriffsberechtigung
erhalten haben, kann die Synchronisation aufgrund von Berechtigungsproblemen nicht durchgeführt werden. Klicken Sie mit rechter Maustaste auf die Datei(en) und prüfen Sie unter Eigenschaften die Berechtigungen im Reiter „Sicherheit“.
Auf eine lokale Datei kann nicht zugegriffen werden
Die HiDrive Software kann bei der Sicherung nicht auf die gewünschte Datei zugreifen, da die Datei eine andere Applikation geöffnet ist.
Zur Behebung der Einschränkung schließen Sie bitte die Applikation, in der die Datei aktuell geöffnet ist und starten Sie den Sicherungsvorgang erneut.
Keine Berechtigung zum Lesen von Datei / Verzeichnis (lokal)
Die HiDrive Software kann bei der Sicherung nicht auf die gewünschte Datei zugreifen, da der Windows Benutzer keine Lese oder Schreibrechte für die Datei oder das Verzeichnis besitzt.
Zur Behebung der Einschränkung können Sie die Berechtigungen für die zu sichernden Verzeichnisse ändern.
Details dazu finden Sie unter: https://technet.microsoft.com/de-de/library/cc754344.aspx
Folgender FAQ-Artikel kann Ihnen dabei auch weiterhelfen:
Warum kann ich Dateien innerhalb meines HiDrive-Accounts nicht löschen?
Synchronisationsfehler für Symlinks
Symlinks sind Referenzen auf eine Datei in einem Dateisystem. Weil diese durch Verschieben oder Löschen nicht mehr erreichbar sind, werden Symlinks von der Synchronisation ausgeschlossen.
In die Liste der Synchronisationsfehler wird ein entsprechender Eintrag geschrieben und das Synchronisations-Icon im Tray Menü ist rot.
Bitte löschen Sie vorhandene Symlinks auf die Datei und/oder das Verzeichnis und starten Sie die Synchronisation über die Software erneut.
Der Speicherplatz auf Ihrem HiDrive ist belegt
Ist das zur Verfügung stehende Speichervolumen Ihres HiDrive erschöpft, können keine zusätzlichen Dateien hochgeladen, umbenannt oder kopiert/verschoben werden.
Dateien, die aus diesem Grund nicht hochgeladen werden, sind mit dem Fehlericon (roter Kreis mit weißem X) markiert.
Im Tray-Menü Ihres Betriebssystems erhalten Sie eine Information, dass der Speicherplatz belegt ist. Sie können in diesem Fall über das Web-Interface den Speicherplatz prüfen (oben links) und dort direkt Dateien löschen, um Speicher freizugeben. Alternativ können Sie natürlich auch den Speicherplatz Ihres HiDrive über den STRATO Kunden-Login erweitern.
Zu lange Dateipfade in Ihrem HiDrive
Windows begrenzt die maximale Pfadlänge von Dateien/Pfaden auf 260 Zeichen. Hierdurch wird auch die HiDrive-Software in ihrer Synchronisationsmöglichkeit begrenzt. Sofern ein Verzeichnis in Ihrem HiDrive über diese Zeichenlänge hinausgeht und die Synchronisation scheitert, werden Sie über eine Benachrichtigung der Software informiert.
Lokal werden am Dateipfad rekursiv Fehler-Icons (roter Kreis mit weißem X) dargestellt. Sie können diese Fehlermeldung auch ignorieren, ohne dass die Synchronisation an sich beeinträchtigt wird.
Alternativ können Sie die Pfade über das Web-Interface im Browser kürzen. Bitte beachten Sie, dass zu der von Ihnen bestimmten Pfadstruktur die von Windows bereits vergebenen Zeichen hinzugerechnet werden müssen.
Beispiel:
C:\users\USERNAME\HiDrive\Hier\steht\dann\ein\Pfad\der\noch\nicht\zu\lang\ist
Namenskonflikt mit einem Stammverzeichnis der Ordnersynchronisation
Bei einem Namenskonflikt mit einem Stammverzeichnis der Ordnersynchronisation, in dem bereits ein Ordner mit demselben Namen ausgewählt wurde, kann der gewünschte Ordner nicht zur Synchronisation hinzugefügt werden. Bitte benennen Sie den Ordner um und fügen Sie ihn anschließend hinzu.
Derzeit nicht unterstütztes verschlüsseltes Verzeichnis gefunden
Ein derzeit nicht unterstütztes verschlüsseltes Verzeichnis wurde gefunden. Es ist momentan nicht möglich, einen verschlüsselten Ordner in einen lokalen Ordner zu verschieben und mit HiDrive zu synchronisieren.
Schreibrechte für den Ordner sind nicht vorhanden
Für den Ordner fehlen die Schreibrechte, um eine Synchronisation mit HiDrive durchführen zu können. Passen Sie die Berechtigungen über das Kontextmenü des Ordners an.