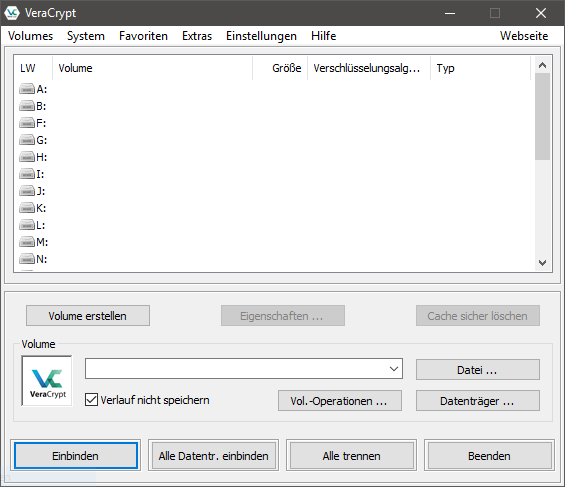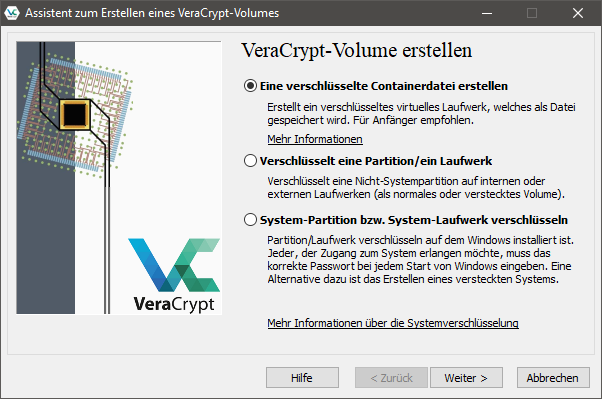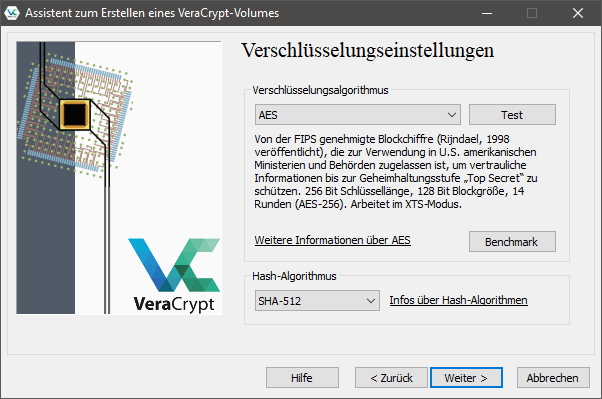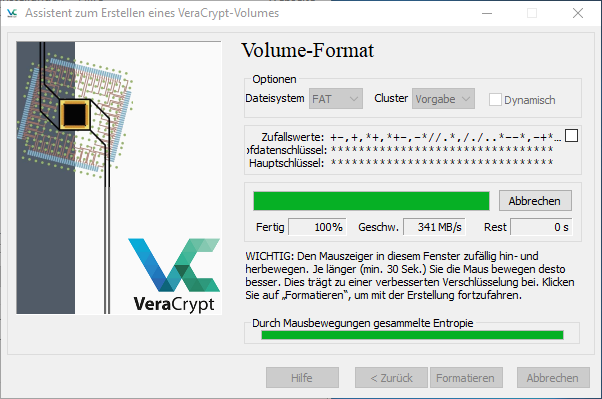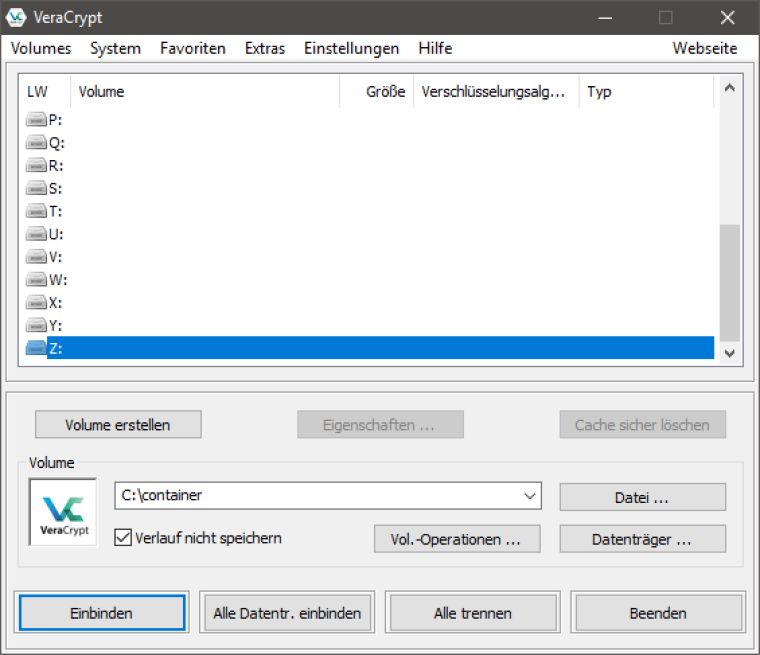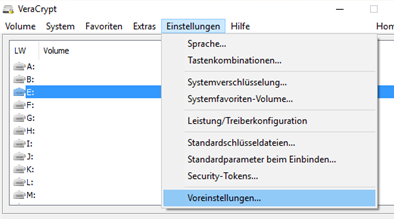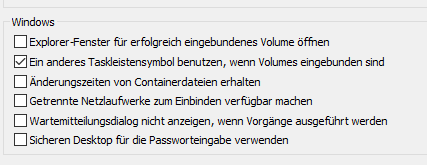Was ist Veracrypt und wie kann ich es nutzen?
VeraCrypt ist eine frei verfügbare Software zur Datenverschlüsselung, insbesondere zur vollständigen oder partiellen Verschlüsselung von Festplatten und Wechseldatenträgern. VeraCrypt entstand im Jahr 2012 als Abspaltung von TrueCrypt und ist teilweise dazu kompatibel. VeraCrypt steht unter der Apache-Lizenz und der TrueCrypt-Lizenz 3.0 zur Verfügung.
Dieser Artikel beschreibt, wie Sie die Software verwenden und im Zusammenhang mit HiDrive nutzen können. Die umfangreichen Möglichkeiten der Software können in diesem Artikel nicht vollständig beschrieben werden, für detaillierte Informationen lesen Sie aus diesem Grund bitte auch die Beschreibung der Software.
Inhalt
VeraCrypt Containerdateien mit HiDrive synchronisieren
Download und Installation
Laden Sie sich im ersten Schritt die Software herunter, extrahieren Sie die Dateien und installieren Sie diese auf Ihrem Computer.
Laufwerk anlegen
Erstellen Sie ein verschlüsseltes Laufwerk mit Klick auf Volumen erstellen. Das Laufwerk kann eine Festplatte oder eine neue Datei bzw. Container sein, dessen Größe Sie im Verlauf frei festlegen können.
Bitte beachten Sie: Wenn Sie eine vorhandene Datei auswählen, werden die Inhalte überschrieben und ersetzt durch das neu erstellte Laufwerk.
Im unserem Beispiel wählen wir eine Datei (einen Container) mit Klick auf Eine verschlüsselte Containterdatei erstellen und Weiter. Als Typ können Sie festlegen, ob Sie ein normales Laufwerk (Standard VeraCrypt Volume) oder ein verstecktes Laufwerk (Verstecktes VeraCrypt Volume) anlegen möchten.
Verstecktes VeraCrypt Volume
Ein verstecktes Laufwerk kann nur in einem bereits bestehenden VeraCrypt Container angelegt werden. Das versteckte Laufwerk ist unsichtbar und kann maximal die Größe des originären VeraCrypt Laufwerks umfassen. Hierfür vergeben Sie für das versteckte Laufwerk ein weiteres Passwort. Das versteckte VeraCrypt Volume hat den Vorteil, dass eine erzwungene Herausgabe des VeraCrypt-Passwortes nicht dazu führt, dass Ihre Daten einsehbar werden.
In unserem Beispiel wählen wir ein normales Laufwerk (Standard Volume).
Sie können aus verschiedenen Methoden der Verschlüsselung wählen. Je komplexer die Verschlüsselungsmethode gewählt wird, desto höher wird die benötigte Rechnerleistung.
Im Beispiel ist eine Datei mit Namen "Container" von 1 Gigabyte Größe angelegt worden. Die maximale Größe des Containers hängt vom Dateisystem ab. FAT32 erlaubt eine Größe von höchstens 4 Gigabyte.
Der Pfad zu Ihrem verschlüsselten Laufwerk wurde erstellt und Sie können das Laufwerk in der Folge mit einem Passwort versehen. Empfohlen wird die Vergabe eines mindestens 20-stelligen Passwortes.
Wählen Sie einen frei verfügbaren Laufwerksbuchstaben. Unter diesem Laufwerksbuchstaben wird die Datei in der Folge eingebunden.
Zur Erhöhung der Sicherheit steht die Möglichkeit zur Verfügung einen mit Mausbewegungen erzeugten Schlüssel zu generieren, welcher bei der Laufwerksformatierung (zum Beispiel FAT32) genutzt wird.
Sofern kein weiteres Laufwerk angelegt werden soll, beenden Sie mit Beenden.
Laufwerk verschlüssel
Rufen Sie die Programmoberfläche auf und wählen Sie den Button Datei ... oder Datenträger ..., wenn eine Festplatte gewählt wurde. Rufen Sie den von Ihnen angelegten Container mit Klick auf Öffnen auf.
Der Pfad zu Ihrem Laufwerk steht nun im entsprechenden Feld. Klicken Sie eine der verfügbaren Laufwerksbuchstaben aus der Liste an. Unter diesem Buchstaben wird das verschlüsselte Laufwerk geladen. Klicken Sie anschließend auf Einbinden.
Für die portable VeraCrypt Version muss zum Einbinden ein Treiber geladen werden. Dieser erfordert Administrationsrechte auf dem Computer.
Sie werden gebeten, Ihr vergebenes Passwort einzutragen. Das Laufwerk ist nun unter dem gewünschten Laufwerksbuchstaben erreichbar.
Im Windows-Explorer wird Ihnen das Laufwerk als Lokaler Datenträger angezeigt und kann wie eine solche genutzt werden. Alle in dem Laufwerk enthaltenen Dateien sind verschlüsselt hinterlegt.
VeraCrypt mit HiDrive nutzen
Damit Ihre Daten auf einem HiDrive Konto verschlüsselt hinterlegt werden können, müssen Sie Ihr HiDrive Konto als Netzlaufwerk eingebunden haben.
Wie kann ich STRATO HiDrive als Netzlaufwerk einbinden?
Erstellen Sie einen VeraCrypt Container und legen Sie diesen im gewünschten HiDrive-Ordner ab.
Haben Sie den Container auf Ihrem HiDrive Laufwerk hinterlegt, können Sie den Container mit VeraCrypt einbinden. Hierfür können Sie einen verfügbaren Laufwerksbuchstaben wählen. Alle in diesem Laufwerk hinterlegten Daten sind verschlüsselt zugriffsgeschützt. Im Windows-Explorer wird das Laufwerk (nach Aktualisierung) als Lokaler Datenträger angezeigt.
VeraCrypt Containerdateien mit HiDrive synchronisieren
HiDrive erkennt Änderungen an Dateien über Veränderungen an der Änderungszeit der Dateien. VeraCrypt, der Nachfolger der eingestellten Verschlüsselungslösung TrueCrypt, verändert die Änderungszeit seiner Container in den Standardeinstellungen nicht. Somit werden Veränderungen in den Containern nicht mit HiDrive synchronisiert.
Für eine erfolgreiche Synchronisation von Änderungen im Verschlüsselungscontainer muss die Option Änderungszeiten von Containerdateien erhalten in den Einstellungen von VeraCrypt deaktiviert werden. Nachdem der Container ausgeworfen wurde, werden dann nur die Veränderungen des Containers mit HiDrive synchronisiert, es erfolgt keine komplette erneute Übertragung.
So deaktivieren Sie die Option Änderungszeiten von Containerdateien erhalten
1. Starten Sie VeraCrypt und wählen Sie den oberen Menüpunkt Einstellungen aus
2. Im folgenden Menü wählen die den Punkt Voreinstellungen… aus
3. Klicken Sie auf die Checkbox Änderungszeiten von Containerdateienerhalten, um die Funktion zu deaktivieren.
Für die Nutzung von VeraCrypt empfehlen wir Ihnen die Verbindung per VPN über unsere HiDrive-Software oder die direkte Einbindung Ihres HiDrive per SMB-Protokoll.
Eine Verbindung per WebDAV ist für die Nutzung von VeraCrypt nicht empfehlenswert.
Wie kann ich STRATO HiDrive als Netzlaufwerk einbinden?