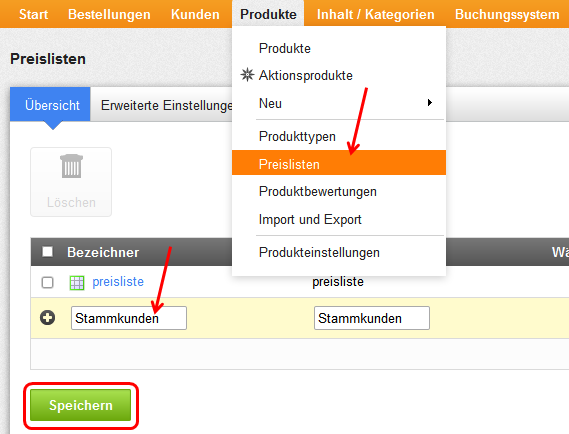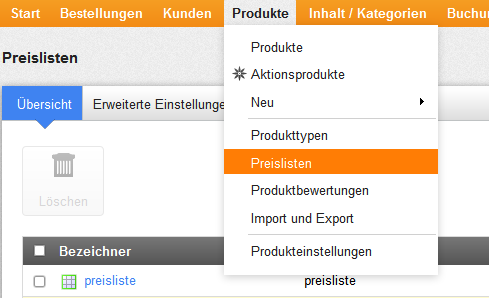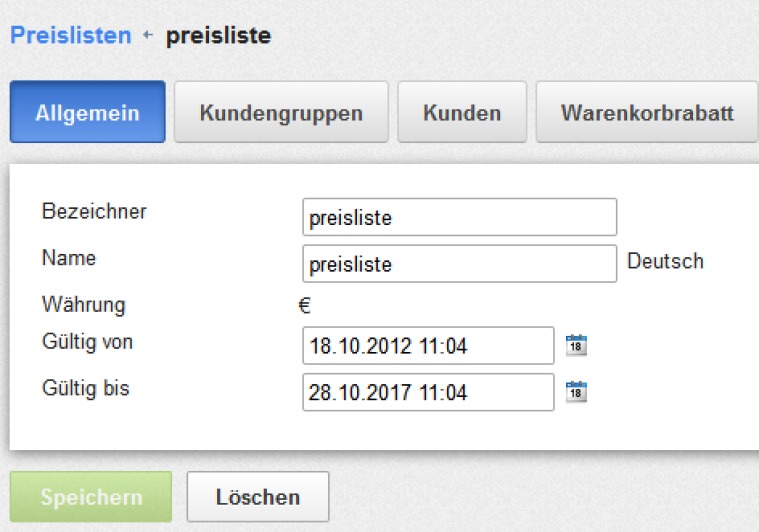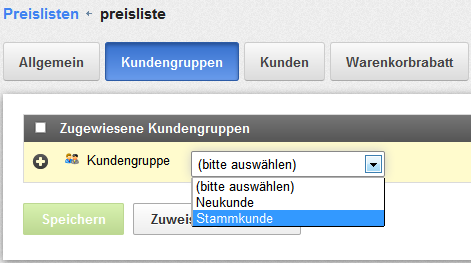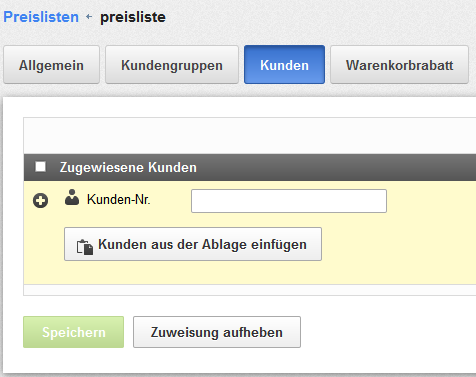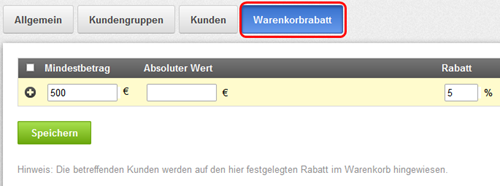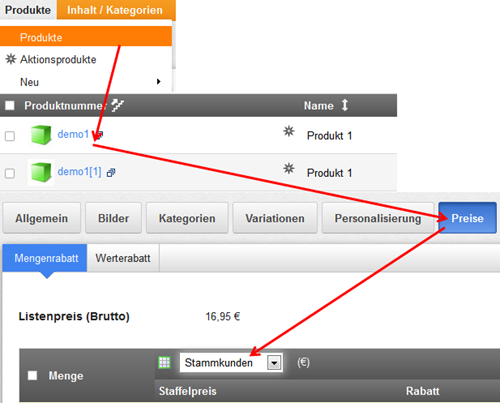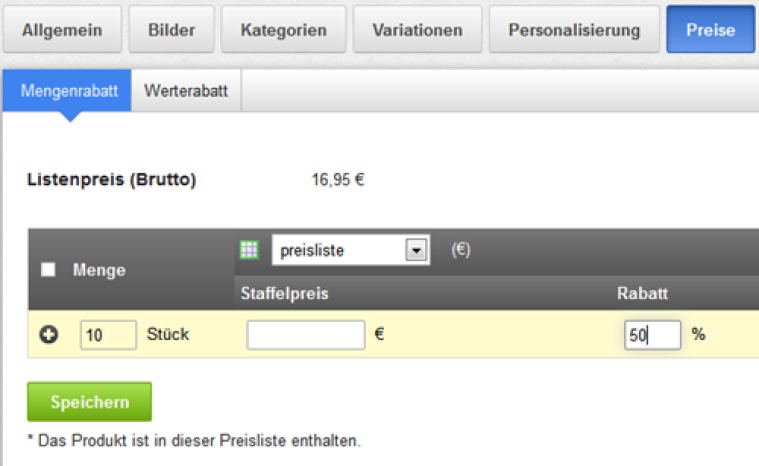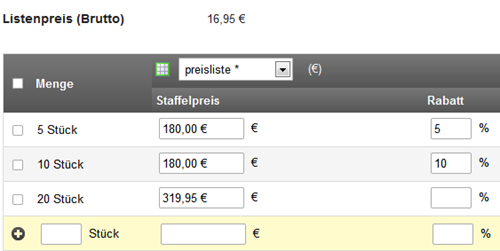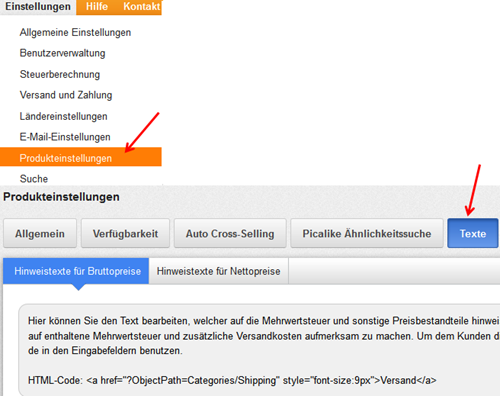Wie kann ich Kunden im Webshop Rabatte und Preisnachlässe einräumen?
Rabatte/Preisnachlässe an Kunden werden im Webshop über sogenannte Preislisten vergeben. Preislisten sind die Grundlage für kundenspezifische Preise. Diese Preislisten ermöglichen es Ihnen, für verschiedene Kundengruppen bzw. Kunden individuelle Preisnachlässe, Mengenrabatte oder temporäre Preise zu gewähren. So können Sie z.B. für Stammkunden oder "Vielbesteller" Produkte günstiger anbieten als im Listenpreis festgelegt. Auch können Sie für Ihre Artikel Staffelpreise oder prozentuale Mengenrabatte bestimmen. Möglich ist zudem eine zeitlich begrenzte Sonderaktion, in der ausgewählte Produkte nur in dem vorgegebenen Zeitraum automatisch zu einem anderen Preis angeboten werden.
In einer Preisliste werden Gültigkeitszeitraum, betroffene Kunden oder Kundengruppen für die Preisnachlässe definiert. Die Preisnachlässe selbst werden am Produkt festgelegt, zu dem die Preisliste zugeordnet ist. Sie haben die Möglichkeit, verschiedene Rabatte für Ihre Kunden über die Preislisten festzulegen.
INHALT
- Einrichten von Preislisten im Webshop
- Produktübergreifender Rabatt / Warenkorbrabatt
- Produktbezogener Rabatt / Mengenrabatt
- Aktionsprodukte einrichten
- Den Hinweistext zu Ihren Produktpreisen ändern
Da Sie für jedes Produkt mehrere Rabatte vergeben können, muss für die Berechnung eine Reihenfolge definiert sein. Die einzelnen Rabatte werden wie folgt nacheinander berechnet:
1. Berechnung des Staffelpreises, ausgehend vom Produktpreis. Daraus ergibt sich ein reduzierter Einzelpreis pro Produkt bei der entsprechenden Anzahl.
2. Berechnung des Mengenrabattes.
3. Berechnung des Werterabatts. Die Summe der Staffelpreise minus Mengenrabatt wird mit dem Grenzwert für den Werterabatt verglichen. Bei Überschreitung wird der Werterabatt angerechnet.
Einrichten von Preislisten im Webshop
Um die praktische Funktion der Preislisten nutzen zu können, bedarf es zweier grundsätzlicher Arbeitsschritte. Zuerst müssen Sie eine Preisliste anlegen, die Angaben über die Laufzeit, über betroffene Kundengruppen bzw. über einzelne Kunden enthält. Als zweiter Schritt folgt dann die Zuordnung dieser Preisliste zu einem oder mehreren Produkt(en) und die Eingabe der Preise bzw. Rabatte, die für die Kunden(gruppen) gelten sollen, die der Preisliste zugeordnet sind.
Rufen Sie den Menüpunkt "Produkte" - "Preislisten" auf. Legen Sie im nächsten Schritt eine Preisliste an:
Es erscheint die Übersichtstabelle mit allen vorhandenen Preislisten. Diese können Sie nun durch einen Klick auf die jeweilige Liste bearbeiten. Außerdem können Sie neue Preislisten anlegen, indem Sie die leeren Eingabefelder gemäß der Form bereits existierender Preislisten ausfüllen und auf „Speichern“ klicken.
Um eine Preisliste genauer zu definieren, geben Sie im Anschluss einen Bezeichner ein, z.B. "Rabatt", den eigentlichen, nachher im Shop angezeigten, Namen "Rabatt", die Währung ( € oder $) sowie den Gültigkeitszeitraum in Datum und Uhrzeit. Zur Bestätigung Ihrer Eingabe klicken Sie bitte auf "Speichern".
Über die Reiter "Kundengruppen" und "Kunden" können Sie bestimmen, wem Sie Rabatt gewähren möchten.
Möchten Sie den Rabatt nur einzelnen Kunden Ihrer Wahl gewähren, so klicken Sie auf den Reiter "Kunden":
Kunden werden über die Ablage importiert. Es muss immer mindestens ein Kunde oder eine Kundengruppe zugewiesen werden.
Wie kann ich unterschiedliche Kundengruppen im Webshop anlegen?
Anmerkung: Beachten Sie, dass es nicht möglich ist, mehreren Preislisten mit sich überschneidenden bzw. gleichenden Zeitspannen derselben Kundengruppe bzw. denselben Kunden zuzuordnen.
Produktübergreifender Rabatt / Warenkorbrabatt
Sie haben die Möglichkeit, Ihren Kunden und Kundengruppen Rabatte auf deren Warenkorb zu gewähren. Dabei können Sie die Preisnachlässe nach dem Warenkorbwert staffeln.
Eventuelle Kosten für Versand und Zahlung werden in die Berechnung nicht mit einbezogen.
Tragen Sie in das linke Feld bitte den Einkaufswert ein, ab welchem Sie Ihren Kunden Rabatt einräumen möchten, in das rechte Feld tragen Sie bitte die Höhe des Rabatts in Prozent. Der Warenkorbrabatt kann auch gestaffelt werden.
Produktbezogener Rabatt / Mengenrabatt
Alternativ zum Warenkorbrabatt definieren Sie das Produkt, für das die Rabattierung gilt. Klicken Sie dazu in der linken Menüleiste auf "Produkte" und wählen Sie das Produkt aus, auf das der eingestellte Rabatt vergeben werden soll. Klicken Sie hierzu bitte auf die entsprechende Produktnummer. Um die Rabatthöhe zu staffeln, klicken Sie jetzt bitte auf den Reiter "Preise". Wählen Sie die definierte Preisliste und bestätigen Sie die Auswahl mit dem Button "Speichern".
Es erscheint die Detailansicht, wo Sie die Höhe der Rabatte einstellen.
Über der Tabelle sehen Sie den Listenpreis für Ihr Produkt in den Währungen, für die Sie Preise erfasst haben. In der Tabelle befinden sich neben der Spalte, in die die Menge eingetragen wird, zwei Spalten, in die jeweils eine Preisliste eingeblendet werden kann. In den Auswahlfeldern im Kopf der Preislistenspalten sind alle Preislisten aufgelistet, die Sie angelegt haben.
Tragen Sie in das Eingabefeld in der Mengenspalte die Anzahl ein, ab der Sie das Produkt zu einem geringeren Preis verkaufen wollen. In der Spalte "Staffelpreis" tragen Sie den Preis ein, der ab dieser Menge gelten soll. Alternativ können Sie auch einen Rabatt erfassen, den Sie den Kunden gewähren, wenn diese die angegebene Menge des Produktes kaufen. In unserem Beispiel haben wir folgende Einstellung gewählt: Für den Erwerb von 10 Produkten soll ein Rabatt von 50 % gewährt werden.
Der Rabatt wird in Prozent erfasst. Sie können auch Rabatt und Staffelpreis eingeben. In diesem Fall wird zuerst der Staffelpreis berechnet und davon der Rabatt abgezogen. Nachdem Sie alle Werte erfasst haben, klicken Sie auf "Speichern".
Ansicht der Preisnachlässe für den Kunden
Sobald Sie für ein Produkt Preisvergünstigungen eingerichtet haben, wird in der Produktdetailansicht im Shop ein Link “Preisvergünstigungen” für die Kunden sichtbar, die über die entsprechende Preisliste einen Rabatt für das Produkt erhalten. Über diesen Link kann sich Ihr Kunde die Preisnachlässe anzeigen lassen, wenn er als Rabatt-Kunde in der entsprechenden Preisliste genannt wird.
Wichtig: Der zuletzt eingetragene Rabatt wirkt auf alle nachfolgenden Listeneinträge, wenn keine anderen Rabatte eingetragen sind. Das bedeutet, dass der Rabatt von 10 % ab 10 Stück auch bei einer Menge ab 20 Stück gilt, auch wenn dafür im Feld "Staffelpreis" schon ein erneut niedrigerer Wert eingegeben wurde (siehe Abbildung): In diesem Fall heißt das folglich, dass ab einer Bestellung von 20 Stück der Artikel nur noch 319,95 Euro abzüglich weiterer 10 % kostet.
Die zweite Spalte für Preislisten erlaubt es Ihnen, zwei Preislisten parallel zu bearbeiten. Wählen Sie eine zweite Liste aus dem Auswahlfeld über der zweiten Preislistenspalte. Damit haben Sie die Möglichkeit, z.B. Listen unterschiedlicher Währung oder verschiedener Gültigkeitszeiträume gegeneinander abzugleichen.
Weitere Informationen und Hinweise zum Thema "Preislisten" und "Preise" erhalten Sie im Online-Handbuch. Klicken Sie dazu auf das Buchsymbol im jeweiligen Reiter des aktuell aktiven Menüs oder rufen Sie das Handbuch über die linke Navigationsleiste des Administratorbereiches auf und verwenden Sie dort die Themensuche.
Wie kann ich Aktionsprodukte im Webshop einrichten?
Falls Sie im Rahmen Ihres Shops bestimmte Aktionen durchführen und Sonderangebote präsentieren wollen, steht Ihnen die Seite "Aktionsprodukte" zur Verfügung. Die Aktionsprodukte werden in zwei Ansichten im Shop präsentiert: einmal im Rahmen einer kompletten Seite als Resultat aller bearbeiteten Einstellungen und zum anderen als kleine Liste, um die Produkte ständig im Sichtbereich zu zeigen. Um Aktionsprodukte festzulegen, wählen Sie den Punkt "Aktionsprodukte" im Menü unter Produkte. Es erscheint die Seite zur Bearbeitung der allgemeinen Eigenschaften.
Während Sie im Bereich "Allgemein" die Seite "Aktionsprodukte" hinsichtlich allgemeiner Darstellungsparameter beschreiben, legen Sie über den Bereich "Produkte" fest, welche Produkte konkret als Aktionsprodukte angezeigt werden.
Klicken Sie jetzt auf den Reiter "Produkte". Die nachfolgende Tabelle zeigt Ihnen die Produkte, die momentan der Seite "Aktionsprodukte" zugewiesen sind - sortiert nach dem Sortierschlüssel.
Wie kann ich meine Shop-Elemente für Kunden sichtbar sortieren?
Sie können bestehende Produkte aus der Liste entfernen oder Neue hinzufügen. Dazu müssen Sie diese aus der Ablage einfügen.
Wie kann ich Objektgruppen (z.B. Produkte, Kunden) in der Ablage speichern?
Wenn Sie eine Produktgruppe in der Ablage gespeichert haben, klicken Sie auf die Schaltfläche "Aus Ablage hinzufügen" und die Produkte werden in die Tabelle eingetragen.
Den Hinweistext zu Ihren Produktpreisen ändern
Rufen Sie in der Administrationsoberfläche bitte den Punkt Einstellungen -> Produkteinstellungen auf und wählen den Reiter Texte an.
Hier finden Sie den Hinweistext für ein Produkt (Einzahl) und auch für mehrere Produkte (Mehrzahl) für Brutto- sowie auch für Nettopreise. Diese Hinweistexte können Sie auch über den WYSIWYG-Editor anpassen, indem Sie auf den Button Text bearbeiten klicken.
- Den Hinweistext zu Ihren Produktpreisen ändern