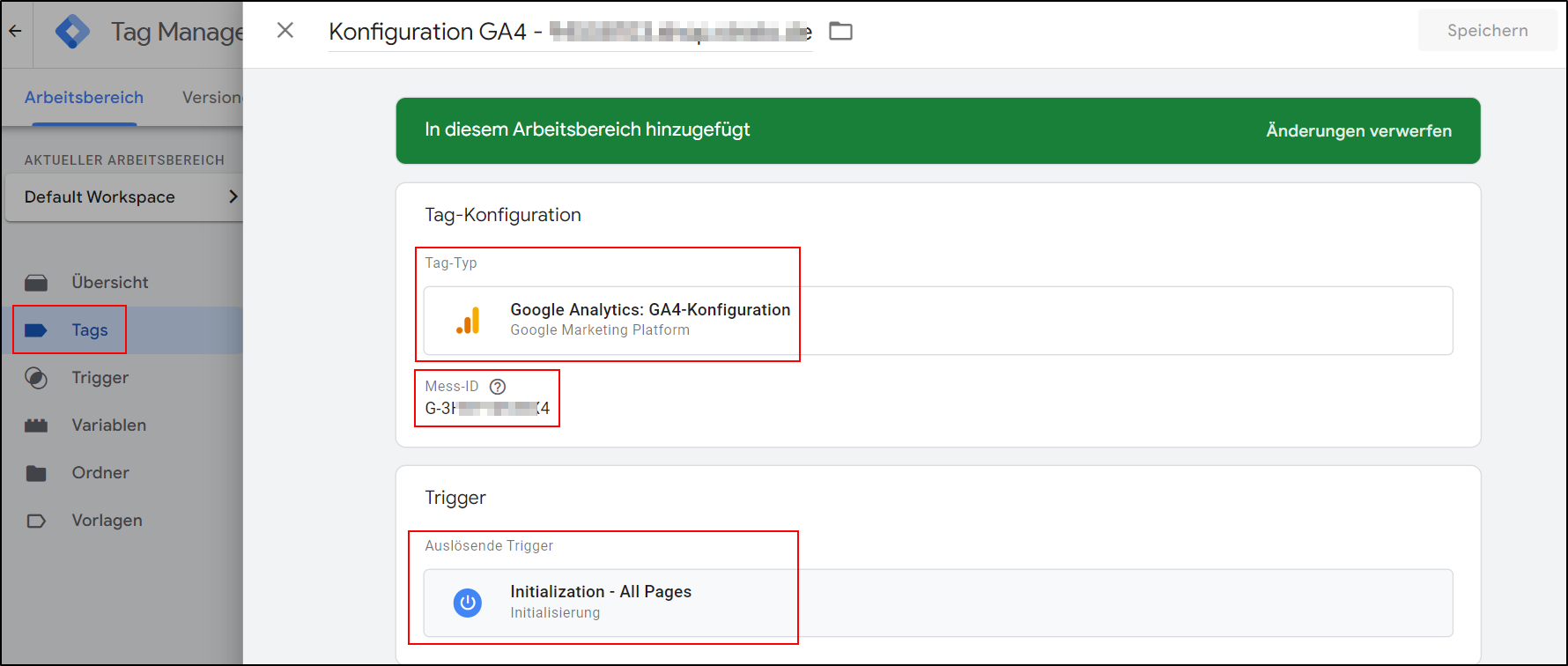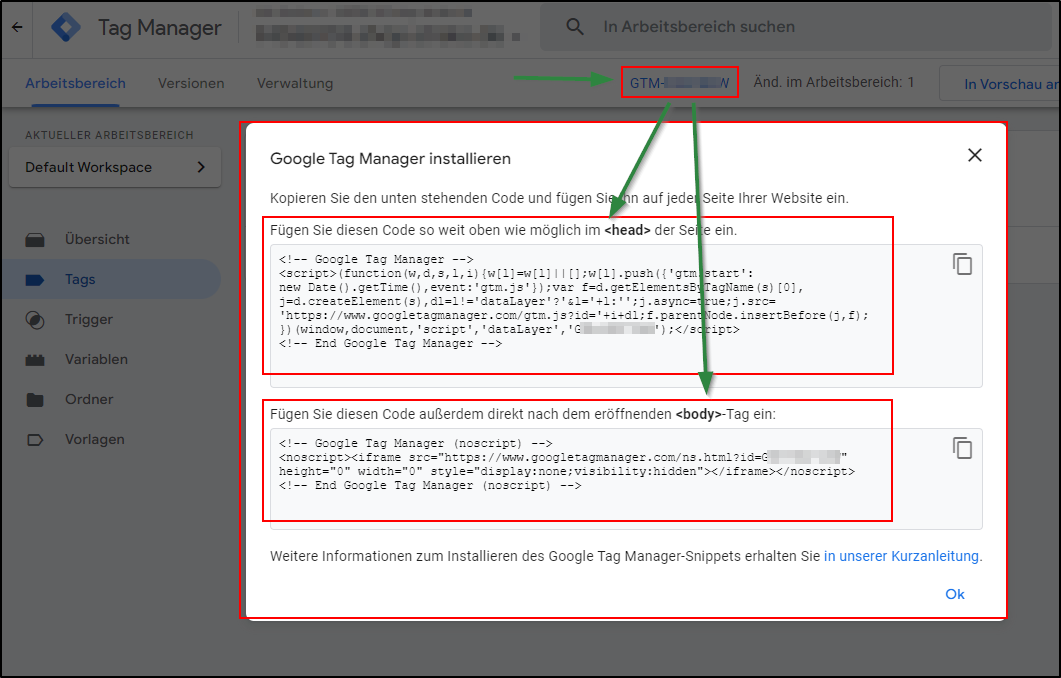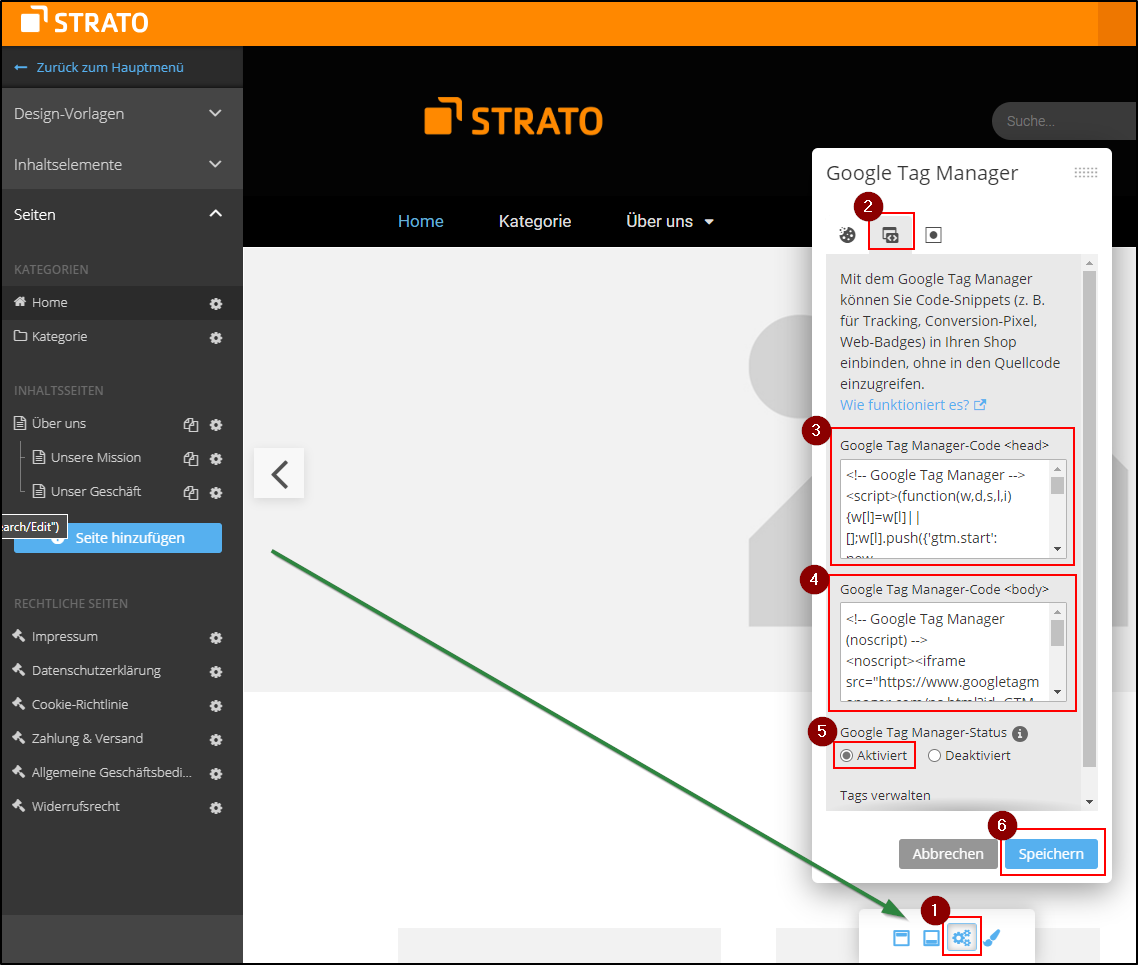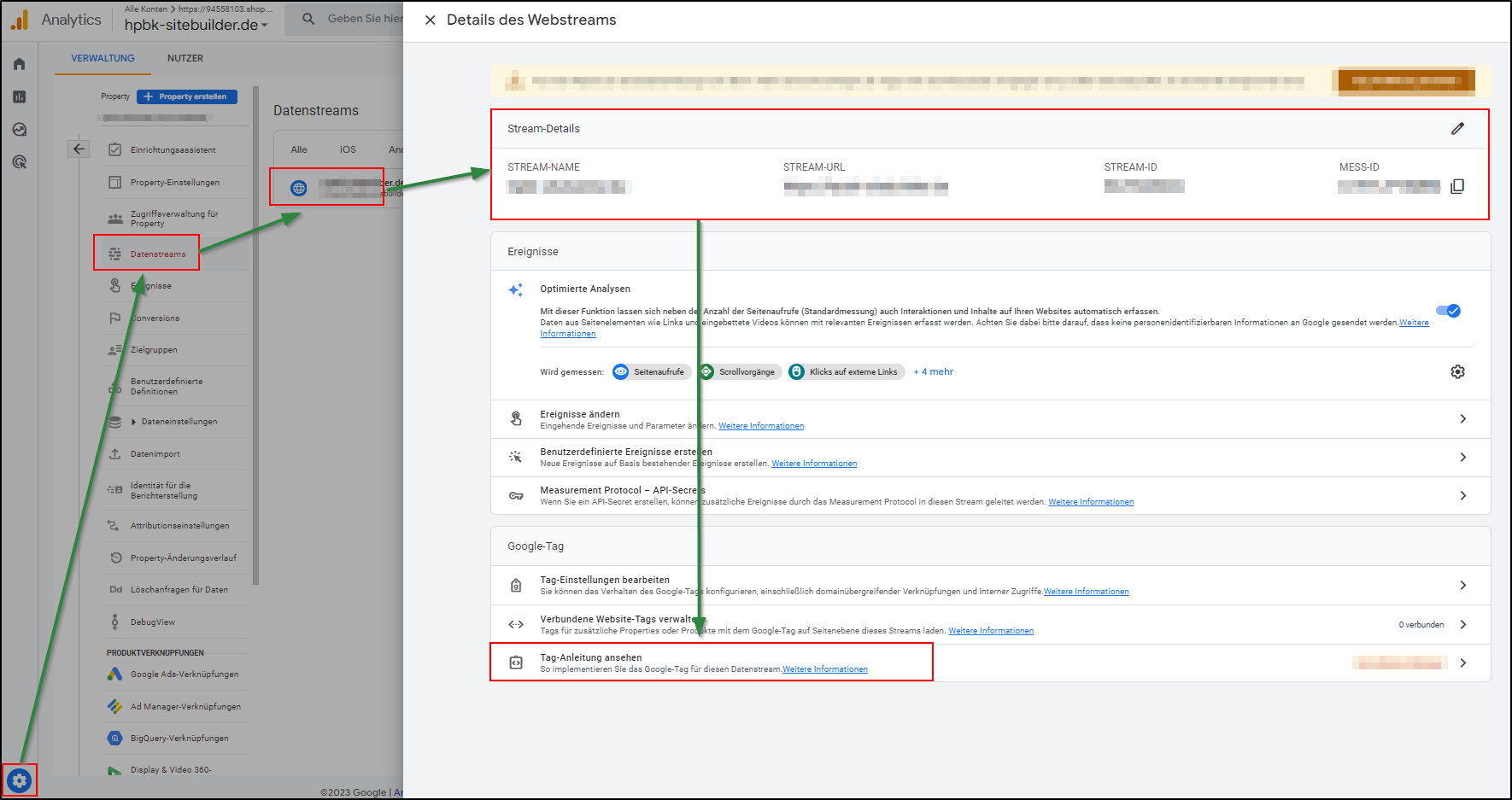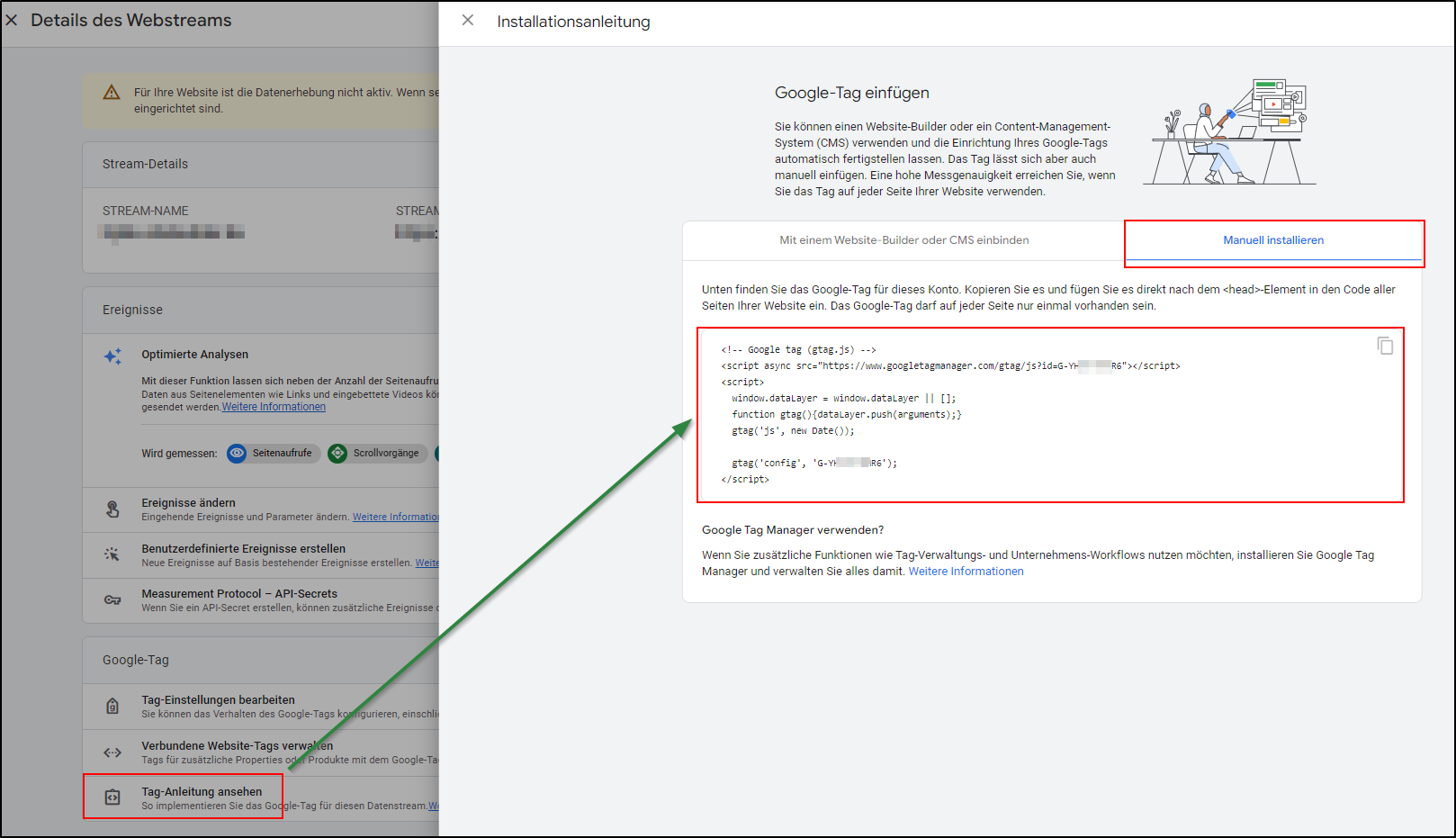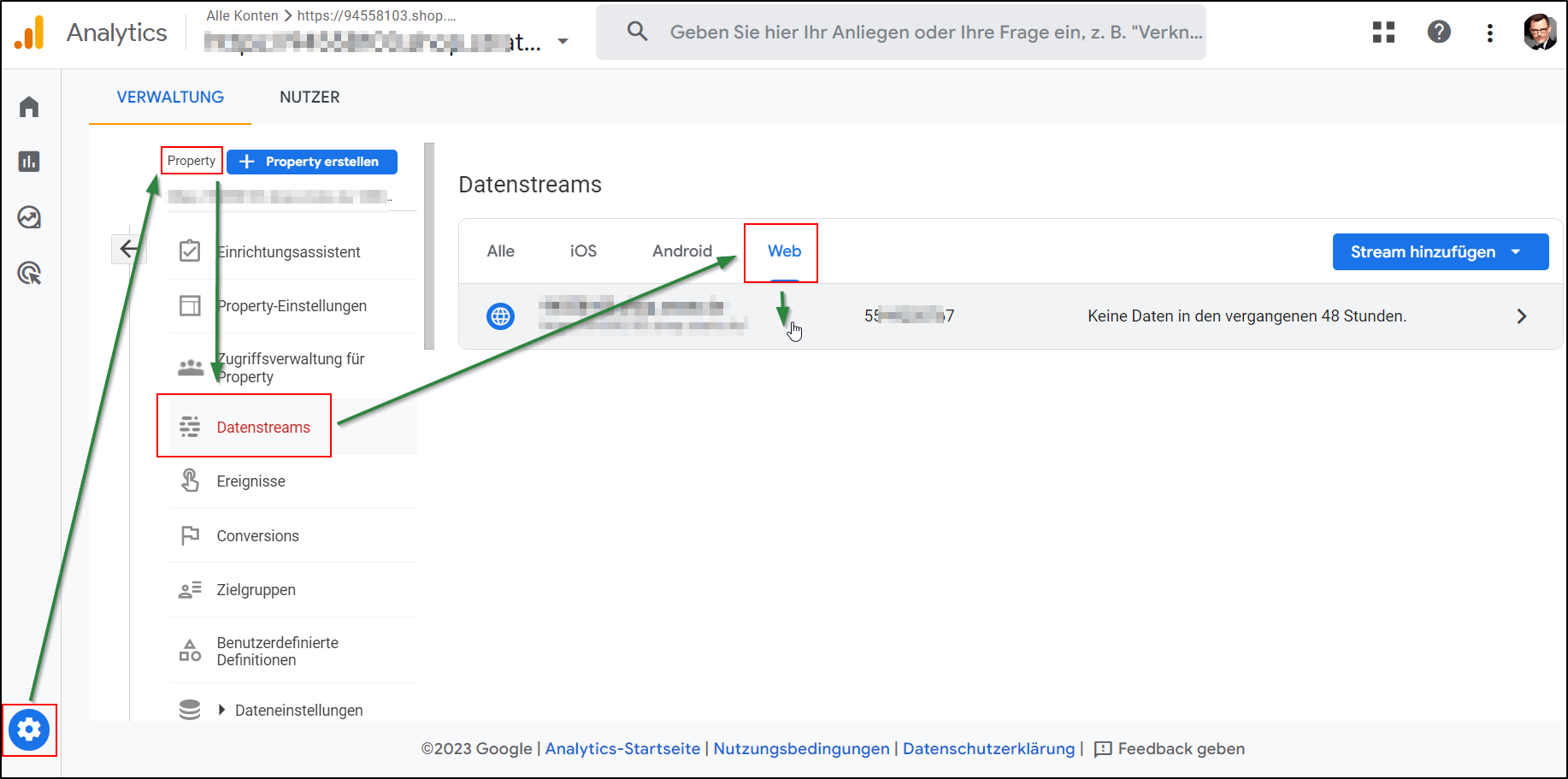Wie erfolgt der Umstieg von Universal Analytics auf Google Analytics 4?
Für einen erfolgreichen Umstieg auf die neue Version von Google Analytics sind einige Schritte notwendig.
Eine neue Google Analytics 4 (GA4) Property erstellen
In Google Analytics 4 müssen Sie eine neue Property erstellen. Dadurch werden die Daten gemäß den Funktionen und der verbesserten Berichtsstruktur von Google Analytics 4 erfasst.
- Gehen Sie auf die Webseite von Google Analytics (https://analytics.google.com/) und melden Sie sich mit Ihrem Google-Konto an.
- Klicken Sie in der linken unteren Ecke auf »⚙️ Verwaltung«.
- Wählen Sie unter »Property« die Option »+ Property erstellen«.
- Geben Sie einen Namen für Ihre neue Property ein und folgen Sie den Anweisungen, um sie zu erstellen.
- Nachdem die neue Property erstellt wurde, erhalten Sie eine Mess-ID (z.B. G-XXXXXXXXXX) und ein Google-Tag. Die Mess-ID benötigen Sie für die Integration mit dem Google Tag Manager, das Google-Tag für die Integration in Ihren Homepage-Baukasten oder ein anderes Content-Management-System (CMS).
Webshop Now
Um das Tracking mit Google Analytics 4 in Ihrem Webshop Now zu implementieren, müssen Sie den neuen Google Analytics 4 Tracking-Code verwenden. Erstellen Sie den Konfigurations-Tag und fügen Sie Ihre Mess-ID (G-ID, z. B. G-XXXXXXXXXX) hinzu. Binden Sie anschließend Google Analytics über den Google Tag Manager in Ihren Webshop ein, um detaillierte Einblicke in Besucherstatistiken und Verhaltensmuster zu erhalten.
Konfigurations-Tag erstellen
- Öffnen Sie »Google Tag Manager« und klicken Sie auf »Tags«.
- Wählen Sie die Option »Neu« aus.
- Geben Sie einen Namen für das Tag ein (z. B. »Konfiguration GA4 - wunschname.de«).
- Gehen Sie zum Feld »Tag-Konfiguration« und wählen Sie »Google Analytics: GA4-Konfiguration« aus.
- Konfigurieren Sie das Tag, indem Sie die folgenden Schritte ausführen:
- Geben Sie Ihre »G-ID« in das Feld »Mess-ID« ein.
- Stellen Sie sicher, dass die Option »Beim Laden dieser Konfiguration ein Ereignis vom Typ Seitenaufruf senden« aktiviert ist, um automatisch Ereignisse vom Typ
Seitenaufrufzu senden.
- Klicken Sie auf »Trigger«.
- Wählen Sie den Trigger »Initialization – All Pages« aus, um sicherzustellen, dass dieses Tag vor anderen Triggern ausgelöst wird.
- Speichern Sie die Tag-Konfiguration.
- Weitere Schritte finden Sie hier: Link
Integration mit Google Tag Manager
Falls Sie Google Analytics bisher nicht in Ihren Webshop integriert haben, können Sie dies jetzt über den Google Tag Manager im Editor Ihres Webshop-Administrationsbereichs tun. Folgen Sie den Schritten unten:
- Gehen Sie zum Editor Ihres Webshop-Administrationsbereichs.
- Klicken Sie auf das Einstellungs-Icon unten im Editor-Bereich.
- Wählen Sie den Abschnitt »Google Tag Manager« aus.
- Befolgen Sie die Anweisungen von Google Analytics, um die erforderlichen Codeschnipsel zu kopieren.
- Fügen Sie den Codeschnipsel für den »head«-Bereich und den »body«-Bereich Ihrer Webseite hinzu.
- Aktivieren Sie den Google Tag Manager und speichern Sie die Änderungen
Homepage-Baukasten / CMS
Google-Tag
Als Sie eine neue Property in Google Analytics erstellt haben, haben Sie Ihr Google-Tag erhalten. Dies ist ein Skript, das Sie in den Editor Ihres Homepage-Baukastens oder ein anderes Content-Management-System (CMS) eingeben können. Sollten Sie das Skript noch nicht kopiert haben, folgen Sie diesen Schritten:
- Öffnen Sie die Google Analytics 4-Konsole (https://analytics.google.com/analytics/web/).
- Klicken Sie auf »⚙️ Verwaltung« in der unteren linken Ecke.
- Wählen Sie unter »Property« Ihre neue GA4-Eigenschaft aus.
- Klicken Sie auf »Datenstreams« und dann auf »Web«.
- Wählen Sie Ihren Datenstream aus. Unten auf der Seite finden Sie die Option »Tag-Anleitung ansehen«.
- Hier finden Sie unter »Manuell installieren« den Google-Tag Ihrer Property.
Tracking-Code einfügen
- Öffnen Sie im STRATO Kunden-Login in der Paketübersicht den Editor über »Baukasten starten«.
- Wählen Sie im Editor im linken Menü »Einstellungen« -> »Allgemein«.
- Unten rechts auf der Seite können Sie unter »Tracking-Code« das Google-Tag einfügen. Das Skript sollte im HEAD-Element eingefügt werden.
Erweiterte Einstellungen und Ereignisse konfigurieren
Legen Sie in Google Analytics 4 die Ereignisse und Ziele fest, die Sie verfolgen möchten. So können Sie das Nutzerverhalten analysieren und wichtige Interaktionen auf Ihrer Webseite beobachten.
- Öffnen Sie die Google Analytics 4-Konsole (https://analytics.google.com/analytics/web/).
- Klicken Sie auf »⚙️ Verwaltung« in der unteren linken Ecke.
- Wählen Sie unter »Property« Ihre neue GA4 Property aus.
- Klicken Sie auf »Datenstreams« und dann auf »Web«.
- Wählen Sie Ihren Datenstream aus und führen Sie die erforderlichen Schritte durch, um Ihre Einstellungen anzupassen, z. B. das Hinzufügen von benutzerdefinierten Ereignissen, Zielgruppen und Konversionen.
Daten überwachen und analysieren
Beginnen Sie mit dem Tracking der Daten in Google Analytics 4 und analysieren Sie die Berichte, um wertvolle Einblicke in das Nutzerverhalten zu erhalten.
- Nachdem Sie den GA4-Tracking-Code implementiert haben, warten Sie einige Stunden, um sicherzustellen, dass Daten erfasst werden.
- Gehen Sie zur Google Analytics 4-Konsole (https://analytics.google.com/analytics/web/) und öffnen Sie Ihr GA4 Property.
- Überprüfen Sie die Berichte und stellen Sie sicher, dass Daten korrekt erfasst werden.
- Vergleichen Sie die Daten mit Ihren vorhandenen Universal Analytics-Berichten, um sicherzustellen, dass sie übereinstimmen.
Quellen
- https://analytics.google.com/analytics/web/#/
- https://support.google.com/tagmanager/answer/9442095?hl=de
- https://support.google.com/analytics/answer/9539598#find-G-ID
- https://tagmanager.google.com/#/home
- https://support.google.com/analytics#topic=10737980
- https://helpspace.zendesk.com/hc/de/articles/360005524837-Google-Analytics-#h_01F7NE3CT75A2JM4XK6P1T19EV
- https://blog.epages.com/de/google-analytics-4-migration/
- https://chat.openai.com/