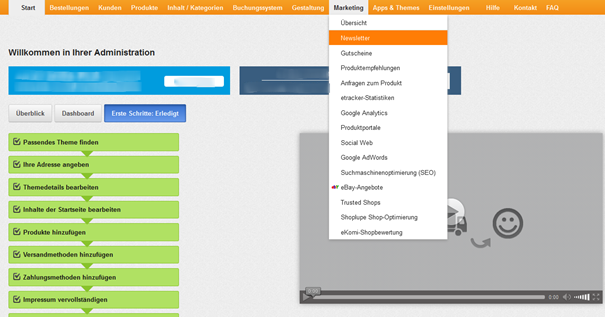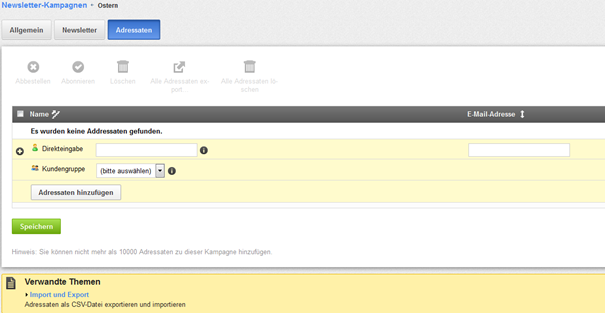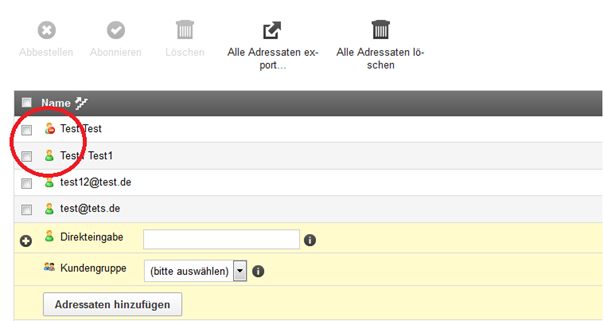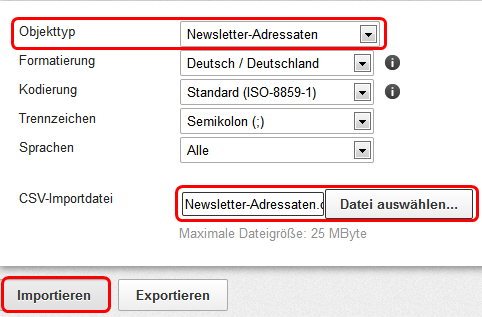So einfach erstellen und versenden Sie einen Newsletter mit dem Webshop
Newsletter sind E-Mails, die Sie an Ihre Kunden versenden. Darin weisen Sie auf neue Angebote hin, bieten Produktinformationen, kündigen Aktionen und Veranstaltungen an etc. Dieser Artikel erklärt Ihnen, wie Sie eine Newsletter-Kampagne anlegen und Newsletter versenden.
Inhalt
- Newsletter Kampagne erstellen
- Newsletter Kampagne konfigurieren
- Newsletter erstellen
- Import von Kunden-Adressen in den Webshop-Newsletter
Newsletter Kampagne erstellen
Um Newsletter zu versenden bzw. zu verwalten, wählen Sie bitte im Administratorbereich Ihres Shops aus der oberen Menüleiste den Punkt Marketing und Newsletter. Sie befinden sich nun in der Übersicht aller erstellten Newsletter-Kampagnen.
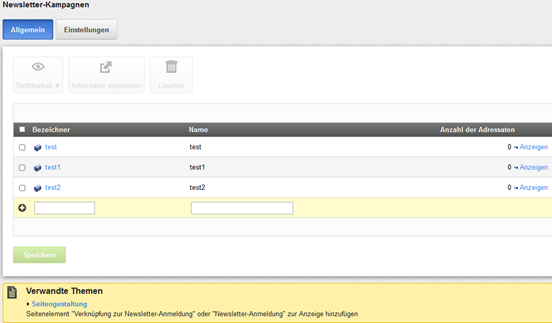
Eine Kampagne stellt gewissermaßen einen Container für eine Gruppe von Newslettern dar. In einer Kampagne werden über die allgemeinen Eigenschaften gewisse Grundeinstellungen für alle ihr zugeordneten Newsletter festgelegt. Auch die Adressaten für die Newsletter werden über die Kampagne verwaltet, d.h., die Adressaten erhalten alle Newsletter, die zu einer Kampagne gehören. Technisch gesehen melden sich die Besucher Ihrer Seite nicht für einen einzelnen Newsletter an sondern für eine Newsletter-Kampagne, aus der dann beliebig oft Newsletter verschickt werden können.
Der erste Schritt besteht also darin, eine Kampagne anzulegen. Geben Sie dazu in die leeren Textfelder in den Spalten Bezeichner und Name die gewünschten Bezeichnungen ein und klicken Sie auf Speichern.

Wie Sie in der darauf folgenden Übersicht sehen, ist Ihre Kampagne jetzt eingetragen. Standardmäßig sind neue Kampagnen auf "nicht sichtbar" geschaltet, d.h., Ihren Kunden wird im Shop keine Möglichkeit geboten, sich in die Newsletter-Kampagne einzutragen.
Dass eine Kampagne auf "nicht sichtbar" geschaltet ist, erkennen Sie daran, dass ein kleines graues Symbol vor dem Bezeichner steht.
Um eine Kampagne auf "sichtbar" zu schalten, setzen Sie vor der entsprechenden Kampagne ein Häkchen, wählen aus dem Auswahlmenü die Option "Sichtbar schalten" und klicken danach auf "Ausführen". Das graue Symbol vor dem Bezeichner wurde nun durch ein farbiges Symbol ersetzt. Dies bestätigt Ihnen, dass die Kampagne in Ihrem Shop sichtbar ist. Ihre Kunden können sich jetzt für diese Newsletter-Kampagne anmelden.
Newsletter Kampagne konfigurieren
Nachdem Sie eine neue Kampagne eingerichtet haben, können Sie für diese noch einige allgemeine Einstellungen tätigen, die dann für alle Newsletter dieser Kampagne gelten. Klicken Sie dazu auf den Bezeichner der Newsletter-Kampagne. Sie befinden sich jetzt in der Detailansicht für diese Kampagne.
Nachdem Sie auf den Reiter "Allgemein" geklickt haben, wird Ihnen folgendes Menü angezeigt:

Hier können Sie einige Eingaben tätigen, die dann für alle Newsletter gelten, die Sie im Rahmen dieser Kampagne anlegen. Sie können einzelne Felder auch frei lassen, dann müssen Sie die entsprechende Angabe bei jedem Newsletter der Kampagne einzeln eintragen.
Haben Sie alle Eingaben getätigt, dann klicken Sie bitte auf Speichern und anschließend auf den Reiter Adressaten.
Hier sind alle Personen eingetragen, die sich bereits für die Kampagne angemeldet haben. Wenn Sie eine Kampagne neu einrichten, ist diese Liste dementsprechend noch leer.
Sie haben nun die Möglichkeit, Personen auch von Hand einzutragen, indem Sie die entsprechenden Daten in die leeren Textfelder der Spalten "Name" und "E-Mail" eintragen und anschließend auf Speichern klicken.
Alternativ können Sie auch Kundendaten über einen Klick auf den Link Adressaten hinzufügen in die Liste eintragen. Dort haben Sie auch die Möglichkeit Kunden hinzuzufügen, welche Sie zuvor in der Ablage gespeichert haben.
Sofern sich bereits einige User für die Kampagne angemeldet haben, so wird Ihnen durch ein kleines Icon vor dem Namen angezeigt, dass dieser User auch die Newsletter der Kampagne bezieht bzw. ein Symbol (weißer Strich auf rotem Schild) signalisiert, dass dieser Kunde den Newsletter abbestellt hat.
Solche User werden also nicht automatisch aus der Liste entfernt sondern bleiben mit diesem Icon als Zusatz darin enthalten. Dies verschafft Ihnen einen komfortablen Überblick darüber, wie zufrieden die User mit den Newslettern der Kampagne sind.
Sie können den "abonniert"- bzw. "abbestellt"-Status eines Users manuell ändern, indem Sie in das Kästchen vor dem Namen des Users ein Häkchen setzen und aus dem Auswahlmenü am Ende der Liste die entsprechende Option wählen. Auf diese Art können Sie Personen auch ganz aus der Liste löschen.
Sie haben mittlerweile also eine Kampagne eingerichtet, allgemeine Einstellungen für diese getätigt und sich einen Überblick über die Verwaltung der Adressaten verschafft.
Newsletter erstellen
Klicken Sie dazu auf den Reiter Newsletter. Auf der folgenden Seite bekommen Sie alle bestehenden bzw. bereits versendeten Newsletter aufgelistet. Sofern Sie eine neue Kampagne eingerichtet haben, ist diese Liste natürlich noch leer.

Einen neuen Newsletter erstellen Sie, indem Sie in die weißen Textfelder der Spalten "Bezeichner" und "Name" die gewünschten Bezeichnungen eingeben und auf "Speichern" klicken. Der Newsletter wird anschließend in der Liste angezeigt und kann von Ihnen bearbeitet und versendet werden. Klicken Sie dazu auf den Bezeichner des Newsletters. Dies bringt Sie in seine Detailansicht.

Hier können Sie den Newsletter verfassen und gestalten.
Zusätzlich zum eigentlichen Inhalt können Sie im aktuellen Menü auch einige andere Einstellungen rund um den Newsletter-Versand tätigen.
Nachdem Sie alle notwendigen Einstellungen durchgeführt haben, können Sie den Newsletter entweder:
- direkt senden
- einen Zeitpunkt für das automatische Versenden festlegen und auf "Speichern" klicken
- oder abspeichern, ohne einen Zeitpunkt für den Versand zu bestimmen
Außerdem können Sie auch einen Testnewsletter an die E-Mail-Adresse verschicken, die Sie bei den allgemeinen Einstellungen der Kampagne angegeben haben. Anhand des Testnewsletters können Sie überprüfen, ob das von Ihnen definierte Aussehen des Newsletters letztlich in der E-Mail auch wirklich Ihren Ansprüchen entspricht. Zum Versenden des Testnewsletters klicken Sie auf das in der folgenden Abbildung markierte Symbol.
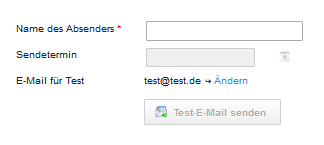
Sofern Sie den Newsletter nicht sofort verschicken, erscheint in der Übersicht der Newsletter dieser Kampagne neben dem entsprechenden Objekt in der rechten Spalte "Sendedatum" entweder das für das automatische Versenden festgelegte Datum oder der Text "Kein Sendedatum angegeben".
Wie kann ich meine Kunden-Adressen in den Webshop Newsletter importieren?
Neben dem manuellen Zuordnen von Adressaten durch Sie als Händler oder durch die Abonnenten, die sich selbst anmelden, haben Sie zusätzlich die Möglichkeit, Adressaten-Daten zu importieren. Diese Funktion können Sie nutzen, um bereits anderweitig vorbereitete Abonnentenlisten einzupflegen.
Die Titelzeile gibt die Reihenfolge der Daten vor. Zuerst wird für jeden Adressaten eine E-Mail-Adresse eingetragen, nach dem Semikolon folgt der Name. Ist die Datei so vorbereitet, kann sie importiert werden.
Hierzu gehen Sie bitte in der Menüleiste auf Kunden zum Unterpunkt Import und Export. Klicken Sie in der Zeile Objekttyp auf Newsletter-Adressaten und exportieren die vorhandene Datei.
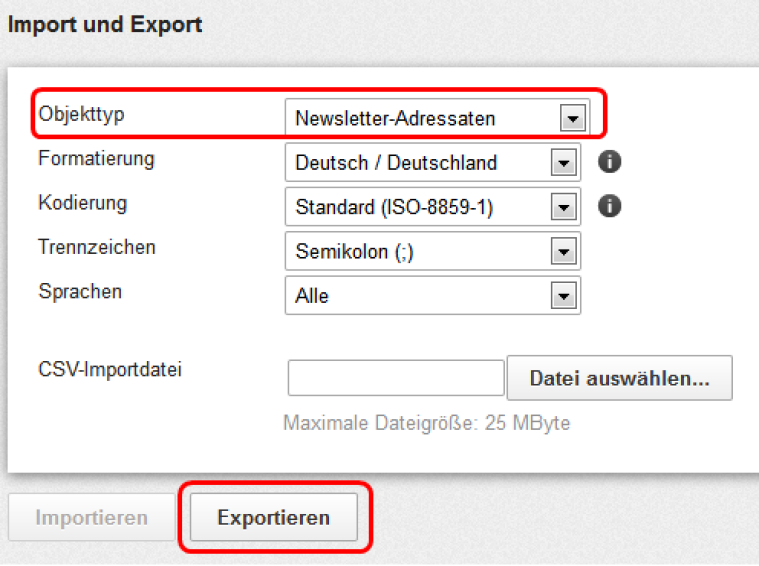
Nachfolgend öffnen Sie diese, fügen Ihre weiteren Adressaten hinzu und importieren diese Datei auf demselben Weg.
Bitte beachten Sie, dass Sie als Händler in eine Newsletter-Kampagne maximal 1000 Adressaten manuell eintragen können (per Import oder im Backoffice). Falls Sie mehr als 1000 Empfänger eintragen möchten, nutzen Sie bitte mehrere Newsletter-Kampagnen. Für Kunden, die sich über den Shop für einen Newsletter registrieren, gilt diese Beschränkung nicht.