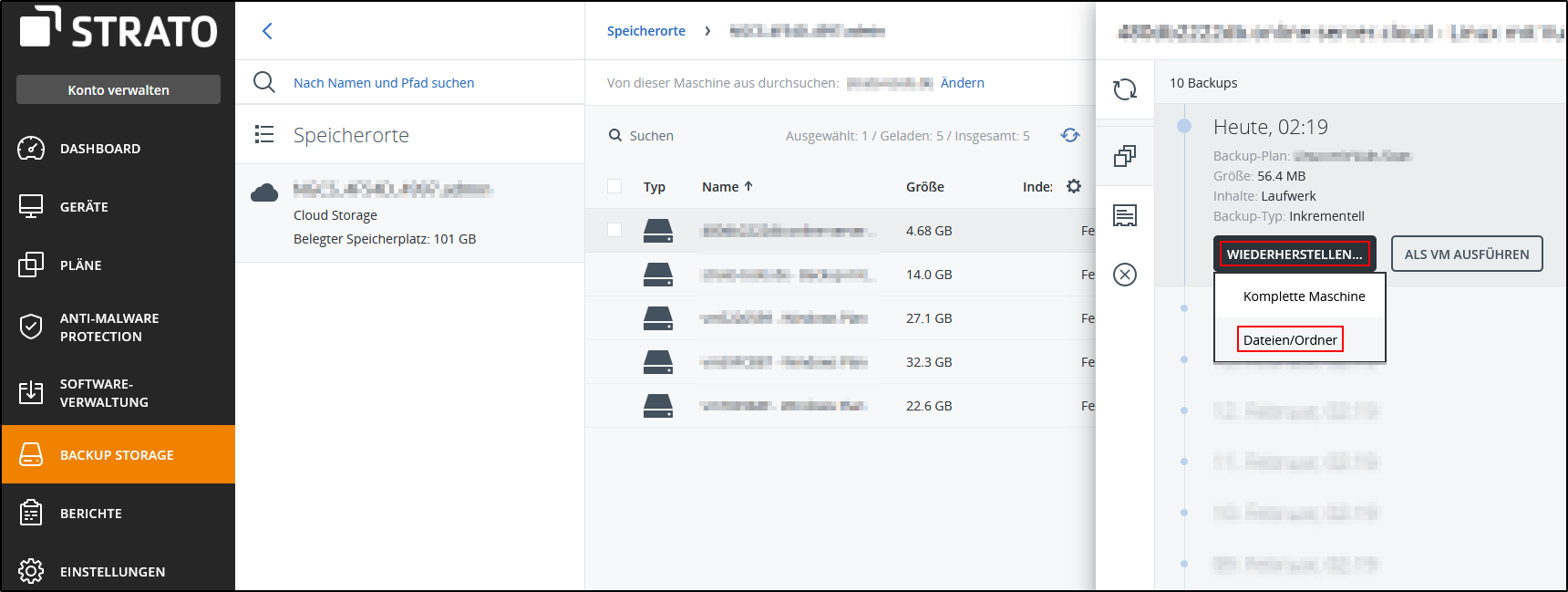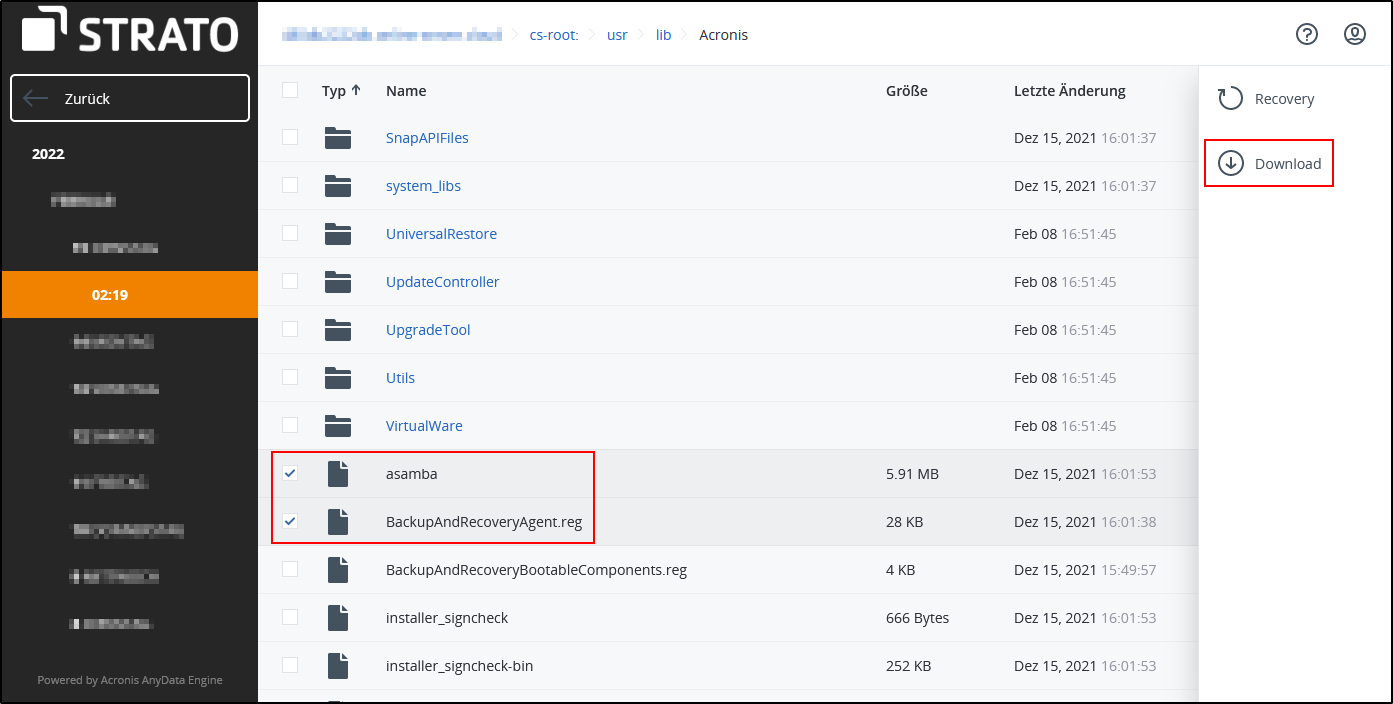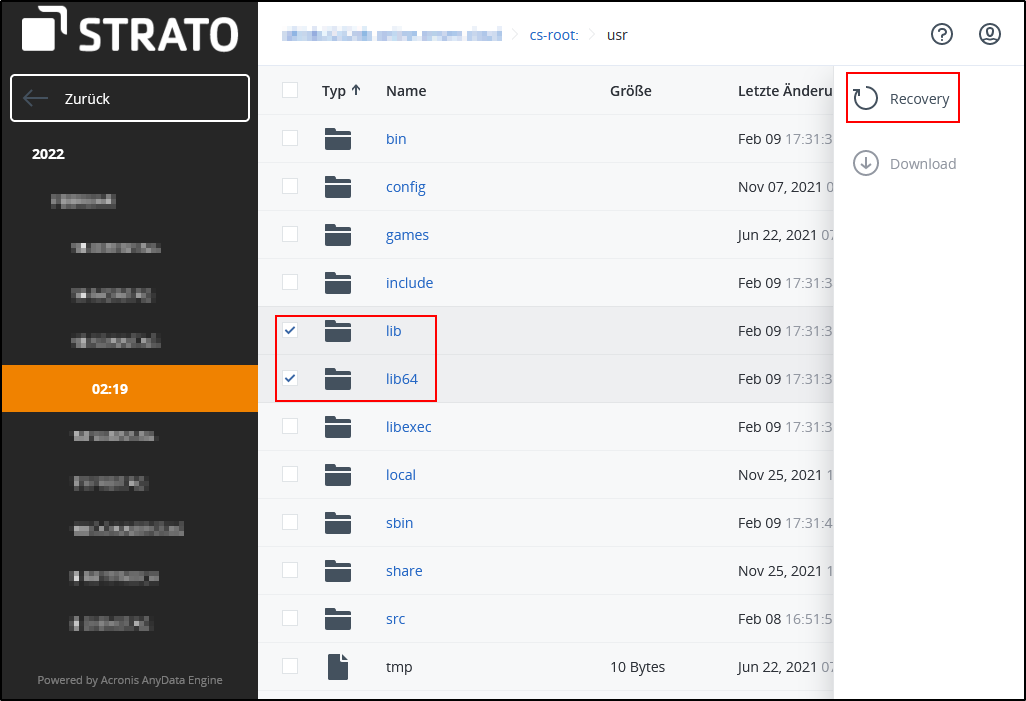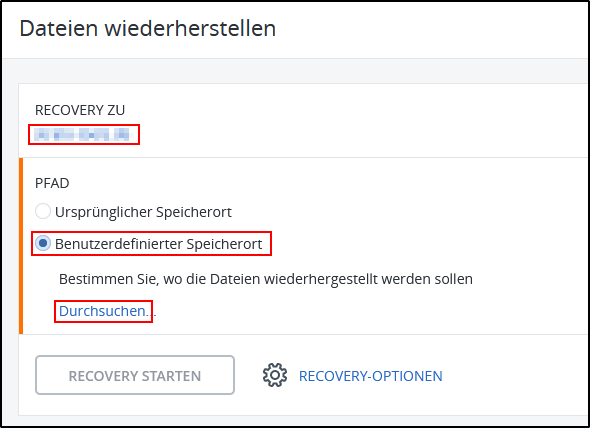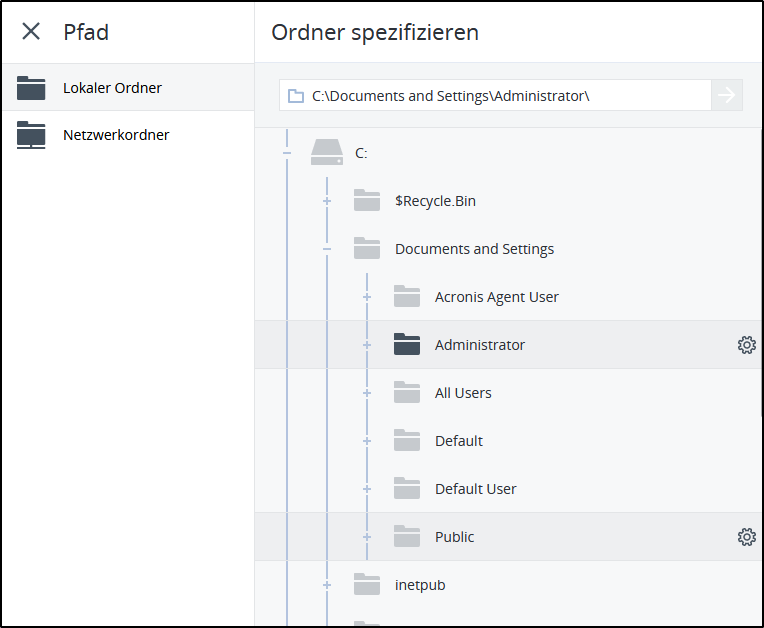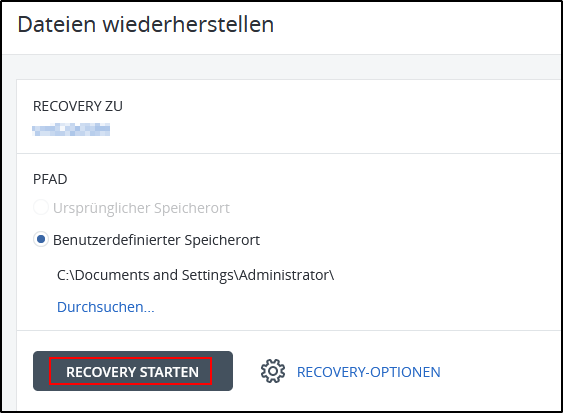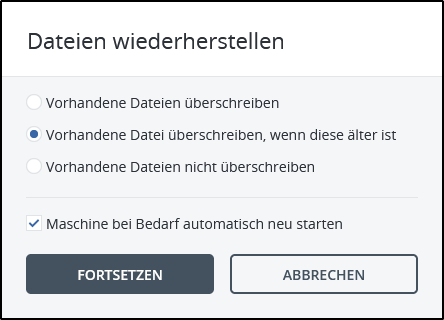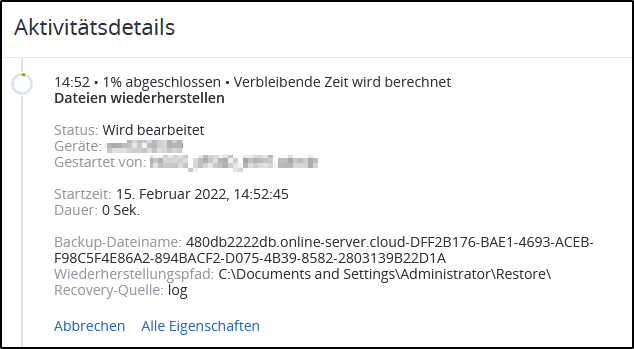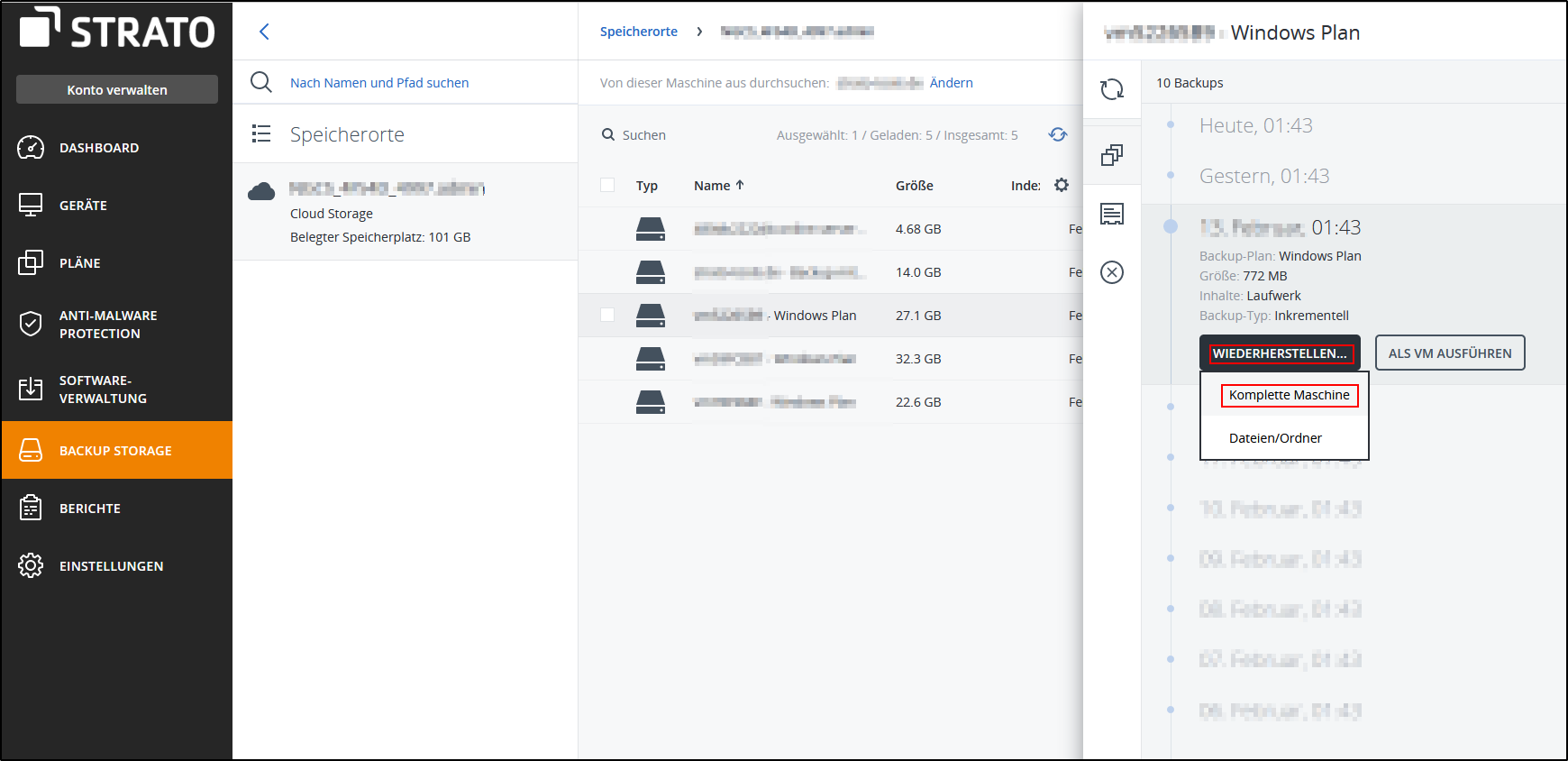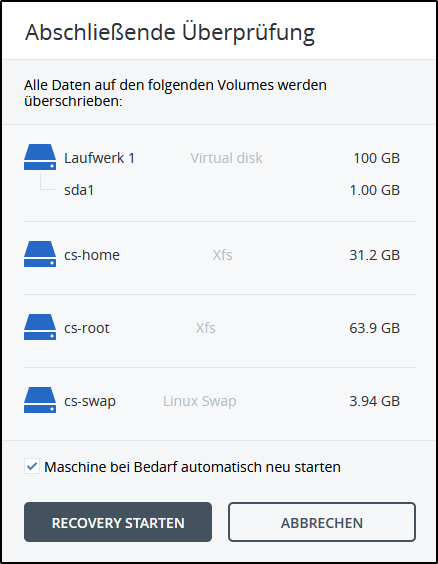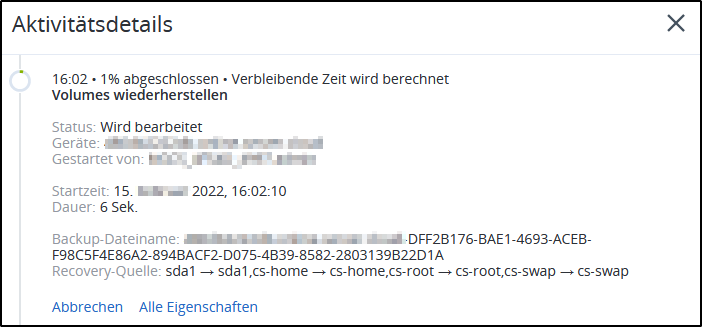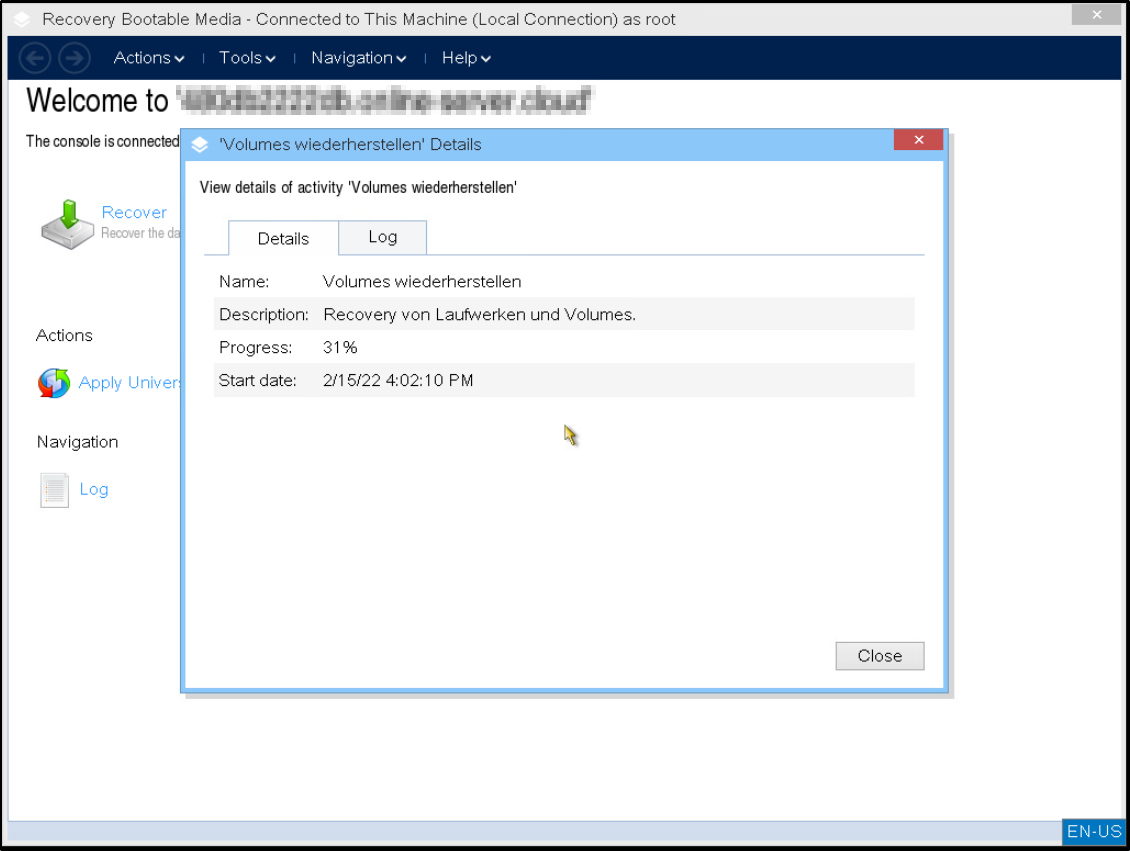Die Wiederherstellung von Dateien, Verzeichnissen und ganzen Systemen mit Cyber Protect
Wir zeigen Ihnen hier, wie Sie Dateien, Verzeichnisse und sogar ganze Systeme mit Hilfe der Backups in Cyber Protect wiederherstellen.
Eine Wiederherstellung startet in jedem Fall in der Cyber Protect Konsole. Bitte melden Sie sich dort an.
Das Herunterladen von Dateien
Über die Cyber Protect Konsole können Sie weltweit auf die im Cloud-Speicher gesicherten Daten zugreifen und diese bei Bedarf herunterladen. Für die Anzeige der Wiederherstellungs-Punkte, also der jeweiligen Backup-Stände, wird einer der Backup Agenten verwendet. Es ist daher notwendig, mindestens ein Gerät registriert und Online zu haben.
Gehen Sie in der Cyber Protect Konsole links als erstes auf den Punkt Backup Storage und wählen den Speicher aus, auf dem das Backup gespeichert ist.
Wählen Sie den Schutzplan aus, mit dem das Backup erstellt wurde und klicken Sie im Menü auf der rechten Seite auf Backups anzeigen.
Wählen Sie den Backup-Stand aus, aus dem Sie Dateien herunterladen möchten und klicken Sie auf Wiederherstellen. Wählen Sie im Menü den Punkt Dateien/Ordner.
Sie kommen jetzt in eine Ansicht, in der Sie die Laufwerke sehen, die gesichert wurden. Klicken Sie da sLaufwerk an und bewegen Sie sich in den Verzeichnissen zu den gewünschten Dateien. Haken Sie die gewünschten Dateien an und klicken Sie rechts auf Download.
Die Wiederherstellung von Dateien und Verzeichnissen
Sie können einzelne Dateien bis zu ganzen Verzeichnissen aus einem Backup wiederherstellen. Die Maschine, auf der die Dateien und Verzeichnisse wiederhergestellt werden, muss nicht dieselbe sein, von der die Backups stammen. Auch der Pfad, in dem die Wiederherstellung durchgeführt wird kann ausgewählt werden.
Gehen Sie in der Cyber Protect Konsole links als erstes auf den Punkt Backup Storage und wählen den Speicher aus, auf dem das Backup gespeichert ist.
Wählen Sie den Schutzplan aus, mit dem das Backup erstellt wurde und klicken Sie im Menü auf der rechten Seite auf Backups anzeigen.
Wählen Sie den Backup-Stand aus, aus dem Sie Dateien herunterladen möchten und klicken Sie auf Wiederherstellen. Wählen Sie im Menü den Punkt Dateien/Ordner.
SIe kommen nun zu der Anzeige der Laufwerke und der Verzeichnisse. Bewegen Sie sich zu den Dateien bzw. den Verzeichnissen und setzen Sie einen Haken vor den Einträgen, die wiederhergestellt werden sollen. Wenn Sie alles ausgewählt haben, klicken Sie auf Recovery.
In dem folgenden Dialog können SIe unter Recovery zu einstellen, auf welchem der registrierten Geräte die Daten wiederhergestellt werden sollen.
Beim Pfad können Sie einstellen, ob der ursprüngliche Speicherort verwendet werden soll oder ob Sie den Pfad über Benutzerdefinierter Speicherort anpassen wollen.
Wenn Sie einen eigenen Pfad festlegen wollen, wählen Sie Benutzerdefinierter Speicherort aus und klicken auf Durchsuchen, um den Ort festzulegen.
Wenn Sie den Pfad bestätigen, kommen Sie wieder zum Recovery zurück. Hier können Sie das Recovery starten oder vorher noch verschiedene Recovery-Optionen einstellen. Eine Beschreibung der verschiedenen Optionen finden Sie hier.
Wenn Sie das Recovery gestartet haben muss noch eingestellt werden, wie die Wiederherstellung vorgehen soll, wenn es auf bereits vorhandene Dateien trifft.
Nachdem Sie die Auswahl getroffen haben, können Sie den Recovery-Prozess fortsetzen. Jetzt wird die Wiederherstellung gestartet. Sie können den Vorgang auch unter Dashboard > Aktivitäten sehen.
Es ist nicht notwendig während der laufenden Wiederherstellung eingeloggt zu bleiben. Die Wiederherstellung läuft auch dann weiter, wenn Sie sich abmelden.
Sobald beim Status Erfolg angezeigt wird, können Sie auf die wiederhergestellten Dateien zugreifen.
Eine komplette System-Wiederherstellung
Sie können mit Backups vom Typ “Gesamtes System” eben dieses gesamte System wiederherstellen.
Grundvoraussetzung für eine System-Wiederherstellung ist, dass auf der Zielmaschine das Betriebssystem läuft und der Agent registriert ist.
Wenn das Zielsystem nicht mehr startet, empfehlen wir Ihnen eine Neuinstallation durchzuführen und danach den Agent zu installieren und zu registrieren. Lässt Ihr Cyber Protect nur die Registrierung eines Systems zu, entfernen sie die alte Maschine vorher unter Einstellungen > Agenten. Die Backups werden dadurch nicht gelöscht.
Um die Wiederherstellung zu starten, gehen Sie bitte unter Backup Storage zuerst auf den Speicher, auf dem das Backup gespeichert ist. Wählen Sie das Gerät aus, dessen Backup sie wiederherstellen wollen und klicken Sie auf Backups anzeigen. Klicken Sie den gewünschten Stand an und gehen Sie über Wiederherstellen auf Komplette Maschine.
Sie können nun die Wiederherstellung einstellen. Bitte gehen Sie die einzelnen Punkte sorgfältig durch.
Unter Recovery zu können Sie einstellen, wohin die Wiederherstellung erfolgen soll. Die Option Virtuelle Maschine funktioniert nur, wenn ein Agent für einen VMWare- oder Virtuozzo-Host installiert ist. Für andere Wiederherstellungen lassen Sie die Einstellung bei Physische Maschine (auch wenn es sich um die Wiederherstellung eines virtuellen Servers handelt).
Bei Zielmaschine wählen Sie aus, auf welche Maschine das Backup wiederhergestellt werden soll.
Bei Volume-Zuordnung können Sie prüfen, ob die Zuordnung der einzelnen Partitionen stimmt.
Sie können bei bedarf auch die Zuordnung aufheben und die Vilumes komplett neu zuordnen.
Wenn Sie die Einstellungen vorgenommen haben, gehen Sie auf Recovery starten, um die Wiederherstellung zu beginnen. Es gibt jetzt noch eine letzte Prüfung. Schauen Sie ein letztes Mal nach, ob alles korrekt eingestellt wurde.
Lassen sie die Option zum Neustart bitte aktiv. Wenn Sie jetzt auf Recovery starten klicken wird mit der Wiederherstellung begonnen.
Sie können den Fortschritt unter Dashboard > Aktivitäten einsehen.
Wenn Sie die Möglichkeit haben auf eine grafische Konsole zuzugreifen (z.B. eine VNC-Konsole bei einem Server der CP-Klasse) können Sie die Wiederherstellung auch hier verfolgen.
Ein manuelles Eingreifen ist nicht notwendig.
Sobald die Wiederherstellung abgeschlossen ist, wird Ihnen das in den Aktivitäten angezeigt und das System wird mit den wiederhergestellten Daten neu gestartet.