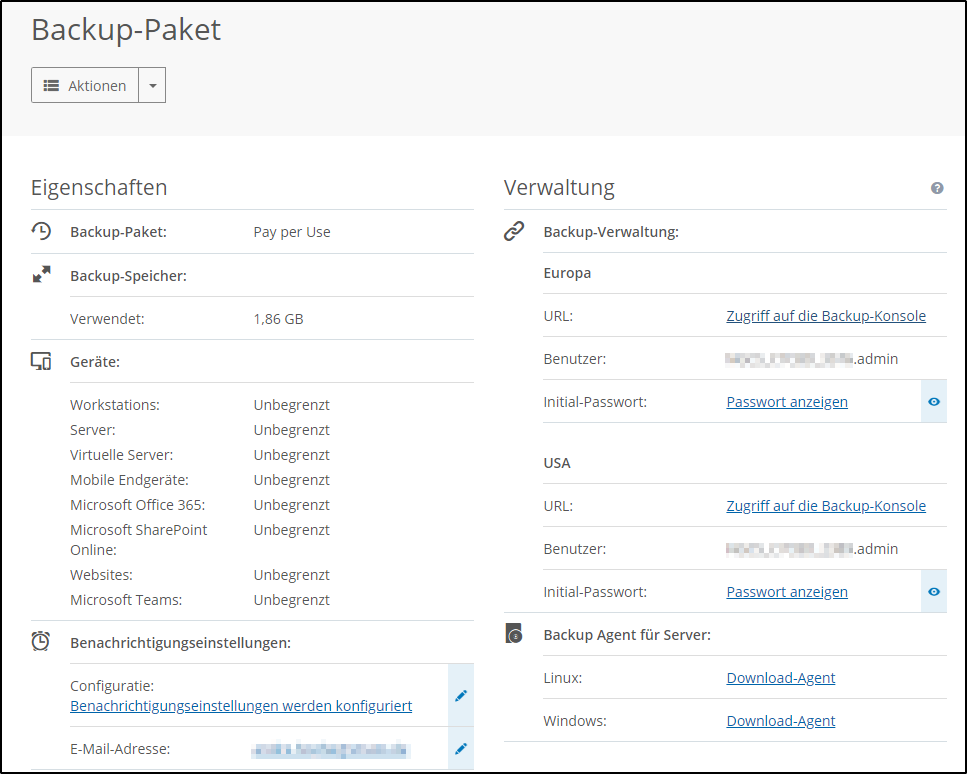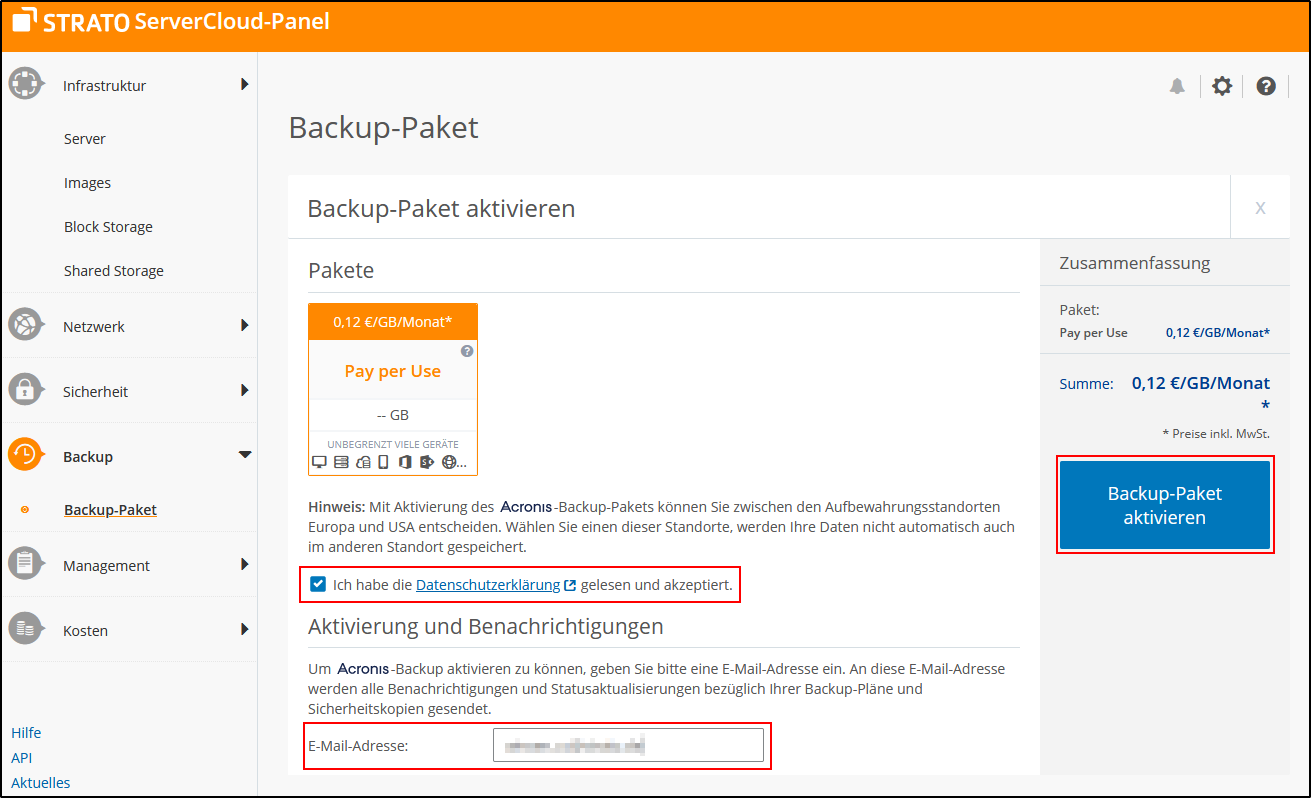Wie verwalte ich die Backup-Lösung der Server Cloud?
In diesem Artikel werden Ihnen die ersten Schritte erklärt, die erforderlich sind, um Cyber Protect in der Server Cloud zu nutzen. Darüber hinaus erfahren Sie, welche Backups Sie mit Cyber Protect erstellen können.
Allgemeine Informationen zu Backups der Server Cloud
Mit Cloud Backup können Sie Ihre Ihre Server der Server Cloud sichern und wiederherstellen. Hierbei haben Sie die Möglichkeit, folgende Backups zu erstellen:
- Vollständige Backups
- Laufwerke & Volumes
- Ordner & Dateien
- Datenbanken
Mit dem Backup-Paket können Sie Ihre Server der Server Cloud sichern und wiederherstellen. Die Verwaltung Ihrer Backups erfolgt mittels der Konsole für Cyber Protect. Um Backups durchführen zu können, müssen Sie den Cyber Protect Agent auf dem zu sichernden Server installieren. Anschließend ist es erforderlich, dass Sie den Server in der Cyber Protect Konsole registrieren.
Cloud Panel: Übersicht über den Bereich Backup-Paket
Im Bereich Backup-Paket sind die wichtigsten Angaben zu Ihren Backups aufgeführt:
Backup-Paket: Paket, das Sie für Ihre Backups ausgewählt haben. Aktuell bieten wir lediglich das “Pay per Use” Paket an.
Verwendet: Größe des Speicherplatzes, der von Ihren Backups belegt wird.
Geräte: Geräte, von denen ein Backup erstellt werden kann.
Benachrichtigungseinstellungen: In diesem Bereich können Sie die Benachrichtigungseinstellungen konfigurieren, um E-Mail-Benachrichtigungen über den Status Ihrer Backups zu erhalten. Hierbei können wählen, ob Sie über erfolgreiche Backups, fehlgeschlagene Backups oder über Backups, die mit Warnungen abgeschlossen werden, informiert werden möchten. Darüber hinaus können Sie in diesem Bereich auswählen, ob Sie eine tägliche Zusammenfassung über Alarmmeldungen erhalten möchten. Zusätzlich können Sie im Feld E-Mail-Adresse, die E-Mail-Adresse hinterlegen, an die Ihre Backup-Berichte versendet werden sollen.
Backup-Verwaltung:In diesem Bereich finden Sie die Links zur Backup-Konsole. Für jedes Rechenzentrum ist ein Link zu einer separaten Backup-Konsole aufgeführt.
Mit der Backup-Konsole können Sie Ihre Backups individuell konfigurieren und verwalten. Im Rahmen der Konfiguration Ihrer Backups können Sie z. B. festlegen, ob der gesamte Server, einzelne Laufwerke oder einzelne Dateien gesichert werden sollen. Darüber hinaus können Sie mittels der Backup-Konsole einen Zeitplan definieren, die gewünschte Aufbewahrungsdauer und den Komprimierungsgrad festlegen und die Verschlüsselung Ihrer Backups aktivieren. Ferner haben Sie die Möglichkeit, komplexe Backup-Routinen durch die Konfiguration von mehreren Backup-Plänen abzubilden.
Backup Agent für Server: In diesem Bereich können Sie den Backup Agent für Windows und Linux herunterladen. Der Backup Agent ist eine Software, die benötigt wird, um Backups von Ihren Servern zu erstellen. Diese Software muss auf den zu sichernden Servern installiert werden. Der Backup Agent kann alternativ in der Backup Konsole heruntergeladen werden.
Verlauf: Im Bereich Verlauf werden alle Aktionen angezeigt, die Sie im Cloud Panel im Bereich Backup > Backup-Paket durchgeführt haben.
Backup-Paket aktivieren
Wenn Sie noch kein Backup-Paket eingerichtet haben, müssen Sie dieses aktivieren, um Backups von Ihren Servern erstellen und verwalten zu können. Der Speicherplatz, den Ihre Backups insgesamt verbrauchen, wird in Ihrem Backup-Paket zentral abgerechnet. Ihre Backups können Sie in der Backup-Konsole individuell konfigurieren, die für jedes Rechenzentrum separat eingerichtet wird.
- Gehen Sie im Cloud Panel in den Bereich Backup > Backup-Paket.
- Um ein Backup-Paket zu aktivieren,klicken Sie auf das Plus-Symbol.
- Wählen Sie das gewünschte Backup-Paket aus.
- Mit dem Pay-per-Use-Paket bezahlen Sie nur den Speicherplatz, den Sie nutzen.
- Um Informationen zur Datenschutzerklärung aufzurufen, klicken Sie auf hier.
- Geben Sie die Benachrichtigungs-E-Mail-Adresse ein.
- Klicken Sie auf Backup-Paket aktivieren.
Das Backup-Paket wird aktiviert. Anschließend können Sie die Backup-Konsole öffnen und den Backup-Agent für Ihre Server herunterladen.
Cloud Backup verwalten
Sie können Cloud Backup im Cloud Panel im Bereich Backup > Backup Paket verwalten.
In diesem Bereich können Sie folgenden Aktionen durchführen:
- Benachrichtigungseinstellungen konfigurieren: Legen Sie fest an welche E-Mail-Adresse die E-Mail-Benachrichtigungen über den Status Ihrer Backups gesendet werden sollen. Ferner können Sie festlegen, ob Sie über erfolgreiche Backups, fehlgeschlagene Backups oder über Backups, die mit Warnungen abgeschlossen werden, informiert werden möchten.
- Backup-Konsole öffnen: In der Backup-Konsole können Sie Ihre Backups verwalten. Im Rahmen der Konfiguration Ihrer Backups können Sie z. B. festlegen, ob der gesamte Server, einzelne Laufwerke oder einzelne Dateien gesichert werden sollen. Darüber hinaus können Sie mittels der Backup-Konsole einen Zeitplan definieren, die gewünschte Aufbewahrungsdauer und den Komprimierungsgrad festlegen und die Verschlüsselung Ihrer Backups aktivieren. Ferner haben Sie die Möglichkeit, komplexe Backup-Routinen durch die Konfiguration von mehreren Backup-Plänen abzubilden.
Darüber hinaus können Sie in diesem Bereich wählen, ob die Backups Ihrer Geräte in Rechenzentren in Europa oder in den USA gespeichert werden sollen.
Für jedes Backupziel gibt es eine separate Backup-Konsole, in der Sie die zu sichernden Geräte, Ihre Backup-Pläne und Ihr bereits erstellten Backups verwalten können. Diese Backup-Konsolen können Sie über die Oberfläche des Cloud Panels öffnen. - Backup Agent herunterladen: Der Backup Agent ist eine Software, die benötigt wird, um Backups von Ihren Servern zu erstellen. Diese Software muss auf den zu sichernden Servern installiert werden. Der Backup Agent kann in der Backup Konsole heruntergeladen werden.
Backup-Konsole öffnen
Mit der Backup-Konsole können Sie Ihre Backups verwalten. Diese bietet Ihnen die Möglichkeit, folgende Aktionen durchzuführen:
- Workstations, Server, Mobilgeräte, Virtualisierungshosts oder Applikationen hinzufügen oder löschen.
- Schutzpläne erstellen, bearbeiten oder löschen
- Backups verwalten
- Backups wiederherstellen
Um die Backup-Konsole zu öffnen, klicken Sie im Bereich Backup-Verwaltung neben dem Standort, in dem sich Ihr Server befindet (z. B. Europa), auf Zugriff auf die Backup-Konsole.
Weitere Informationen zur Backup-Konsole finden Sie in unseren FAQs und bei Acronis.
Zugangsdaten für die Backup-Konsole erhalten
Wenn Sie die Backup-Konsole über das Cloud Panel aufrufen, benötigen Sie keine Zugangsdaten. In einigen Fällen ist jedoch erforderlich, dass Sie sich mit den Zugangsdaten in die Backup-Konsole einloggen. Dies ist z.B. notwendig, wenn Sie Dateien von einem Backup auf einen Server herunterladen möchten.
So identifizieren Sie den Benutzernamen:
- Rufen Sie sich das Cloud Panel auf
- Klicken Sie in der Navigationsleiste links auf Backup > Backup-Paket.
- Öffnen Sie die Backup-Konsole.
- Klicken Sie rechts oben auf das Benuttzer-Symbol
- Notieren Sie sich den Benutzernamen, der im folgenden Format angezeigt wird:
NGCS_xxxxx_xxxx.admin
So legen Sie das Passwort für die Backup-Konsole fest:
- Rufen Sie die URL https://mc-backup.strato.com/login in Ihrem Browser auf.
- Geben Sie den Benutzernamen ein und klicken Sie auf FORTSETZEN.
- Klicken Sie auf Kennwort vergessen? Klicken Sie auf NACHRICHT SENDEN.
- Eine E-Mail mit weiteren Instruktionen wird an Ihre E-Mail-Adresse gesendet.
- Öffnen Sie die E-Mail und klicken Sie auf Change password.
- Geben Sie das gewünschte Passwort ein und wiederholen Sie dieses. Klicken Sie danach auf NEUES KENNWORT FESTLEGEN.
Das Passwort wird gespeichert. Nun können Sie sich mit dem Benutzernamen und Ihrem Passwort unter der URL https://mc-backup.strato.com/login direkt in die Backup-Konsole einloggen.
Cyber Protection Agent installieren
Um Backups von Ihren existierenden Servern zu erstellen, müssen Sie auf diesen Geräten den Acronis Cyber Protection Agent installieren. Diesen können Sie in der Backup-Konsole herunterladen.
Eine Anleitung, wie Sie den Acronis Cyber Protection Agent installieren, finden Sie hier: Wie installiere ich den Cyber Protect Agenten?
In manchen Fällen ist im Rahmen der Registrierung die Eingabe des Benutzernamens und des Passworts der Backup Konsole erforderlich. Wie Sie die Zugangsdaten für die Backup-Konsole erhalten, wird hier beschrieben.
Backup-Strategie entwickeln
Um Ihre Daten schnell, effizient und vollständig wiederherzustellen, sollten Sie eine Backup-Strategie entwickeln. Bei der Entwicklung der passenden Backup-Strategie sollten Sie verschiedene Faktoren berücksichtigen. Diese können je nach Anwendungsszenario eine sehr unterschiedliche Gewichtung haben. Insbesondere bei Servern sollten sie z. B. die gesetzlichen Vorgaben prüfen. Wie Sie eine individuelle Backup-Strategie entwickeln, wird in diesem Artikel erklärt.
Schutzplan auswählen oder konfigurieren
Nachdem Sie den Backup Agent auf Ihrem Gerät installiert haben, können Sie einen Schutzplan konfigurieren. Der Schutzplan ist erforderlich, damit regelmäßige Backups erstellt werden.
So erstellen Sie einen Schutzplan:
- Klicken Sie im Bereich Geräte > Alle Geräte beim gewünschten Gerät auf das Zahnradsymbol.
- Klicken Sie auf Schützen.
- Klicken Sie auf Plan erstellen. Wenn Sie bereits einen Schutzplan erstellt haben, klicken Sie auf Plan hinzufügen.
- Konfigurieren Sie den Schutzplan:
- Backup-Quelle: In diesem Bereich legen Sie fest, was gesichert werden soll.
- Komplette Maschine: Wenn Sie diese Option auswählen, werden alle Laufwerke, inkl. Partitionierung gesichert. Mit diesem Backup kann ein ganzes System wiederhergestellt werden.
- Laufwerke/Volumes: Wenn Sie die Option Laufwerke/Volumes auswählen, werden einzelne oder mehrere, von Ihnen festgelegte Laufwerke/Volumes gesichert.
- Dateien/Ordner: Wenn Sie die Option Dateien/Ordner auswählen, werden nur bestimmte, von Ihnen festgelegte Dateien/Ordner gesichert.
- Systemzustand: Wenn Sie die Option Systemzustand auswählen, wird der vollständige Systemzustand des Servers gesichert. Ein Systemzustand ist der Zustand des Servers, der zu einem bestimmten Zeitpunkt gesichert wird. Diese vollständige Datensicherung beinhaltet z. B. das Betriebssystem, die Systemkonfiguration, Anwendungen, Anwendungsdaten und Datenbanken.
- Backup-Ziel: Legt fest, wo die Backups gespeichert werden sollen. Das Backup-Ziel kann nicht konfiguriert werden.
- Planung: In diesem Bereich legen Sie den Zeitplan für Ihre Backups fest. Um diese zu bearbeiten, klicken Sie auf das Intervall. Anschließend können Sie im Bereich Backup-Schema die gewünschte Backup-Methode und das gewünschte Intervall festlegen.
- Aufbewahrungsdauer: Legen Sie fest, wie lange Ihre Backups aufbewahrt werden sollen, bevor sie gelöscht werden. Um die voreingestellte Aufbewahrungsdauer zu ändern, klicken Sie auf das eingestellte Intervall. Wählen Sie anschließend das gewünschte Intervall und definieren Sie, wann das Backup ausgeführt werden soll. Wenn Sie das Intervall Stündlich wählen, können Sie auch Minutenintervalle angeben.
Bei sehr kurzen Abständen kann ein Backup-Vorgang u.U. länger dauern als das eingestellte Intervall. Wenn ein Backup nicht gestartet werden kann, weil eine vorherigen Backup-Vorgang noch läuft, dann wird das Backup in eine Warteschlange gestellt. Das Backup wird gestartet, sobald der vorherige Backup-Vorgang beendet oder gestoppt wird. Sie erhalten in diesem Fall eine Warnung, dass das Backup nicht wie geplant ausgeführt werden konnte.
Wenn Sie den Zeitraum Monatlich wählen, können Sie die gewünschten Monate sowie die gewünschten Tage des Monats und die gewünschten Wochentage angeben. - Verschlüsselung: Für einen bereits vorhandenen Backup-Plan kann diese Einstellung nicht geändert werden. Erstellen Sie einen neuen Backup-Plan, wenn Sie andere Verschlüsselungseinstellungen verwenden wollen.
- Applikations-Backup: Ein Applikations-Backup ist ein Laufwerksbackup, bei dem zusätzlich die Metadaten der Applikationen gesichert werden. Mit diesen Metadaten können Sie diese Daten durchsuchen und wiederherstellen, ohne das komplette Laufwerk wiederherstellen zu müssen.
- Active Protection: Active Protection überwacht die auf der geschützten Maschine laufenden Prozesse in Echtzeit. Wenn ein fremder Prozess versucht, Dateien auf der Maschine zu verschlüsseln oder eine digitale Crypto-Währung zu berechnen („schürfen“), generiert Active Protection eine Alarmmeldung und führt bestimmte, weitere Aktionen aus, sofern diese zuvor über eine entsprechende Konfiguration spezifiziert wurden. Zusätzlich verhindert die Selbstschutzfunktion (Self-Protection), dass die Prozesse, Registry-Einträge, ausführbaren Dateien und Konfigurationsdateien der Backup-Software selbst sowie vorhandene Backups, die in lokalen Ordnern gespeichert sind, verändert werden können. Active Protection ist derzeit nur für Computer verfügbar, auf denen Microsoft Windows 7 oder höher installiert ist.
- Schwachstellenbewertung: Die Schwachstellenbewertung ist ein Prozess zum Identifizieren, Quantifizieren und Priorisieren von Schwachstellen, die in einem untersuchten Betriebssystem gefunden werden. Mit dem Schwachstellenbewertungsmodul können Sie Ihre Computer nach Schwachstellen/Verwundbarkeiten (wie Sicherheitslücken) scannen lassen und sicherstellen, dass alle installierten Applikationen und die verwendeten Betriebssysteme aktuell sind und korrekt arbeiten.
- Um weitere Backup-Optionen zu ändern, klicken Sie auf das Zahnradsymbol und anschließend auf Backup-Optionen.
- Um die Konfiguration abzuschließen und den Backup-Plan zu erstellen, klicken Sie auf Erstellen.