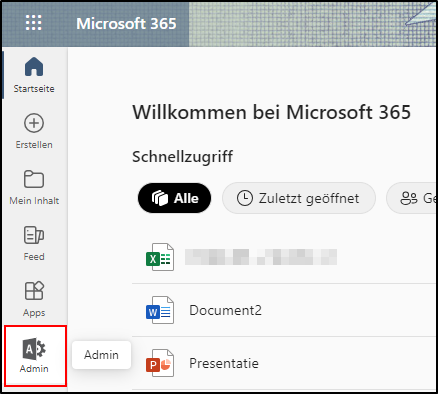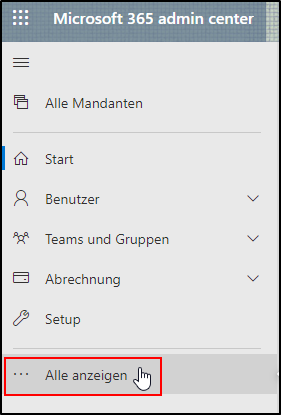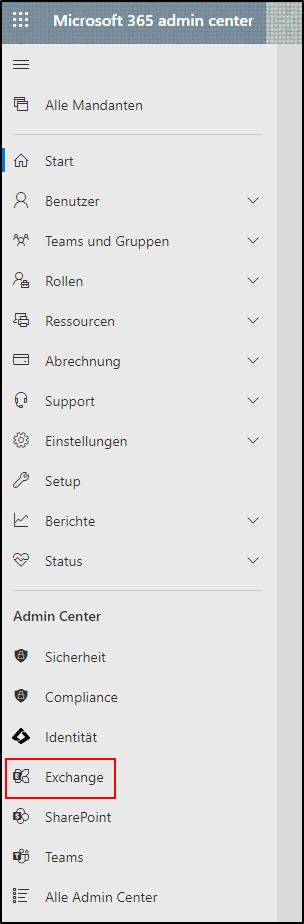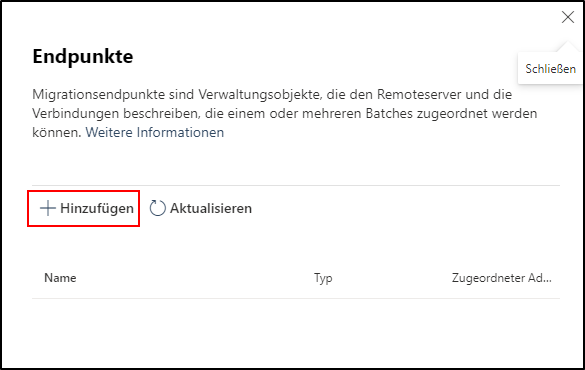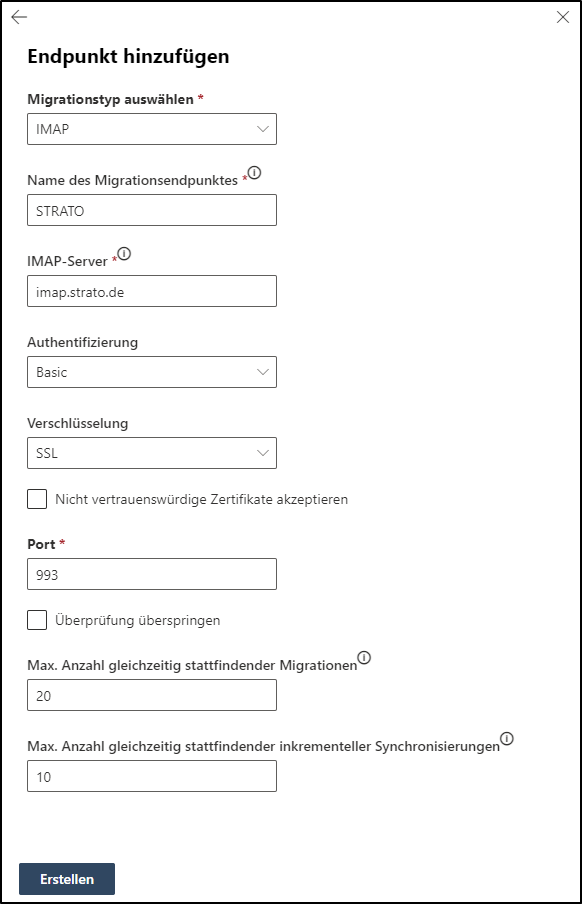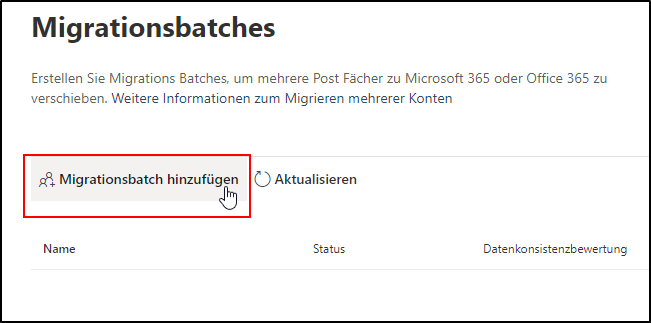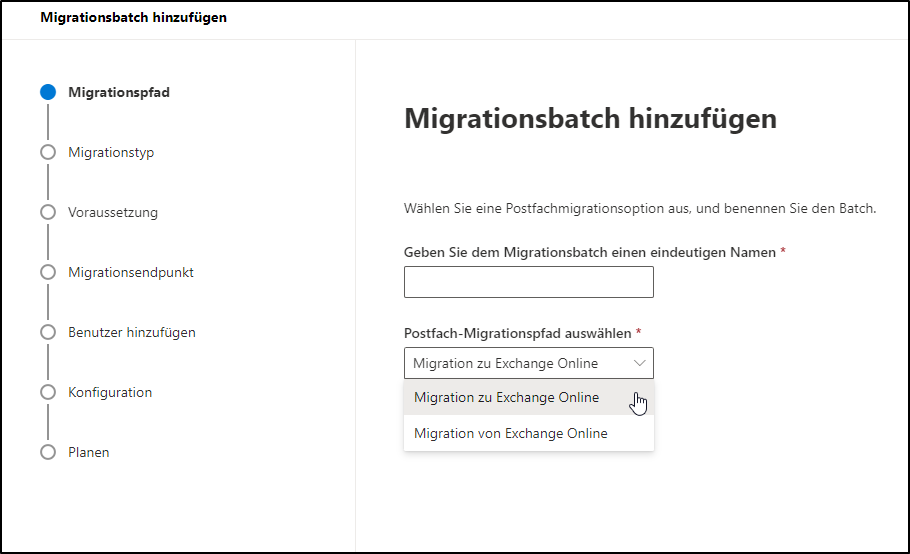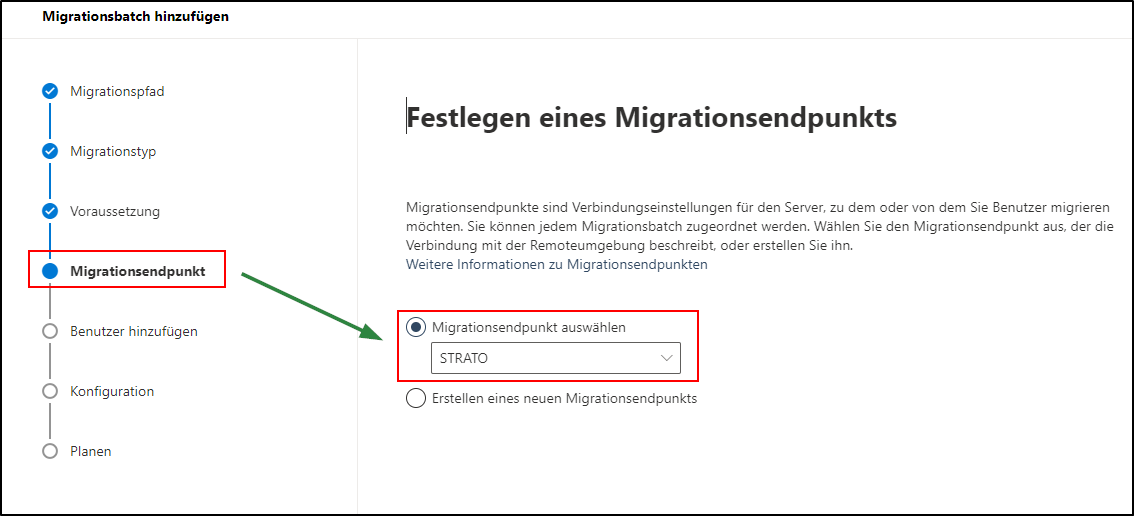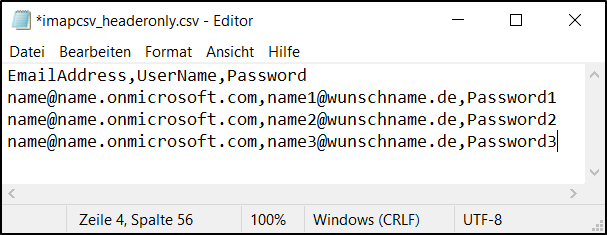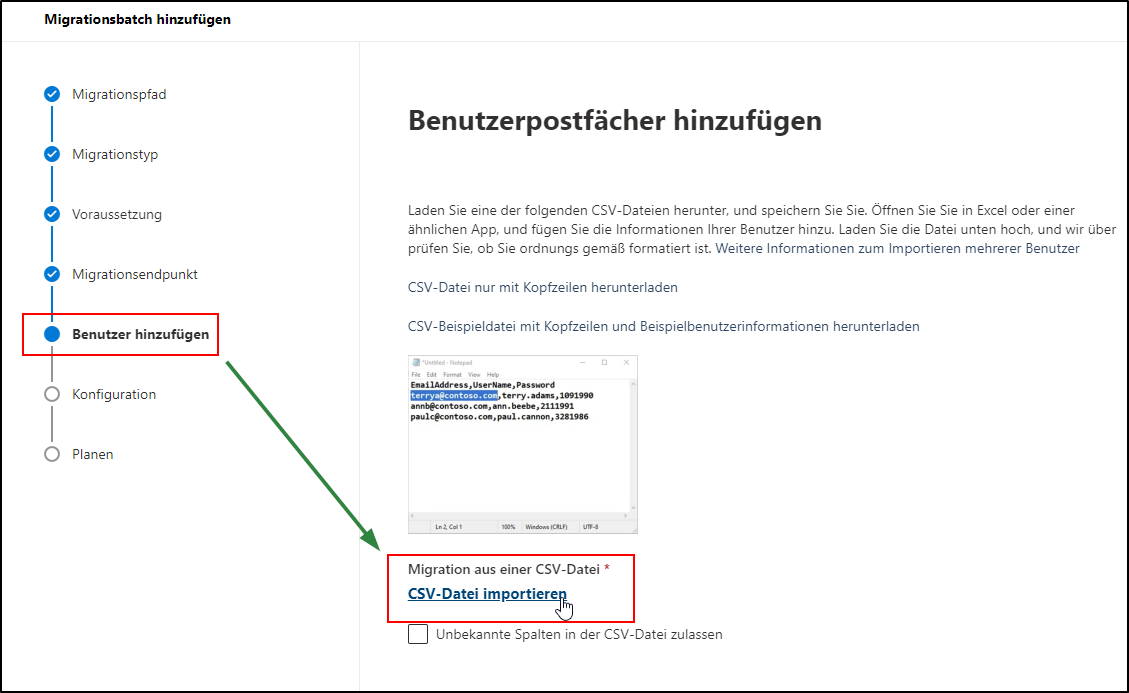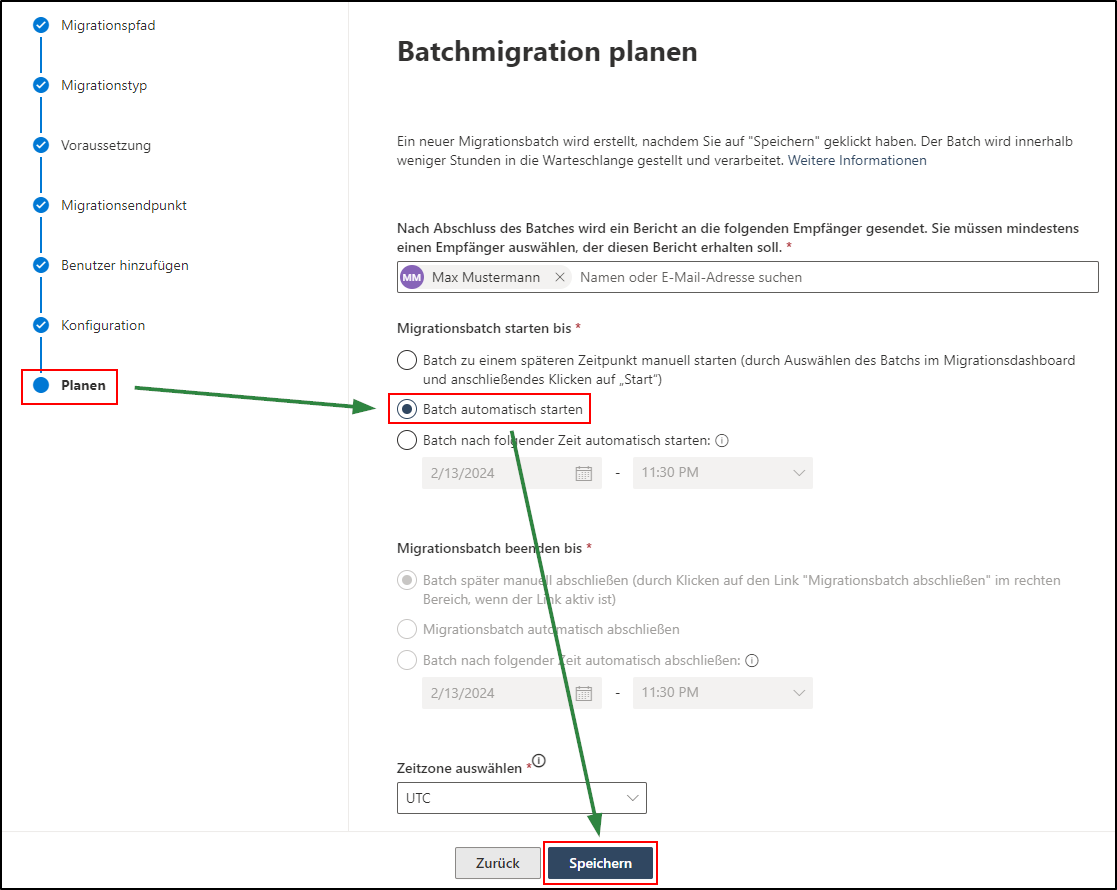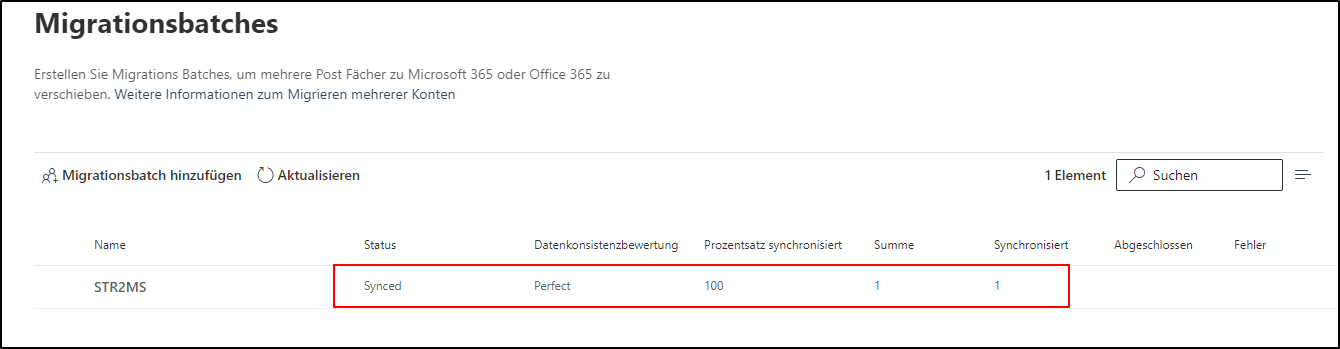Wie ziehe ich meine E-Mails von STRATO-Postfächern zu Microsoft Exchange um
Schritt 1
Loggen Sie sich in Ihr Microsoft 365-Administratorkonto ein.
Schritt 2
Klicken Sie links im Menü auf »Admin«, um das Microsoft 365 admin center zu öffnen.
Schritt 3
Um das Exchange Admin Center zu öffnen, klicken Sie im linken Menü auf »Alle anzeigen« und dann auf »Exchange«.
Schritt 4
Klicken Sie im Exchange Admin Center auf »Migration«.
Schritt 5
Klicken Sie oben rechts auf »Endpunkte«.
Schritt 6
Um einen neuen Migrationsendpunkt anzulegen, klicken Sie auf »+ Hinzufügen«.
Schritt 7
Wählen Sie den Migrationstyp IMAP.
Schritt 8
Geben Sie im Feld Name des Migrationsendpunkts den gewünschten Namen des Migrationsendpunkts ein.
Schritt 9
Nun ist die Eingabe der Verbindungseinstellungen für den Server erforderlich, von dem die E-Mails migriert werden sollen. Für den IMAP-Server geben Sie imap.strato.de ein.
Klicken Sie nach Eingabe der Einstellungen auf »Erstellen«
Schritt 10
Schließen Sie das Fenster Endpunkte, indem Sie oben rechts auf das Kreuz klicken.
Schritt 11
Klicken Sie im Hauptfenster auf »Migrationsbatch hinzufügen«.
Schritt 12
- Geben Sie im nächsten Fenster dem Migrationsbatch einen eindeutigen Namen, wählen Sie »Migration zu Exchange Online« und klicken Sie auf »Weiter«.
- Wählen Sie als Migrationstyp »IMAP-Migration« und klicken Sie auf »Weiter«.
- Lesen Sie die Voraussetzungen und klicken Sie auf »Weiter«.
- Wählen Sie als Migrationsendpunkt den zuvor erstellten Endpunkt aus und klicken Sie auf »Weiter«.
Schritt 13
Laden Sie im nächsten Schritt Benutzer hinzufügen eine CSV-Beispieldatei herunter und öffnen Sie diese.
Schritt 14
Fügen Sie nach der ersten Zeile unter EmailAddress die entsprechende E-Mail-Adresse des Microsoft 365-Postfachs ein, in das die E-Mails migriert werden sollen. Geben Sie unter UserName das Strato-Postfach mit den zu migrierenden E-Mails und unter Password das zugehörige Passwort ein.
Beispiel:
exchangepostfach@wunschname.de,stratopostfach@wunschname.de,Passwort (stratopostfachpasswort)
Wiederholen Sie den Vorgang für alle zu migrierenden STRATO Postfächer.
Schritt 15
Speichern Sie die Datei.
Schritt 16
Klicken Sie auf »CSV-Datei importieren« und wählen Sie die erstellte CSV-Datei aus. Klicken Sie anschließend auf »Öffnen« und auf »Weiter«.
Schritt 17
Sie haben nun bei Bedarf die Möglichkeit, Filterungsoptionen festzulegen. Klicken Sie auf »Weiter«.
Schritt 18
Sie haben nun die Möglichkeit, die Batch-Migration nach Ihren Wünschen zu planen.
Um die Migration automatisch zu starten, klicken Sie einfach unten auf »Speichern«.
Die Migration Ihrer E-Mails beginnt. Sie können nun das Exchange Admin Center schließen. Die Migration läuft im Hintergrund weiter.
Der Status der Migration wird im Hauptfenster angezeigt.