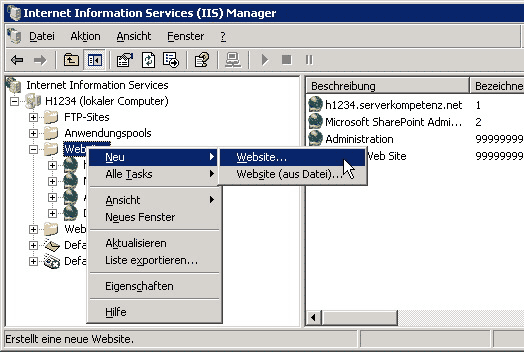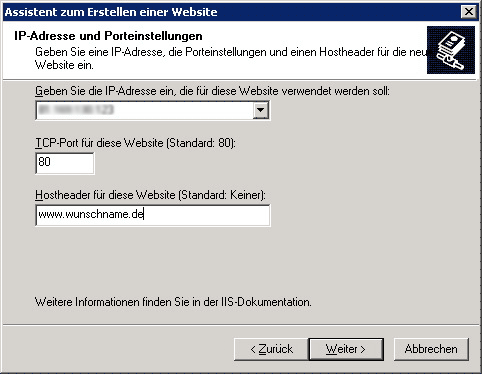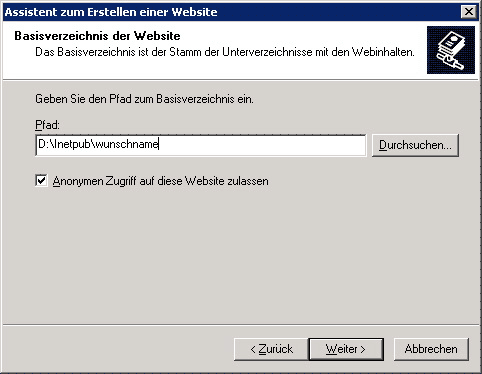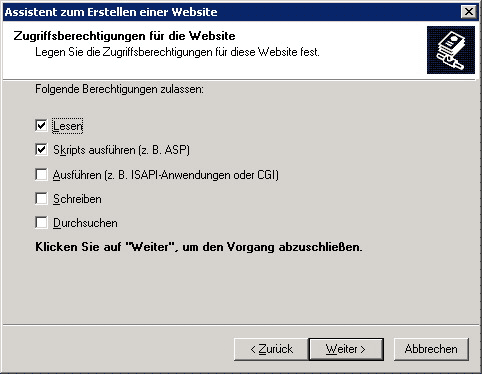So erstellen Sie eine neue Webseite auf Ihrem Windows Server
Der auf Ihrem Windows Server vorinstallierte Internet Information Server (IIS) wird von uns mit Ihren Domains vorkonfiguriert bevor er an Sie übergeben wird. Sollten Sie zu einem späteren Zeitpunkt weitere Domains hinzubestellen oder wenn Sie auf Ihren Domains unterschiedlichen Inhalt bereitstellen wollen, dann können Sie hierfür virtuelle Webserver einrichten und verwalten. Beachten Sie bitte, dass eine nicht konfigurierte Domain in der Standardkonfiguration des Servers immer auf die "Standardwebseite" geleitet wird, wo eine neutrale Startseite hinterlegt ist.
Für die Administration des IIS haben Sie mehrere Möglichkeiten. So können Webseiten z.B. über die Internet Informationsdienste MMC, die Windows Administrations Webseiten oder über Skripte verwaltet werden.
Wir möchten Ihnen in diesem Artikel die Internet Informationsdienste MMC vorstellen, da sie dort alle wichtigen Einstellungen am IIS komfortabel vornehmen können. Zudem verfügt die MMC über Assistenten, die Ihnen wiederkehrende Aufgaben erleichtern und Sie bei selten durchzuführenden Aufgaben durch zusätzliche Hilfe unterstützen.
Um die Internet Informationsdienste MMC nutzen zu können, verbinden Sie sich zuerst über die Remotedesktopverbindung mit Ihrem Server und rufen dort unter Start > Verwaltung die Internet Informationsdienste auf.
So einfach verbinden Sie sich mit Ihrem STRATO Windows-Server.
Sofern diese Punkte noch nicht geöffnet sind, erweitern Sie in der MMC nacheinander die Punkte Internetinformationsdienste-Manager > Ihr Servername (z.B. h1234) > Webserver.
Klicken Sie dann mit der rechten Maustaste auf Webseiten und im folgenden Popup-Menü auf Neu > Website...
Der Assistent für neue Webseiten wird damit gestartet und begrüßt Sie mit einer Startseite. Klicken Sie den Weiter-Button und geben Sie auf der folgenden Seite eine Beschreibung für Ihre neue Webseite ein. Die Beschreibung dient nur der besseren Lesbarkeit während der Administration und wird einem Besucher Ihrer Webseite nie angezeigt werden. Nachdem Sie sich für eine Beschreibung entschieden haben, klicken Sie auf den Weiter-Button.
Im folgenden Dialog können Sie angeben, auf welche Anfragen die neue Webseite reagieren soll. Zu diesen Angaben zählen die IP-Adresse, der Port und ggf. ein Host-Header. Die IP-Adresse wird Ihrem Server automatisch zugewiesen und kann in der DropDown-Auswahl einfach ausgewählt werden.
Der Standardport für Webseiten im Internet ist Port 80 und sollte daher nicht weiter verändert werden; Sie können aber natürlich auch andere Portnummern angeben, die dann allerdings im Webseitenaufruf im Browser mit übergeben werden müssen (z.B. bei Port 8081 wäre der Aufruf: http://www.wunschname.de:8081/index.html).
Da Ihrem Server standardmäßig nur eine IP-Adresse zugewiesen ist und Sie in der Regel den Port 80 verwenden werden, brauchen Sie aber ein weiteres Kriterium um Webseiten voneinander unterscheiden zu können: die Hostheader.
Ein Hostheader ist der Name, den ein Besucher Ihrer Webseite in seinen Browser eingibt. So wäre der Hostheader der Seite http://www.wunschname.de gleich dem Namen und damit www.wunschname.de. Tragen Sie daher als Hostheader immer Ihren eigenen Domainnamen ein. Im Assistenten können Sie vorerst nur einen Domainnamen eingeben - wenn Sie weitere Domainnamen auf diese Webseite binden wollen, können Sie diese nach der Erstellung der Webseite hinzufügen.
Nachdem Sie die Einstellungen abgeschlossen haben, kommen Sie zur Abfrage des Pfades. Geben Sie hier das Verzeichnis an, wo die Dateien Ihrer Webseite liegen (Hinweis: Dieses Verzeichnis muss bereits existieren). Mit der Checkbox Anonymen Zugriff erlauben können Sie dann noch wählen, ob Ihre Webseite generell vom Internet aus ohne gesonderte Authentifizierung erreichbar ist. Ist das Kästchen nicht aktiviert, dann bekommt jeder Besucher sofort die Aufforderung, Benutzername und Passwort einzugeben - diese Einstellung ist daher nur sinnvoll für Administrationsseiten, die nur von Ihnen selbst genutzt werden.
Im letzten Dialogfenster können Sie dann noch festlegen, welche Anfragen an diese Webseite generell zulässig sind. Standardmäßig sind Lese- und Skriptrechte aktiviert. Damit kann ein Besucher Ihrer Webseite statische Webseiten (z.B. .htm, .html) und dynamische Webseiten (z.B. ASP oder ASP.NET) abrufen. Wenn Ihre Webseite auch ISAPI-Extensions oder CGIs (z.B. .exe, .com) enthält, dann benötigen Sie noch die Berechtigung Ausführen, da sonst beim Aufruf eines CGIs dem Webseitenbesucher nur eine Fehlermeldung angezeigt wird.

Die Schreibberechtigung sollten Sie nie setzen, da sie es jedem Benutzer im Internet erlauben würde eigene Dateien auf Ihren Server hochzuladen.
Verzeichnis browsing können Sie einschalten, wenn Sie möchten, das der IIS eine Liste aller gefundenen Dateinamen übermittelt sofern keine Default-Datei (z.B. index.html oder default.asp) gefunden wurde.
Nach Abschluss des Assistenten ist Ihre neue Webseite fertig eingerichtet und wird automatisch gestartet. Sollte die Webseite nicht gestartet werden, dann überprüfen Sie die Einstellungen zu IP-Adresse, Port und Hostheader - jede Kombination aus diesen drei Einstellungen darf nur einmal auf Ihrem gesamten Windows-Server vergeben sein.
Die vom Assistenten gesetzten Einstellungen entsprechen einem definierten Standard, der für die meisten Webseiten ausreichend sein sollte. Sie haben jedoch die Möglichkeit, weitere Einstellungen vorzunehmen, um z. B. weitere Domainnamen (Hostheader) hinzuzufügen.
Die wichtigsten Einstellungen haben wir in separaten Anleitungen für Sie zusammengestellt:
So fügen Sie Ihrem Windows-Server neue Domainnamen hinzu