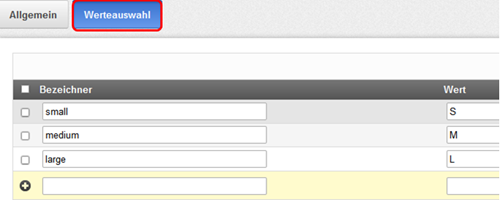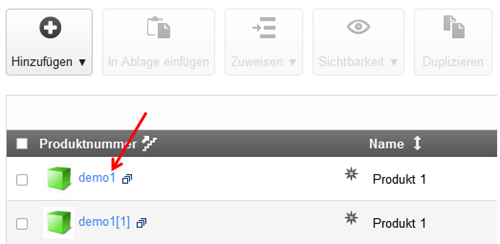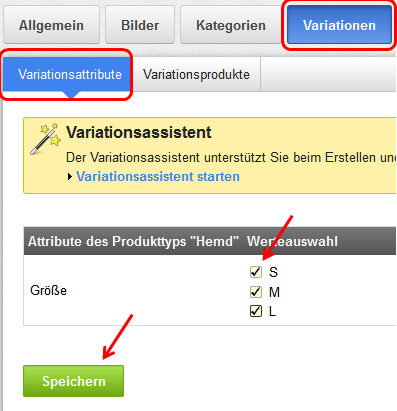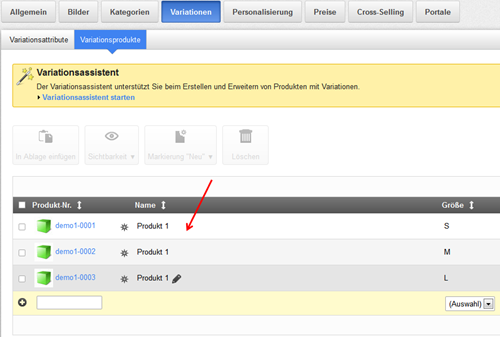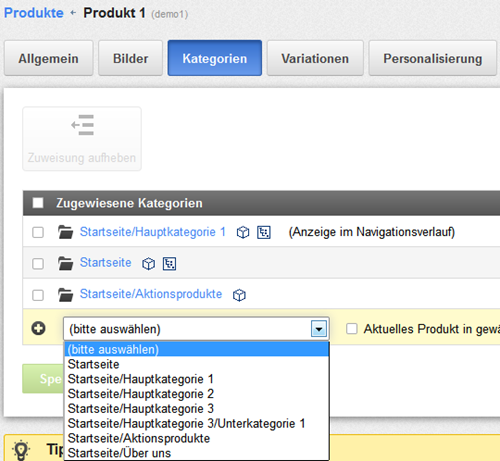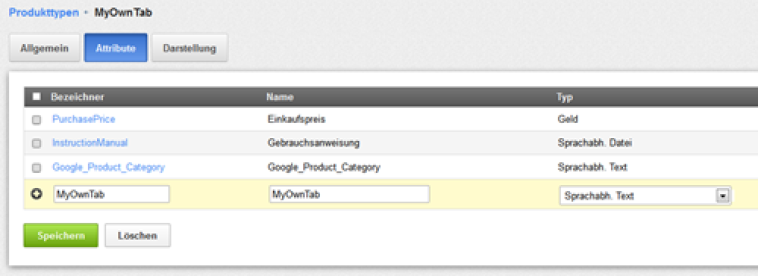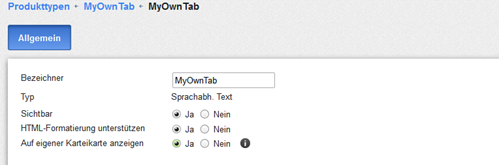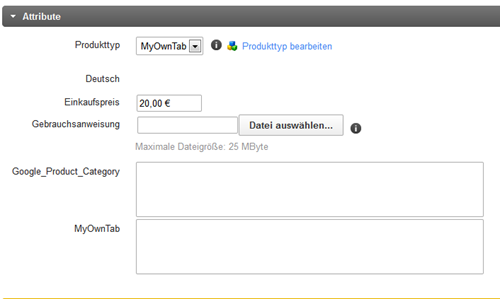Produkte in den Webshop einstellen und bearbeiten
Nachdem Sie Ihren Onlineshop eingerichtet haben und mit Ihrem Wunsch-Design versehen haben, fehlen noch die Produkte, die Sie verkaufen möchten. In diesem Artikel erklären wir Ihnen, wie Sie neue Produkte anlegen, diverse Einstellungen vornehmen und vorhandene Produkte pflegen können.
Wie kann ich Produkte in den Webshop stellen?
Um ein neues Produkt in Ihren Shop zu stellen, wählen Sie im Administratorbereich in der Menüleiste Produkte. Anschließend wählen Sie im Untermenü Neu -> Produkt aus.
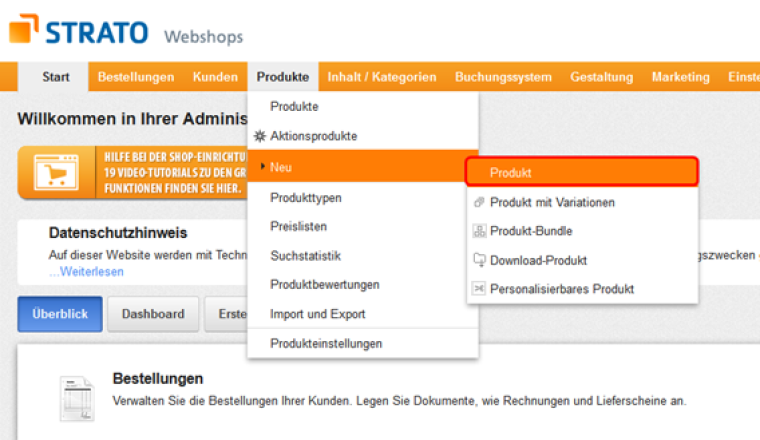
Tragen Sie nun alle Daten ein (vergessen Sie nicht die Beschreibung und Attribute), drücken Sie auf Speichern und bearbeiten Sie auch die jetzt angezeigten weiteren Unterpunkte Bilder, Kategorien, Variationen und Preise. Speichern Sie schließlich Ihre Einstellungen.
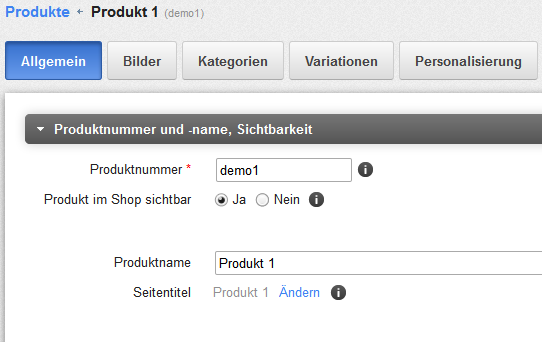
Ausführlichere Beschreibungen zum Einstellen von Produkten finden Sie in Ihrem Online-Handbuch.
 Wie verwende ich das Online-Handbuch?
Wie verwende ich das Online-Handbuch? Neu eingerichtete Produkte sind standardmäßig als nicht sichtbar eingestellt. Um also ein neues Produkt Ihren Kunden präsentieren zu können, müssen Sie es nach der Erstellung sichtbar schalten. Klicken Sie dazu auf die entsprechende Produktnummer, um in die Detailansicht zu gelangen. Dort wählen Sie im unteren Bereich der Ansicht den Link Preise/Lager/Versand. Stellen Sie jetzt die Sichtbarkeit auf Ja und klicken Sie auf Speichern.
Wie kann ich meine Produkte im Webshop duplizieren?
Klicken Sie in der oberen Befehlszeile auf "Produkte". Markieren Sie im Arbeitsbereich in der entsprechenden Liste das gewünschte Produkt mit einem Häkchen, wählen Sie "duplizieren" aus dem Auswahlfenster und klicken Sie auf "Ausführen".
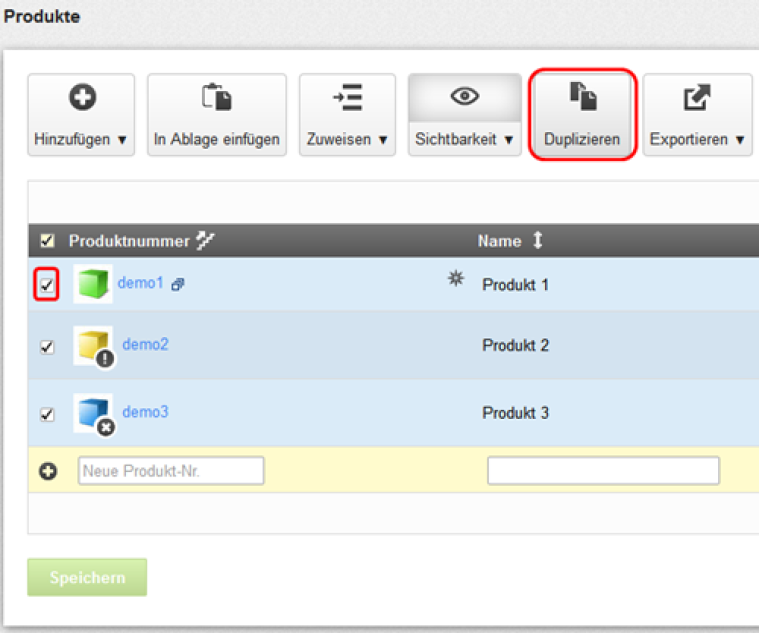
Anmerkung: Elemente, die durch Duplizieren entstehen, sind automatisch zunächst auf "nicht sichtbar" gesetzt.
Wie kann ich Produkttypen einrichten?
Die Produktvariationen werden im STRATO Webshop über sogenannte Produkttypen definiert.
Produkttypen dienen zur Gruppierung von gleichartigen Produkten (z.B. Sportbekleidung), die sich in bestimmten Merkmalen vom Hauptprodukt unterscheiden (wie z.B.: Größe, Farbe, Form, Material)
Diese Merkmale werden im STRATO Webshop Attribute genannt.
Ein Attribut (z.B. Größe) stellt genau ein Unterscheidungsmerkmal dar, durch welches sich das variierte Produkt vom Hauptprodukt unterscheidet. Jedes Attribut kann ein oder mehrere Werte haben (z.B. S, M, L).
Sie finden in der Shop-Administration unter dem Punkt Produkte den Punkt Produkttypen. Hier haben Sie die Möglichkeit, Produkte gleicher Art zu gruppieren, wie z.B. die Sportbekleidung aus dem Beispiel.
Eine Besonderheit ist der Produkttyp Standard (ProductClass). Er ist der Basisprodukttyp für alle anderen Produkttypen. Alle Attribute dieses Produkttyps werden an die anderen Produkttypen beim Anlegen übergeben. So können Sie Zusatzattribute vereinbaren, die für alle Produkte gelten sollen. Der Basisprodukttyp kann nicht gelöscht werden.
Wollen Sie keine gemeinsamen Zusatzattribute, löschen Sie einfach alle Attribute des Basisprodukttyps.
Um einen neuen Produkttypen anzulegen, wählen Sie in der Menüleiste Produkte -> Produkttypen, vergeben Sie bitte einen Bezeichner und einen Namen und klicken dann auf den Button Speichern.
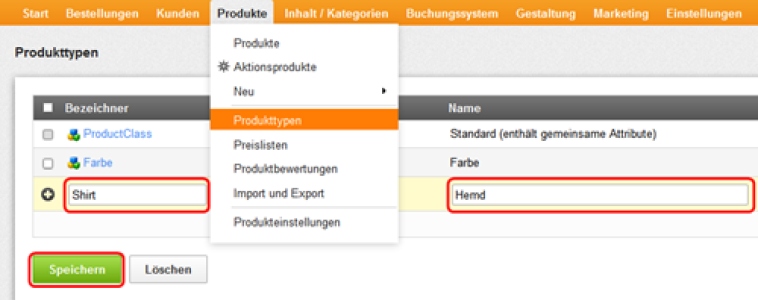
Im Anschluss klicken Sie auf den Bezeichner des angelegten Produkttyps und wechseln dann auf den Reiter Attribute.
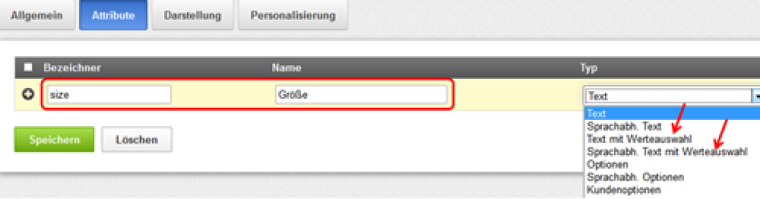
In der Ansicht in der Sie sich jetzt befinden, können Sie Attribute (Merkmale) anlegen, indem Sie einen Bezeichner und einen Namen für das Attribut vergeben (z. B. als Bezeichner "Size" und Als Name "Größe") und den Typ des Attributs festlegen.
Da Sie die Variationen unter dem entsprechenden Hauptprodukt für den Kunden auswählbar machen möchten, wird es notwendig den Typ Text mit Werteauswahl zu wählen, wenn Sie Ihren Shop einsprachig betreiben. Und Sprachabh. Text mit Werteauswahl, wenn Sie Ihren Shop mehrsprachig betreiben.
In der Spalte Sortierung können Sie definieren, an welcher Position das entsprechende Auswahlfeld dem Kunden unter dem Hauptprodukt angezeigt werden soll. An der ersten Stelle mit dem Sortierschlüssel 10. An der zweiten Stelle mit dem Sortierschlüssel 20 usw.
Im Anschluss klicken Sie bitte auf den Button Speichern und dann auf den Bezeichner des Attributs und dann wiederum auf den Reiter Werteauswahl.
Hier vergeben Sie die Werte der zuvor definierten Attribute (Merkmale). Nach dem Sie das Attribut "Größe" angelegt haben, legen Sie jetzt die Werte S, M und L an, indem Sie jeweils einen Bezeichner und einen Namen vergeben und dann speichern. Im Anschluss finden Sie eine Tabelle mit drei Zeilen vor.
Jetzt wählen Sie eins der Hauptprodukte unter dem Punkt Produkte und klicken auf die entsprechende Produktnummer.
Im Anschluss stellen Sie unter dem Reiter Allgemein in der Sektion Attribute den Produkttypen von Standard auf Hemd, um bei dem Beispiel zu bleiben. Danach speichern Sie diese Änderung.
Wechseln Sie dann bitte direkt auf den Reiter Variationen. Hier finden Sie unter der Sektion Variationsattribute alle Werte, die im entsprechenden Produkttyp über die Attribute festgelegt wurden. Setzen Sie bitte bei den benötigten Werten das Häkchen und speichern Sie diese Einstellung.
Unter der Sektion Variationsprodukte haben Sie nun die Möglichkeit, die gewünschten Variationen aus den zuvor aktivierten Werten zu erzeugen. Dazu wählen Sie in dem Auswahlfeld der Spalten, die nach einem von Ihn definierten Attribut benannt sind, den Wert Alle aus und speichern diese Einstellung.
Im Anschluss werden automatisch die entsprechenden Variationen angelegt. Sie haben in dieser Ansicht wiederum die Möglichkeit, die Produkte in Ihrer Reihenfolge über einen Sortierschlüssel zu ordnen und eine Variation voreinzustellen.
Wenn Sie in der gleichen Ansicht auf die Produktnummer der Variationen klicken, finden Sie im Anschluss den gleichen Kontext vor, als wenn Sie eine neues Hauptprodukt anlegen würden. Das Bedeutet, dass Sie für Ihre Variationen u.a. eigene Lagerbestände, Listenpreise, Produktbilder und -beschreibungen hinterlegen können.
Grundsätzlich werden immer alle Eigenschaften des Hauptrodukts an die entsprechenden Variationen vererbt.
Wenn Attribute gelöscht werden, gehen alle Produktdaten, die für diese Attribute erfasst wurden, verloren.
Wie kann ich ein Produkt mehreren Kategorien zuordnen?
Klicken Sie hierzu in der Menüleiste auf Produkte und Produkte. Sie erhalten jetzt eine Liste Ihrer eingestellten Artikel. Klicken Sie bitte auf die Produktnummer des betreffenden Produkts und Sie gelangen jetzt in die Detailansicht. Wählen Sie den Reiter Kategorien. Es erscheint eine Liste mit allen Kategorien, die dem Produkt bisher zugewiesen wurden. Unter dieser Liste finden Sie ein Auswahlmenü mit sämtlichen eingerichteten Kategorien.
Wählen Sie eine Kategorie aus, die dem Produkt zugeordnet werden soll, und klicken Sie auf Speichern. Die ausgewählte Kategorie wird jetzt in der Liste der zugewiesenen Kategorien angezeigt.
Wie kann ich Karteikarten innerhalb der Produktdetails anlegen?
Damit Sie in den Produktdetails eine bessere Übersicht erhalten, haben Sie die Möglichkeit Karteikarten zu erstellen. Dazu ist es nötig, einen neuen Produkttyp zu Ihrem bereits bestehenden hinzuzufügen, oder aber einen neuen Produkttyp anzulegen.
Wählen Sie den gewünschten Produkttyp aus. (unter Produkt -> Produkttypen) Legen Sie nun bitte ein neues Attribut an, welches vom Typ "Sprachabh. Text" ist.
Nun klicken Sie das neu erstellte Attribut an und setzen dort bei "Auf eigener Karteikarte anzeigen" und "HTML-Formatierung unterstützen" einen Punkt bei Ja und klicken auf speichern.
Der neue Produkttyp wird jetzt innerhalb des Produktes angezeigt. Dort ist jetzt ein neues Textfeld erschienen, in dem Sie Ihre Produktbeschreibung hinterlegen können. Zu beachten ist, dass dort kein WYSIWYG-Editor angeboten wird. Wenn Sie eine HTML Formatierung wünschen, ist es nötig diese separat zu erstellen.
Wie funktioniert die Produktpflege in meinem Webshop?
Sie wählen selbständig, ob Sie die Produktpflege online, unmittelbar oder offline über eine Tabelle im .csv Format betreiben möchten.
Online können Sie die Produkte in der oberen Menüleiste unter Produkte -> Produkte bearbeiten. Hier haben Sie u.a. die Möglichkeit, die Produkte sichtbar oder unsichtbar zu schalten, zu löschen, hinzuzufügen, Preise oder auch den Lagerbestand zu ändern.
Für den Import und Export beachten Sie bitte unseren ausführlichen Artikel:
Wie kann ich Daten in meinen Webshop importieren, bzw. exportieren?
Wichtiger Hinweis: Die zu importierende Datei darf nicht größer als 25 MB sein, andernfalls erhalten Sie eine Fehlermeldung. Sollte Ihre Datei grösser sein, dann empfehlen wir Ihnen eine Splittung des Exports. Des Weiteren beachten Sie bitte, dass Sie immer mit einer Kopie Ihrer CSV Datei arbeiten. Somit ist gewährleistet, dass das Original erhalten bleibt und dies ggf. importiert werden kann.
Bevor Sie Änderungen an dieser Datei vornehmen, bedenken Sie bitte folgendes:
Löschen Sie in der Shop-Administration keine Produkte, die Sie wieder importieren möchten, da dann auch die Bilder komplett gelöscht werden. Diese sind durch einen CSV-Import NICHT wieder herstellbar! Eine Ausnahme sind Bilder, die extern abgelegt und als Link eingepflegt wurden.