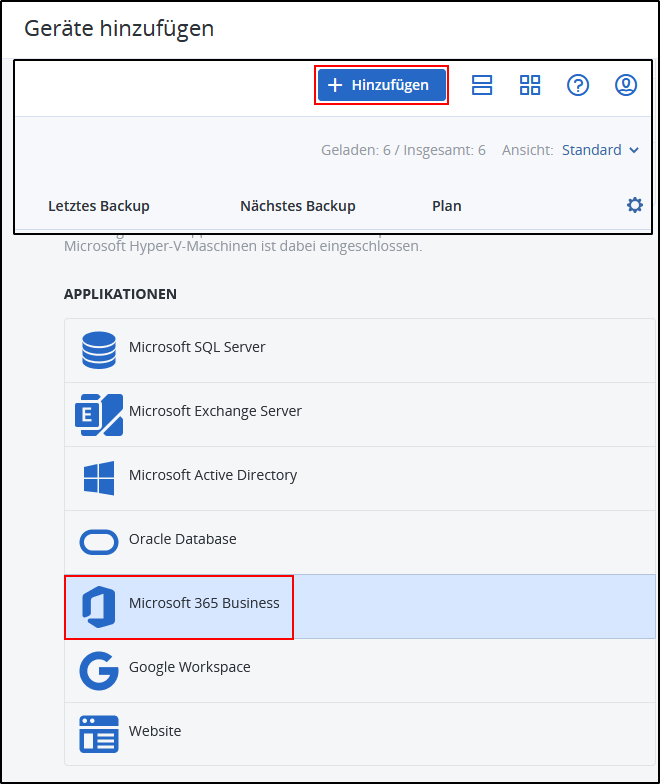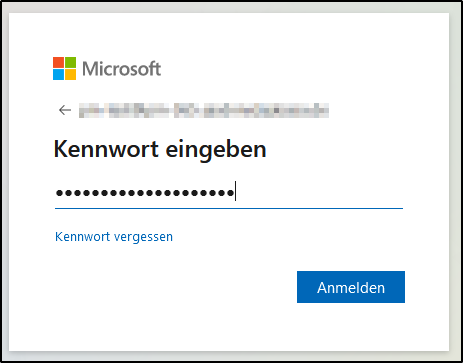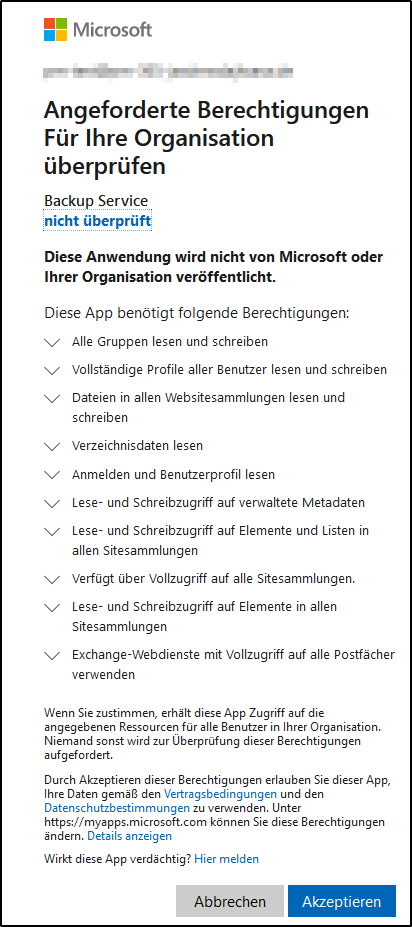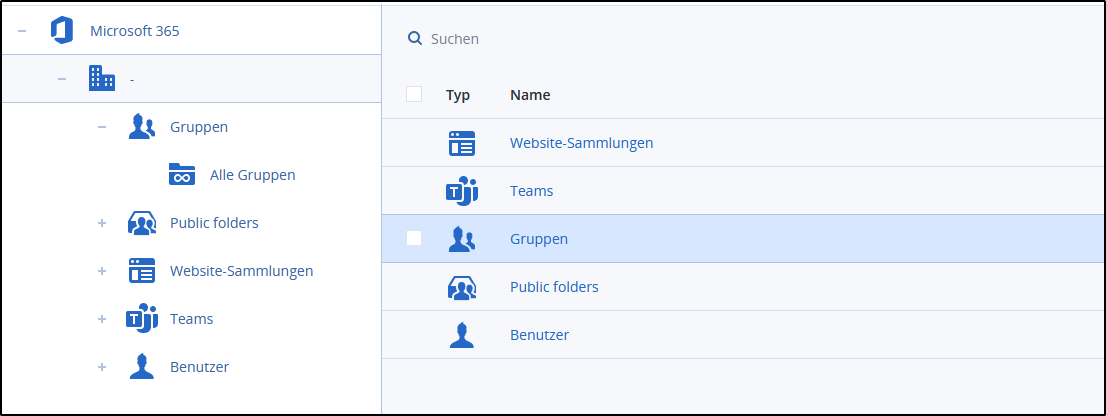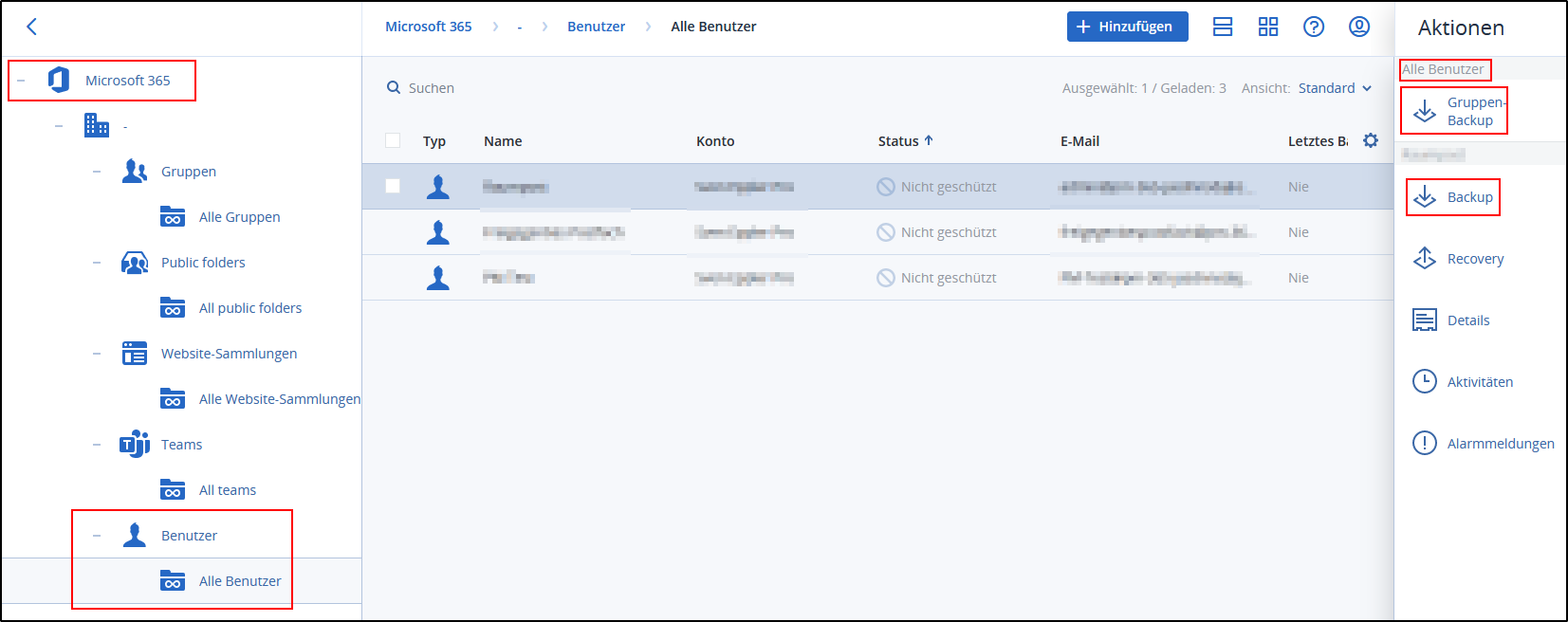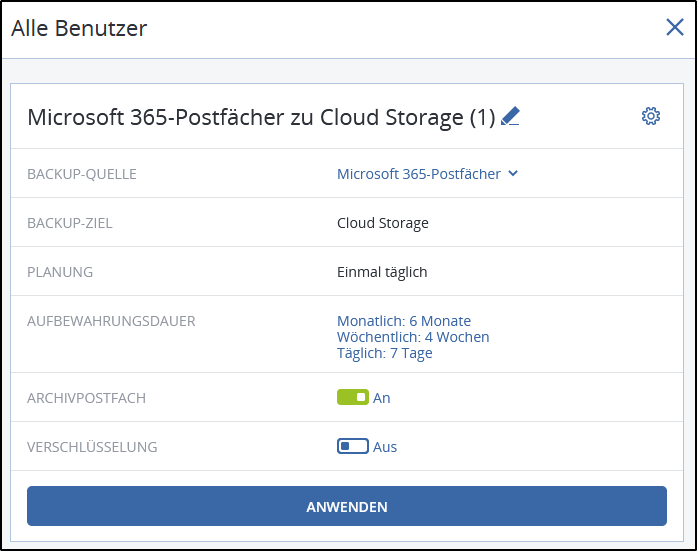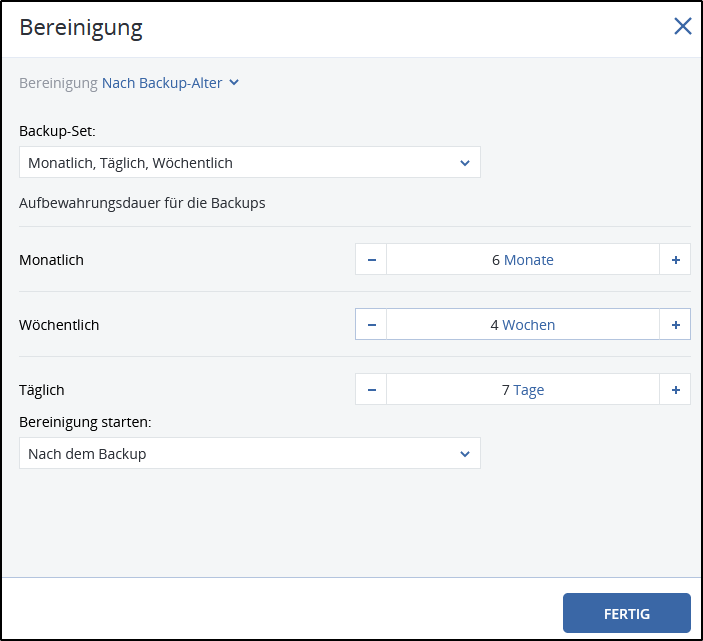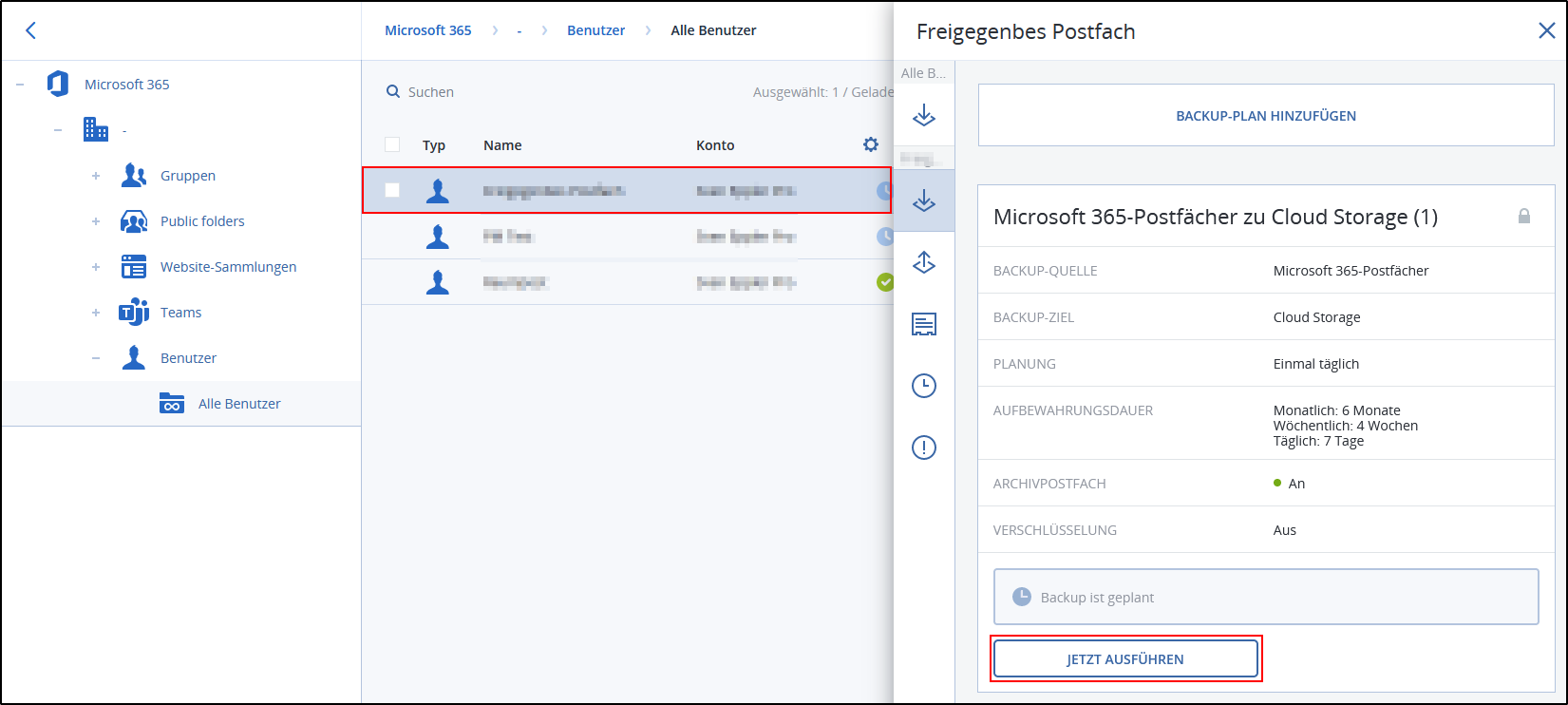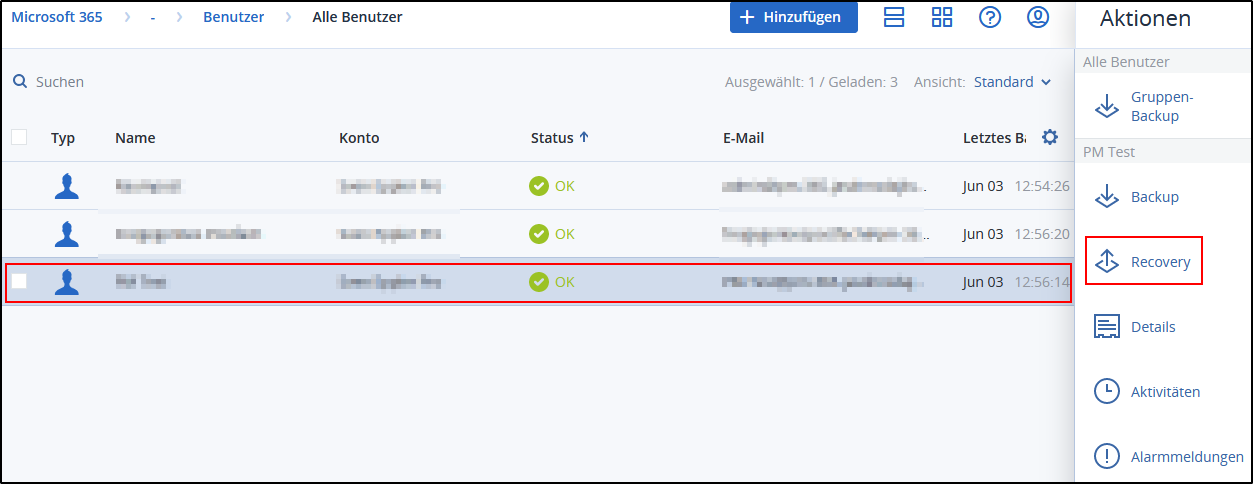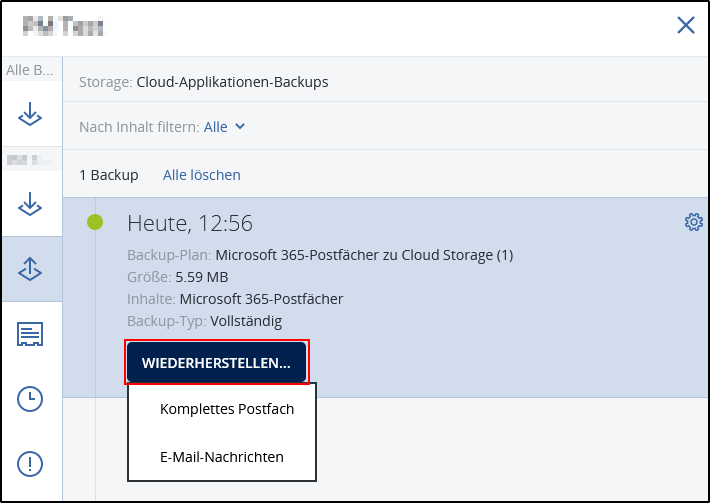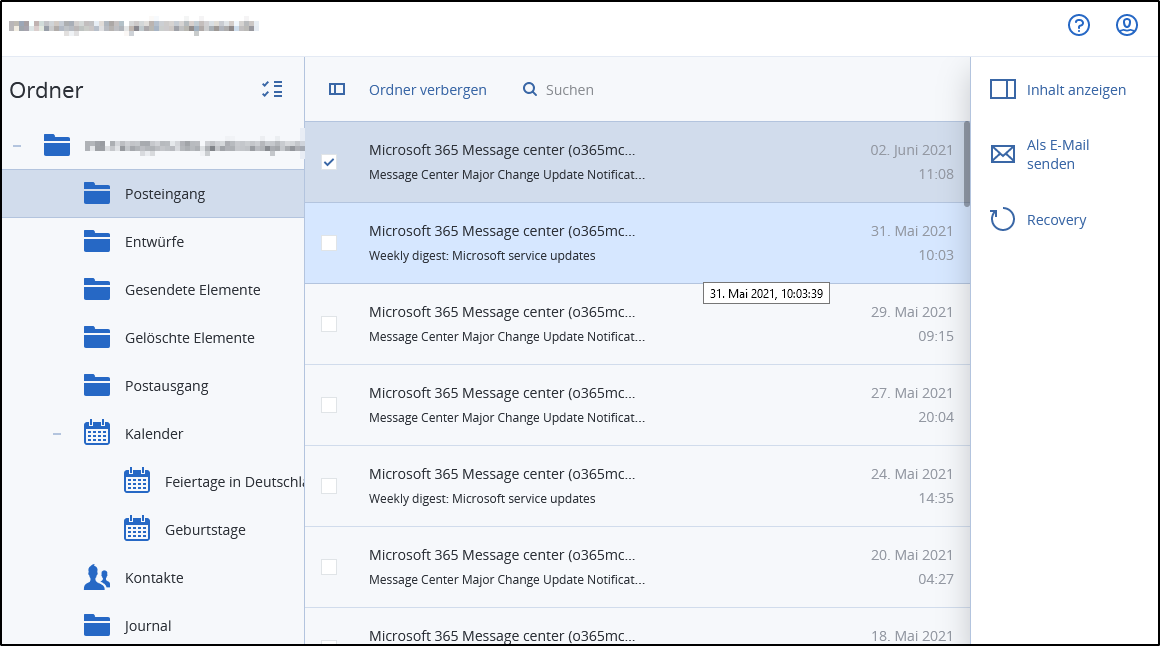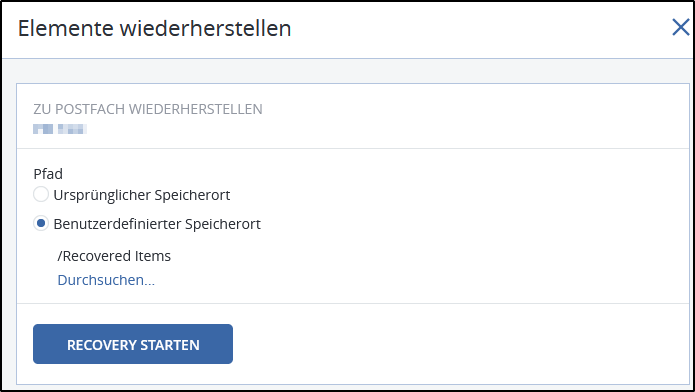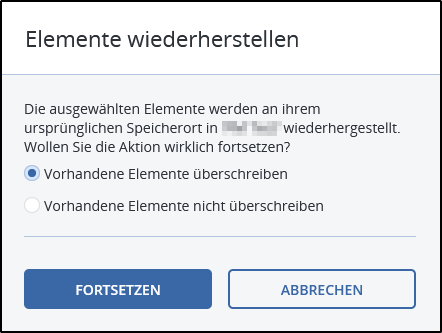Wie schütze ich Microsoft 365 mit Cyber Protect?
Vorbereitung
Für die Sicherung von Microsoft 365 ist keine Software notwendig, die installiert werden muss. Sie finden hier auch eine umfangreiche Dokumentation.
Halten Sie Ihre Zugangsdaten zu Ihrem Microsoft Account bereit (sie benötigen den Account des Firmenadministrators).
Loggen Sie sich in der Cyber Protect Konsole ein.
Die Einbindung
Starten Sie die Einbindung Ihres Microsoft 365 Accounts, indem Sie in der Cyber Protect Konsole auf “Hinzufügen” klicken und “Microsoft 365 Business” auswählen:
Sie werden dann auf die Login-Seite für Ihr Office-Konto weitergeleitet. Loggen Sie sich dann mit Ihren Zugangsdaten bei Microsoft 365 ein.
Microsoft 365 zeigt nun an, welche Berechtigungen von Cyber Protect angefordert werden. Bedenken Sie, dass Bestandteile für die keine Berechtigungen gewährt werden auch nicht gesichert werden können. Bestätigen Sie den Zugriff des Backup Services auf Ihr Konto mit Akzeptieren.
Das war es auch schon. Damit ist das Microsoft 365 Konto eingebunden.
Die Backup-Pläne
Sie finden das Microsoft 365 in der Cyber Protect Konsole unter Geräte > Microsoft 365.
Hier werden Ihnen die verschiedenen Elemente angezeigt, die gesichert werden können. Wählen Sie eine Gruppe oder ein einzelnes Element (z.B. ein Postfach) aus, um einen Backup-Plan zu erstellen:
Nun können Sie den Backup Plan erstellen. In den Einstellungen zu den Backup Plan können sie die Aufbewahrungsdauer anpassen oder das Backup verschlüsseln.
Wenn der Plan durch klick auf Anwenden erstellt wurde, können Sie auch ein Backup manuell starten:
Eine Wiederherstellung
Auch eine Wiederherstellung wird in der Cyber Protect Konsole gestartet. Gehen Sie dazu auf Geräte > Microsoft 365 und navigieren zum Konto, dass wiederhergestellt werden soll. Dort gehen Sie auf Recovery.
Wählen Sie dann den Backup-Stand aus, der wiederhergestellt werden soll und dann, ob alles wiederhergestellt werden soll oder lediglich einzelne Elemente (z.B. E-Mails):
Bei der Auswahl einzelner Elemente kommen Sie dann zu einer Auswahl, was genau wiederhergestellt werden soll.
Wenn alles ausgewählt wurde auf Recovery klicken. Nun noch auswählen, ob die Elemente (z.B. Mails) an Ort und Stelle wiederhergestellt werden sollen oder ob das an einem anderen Ort, wie z.B. einem separaten Ordner, geschehen soll.
Als letztes bleibt noch einzustellen, ob bereits vorhandene Elemente überschrieben werden sollen oder ob diese beibehalten werden. Wenn Sie die Wiederherstellung des gesamten Kontos ausgewählt haben, ist dies die einzige Nachfrage, die Sie erhalten.
Die Wiederherstellung wird nun gestartet. Je nach Datenmenge und Anzahl der Elemente kann dies unterschiedlich lange dauern. Sie können den Status in der Konsole unter Dashboard > Aktivitäten einsehen.