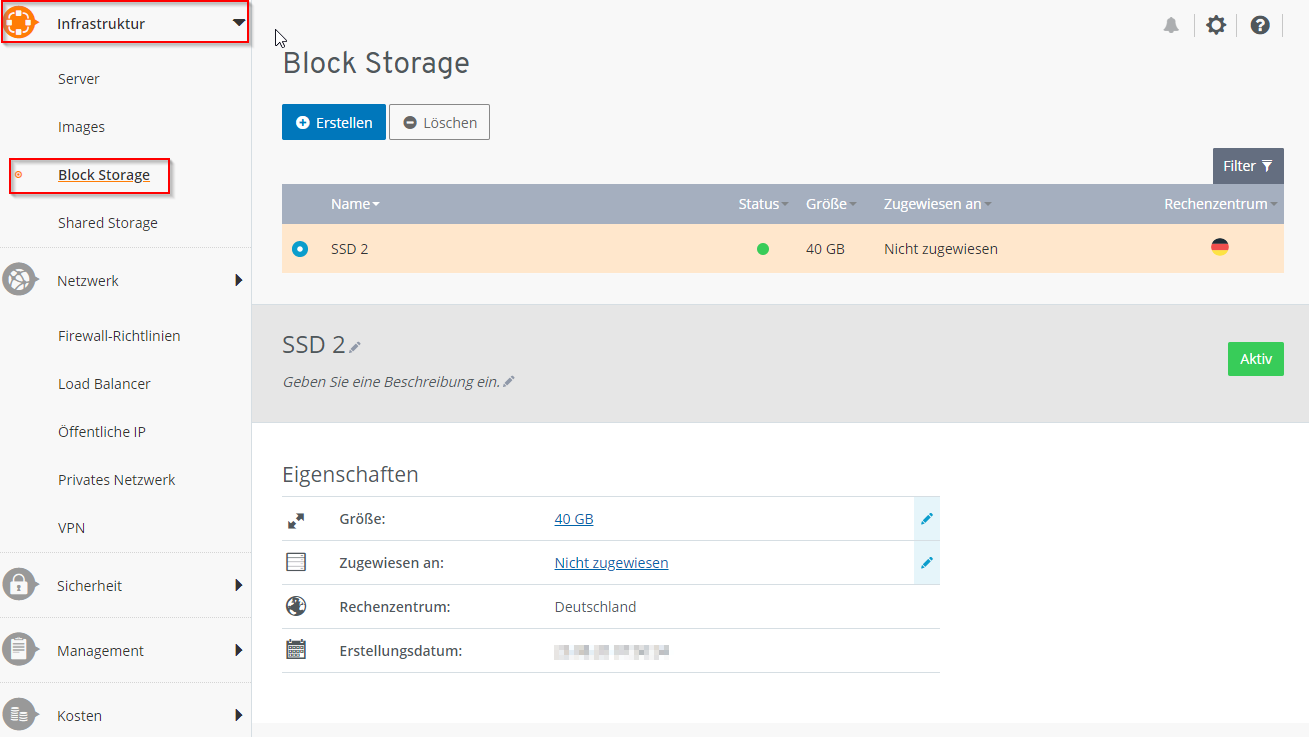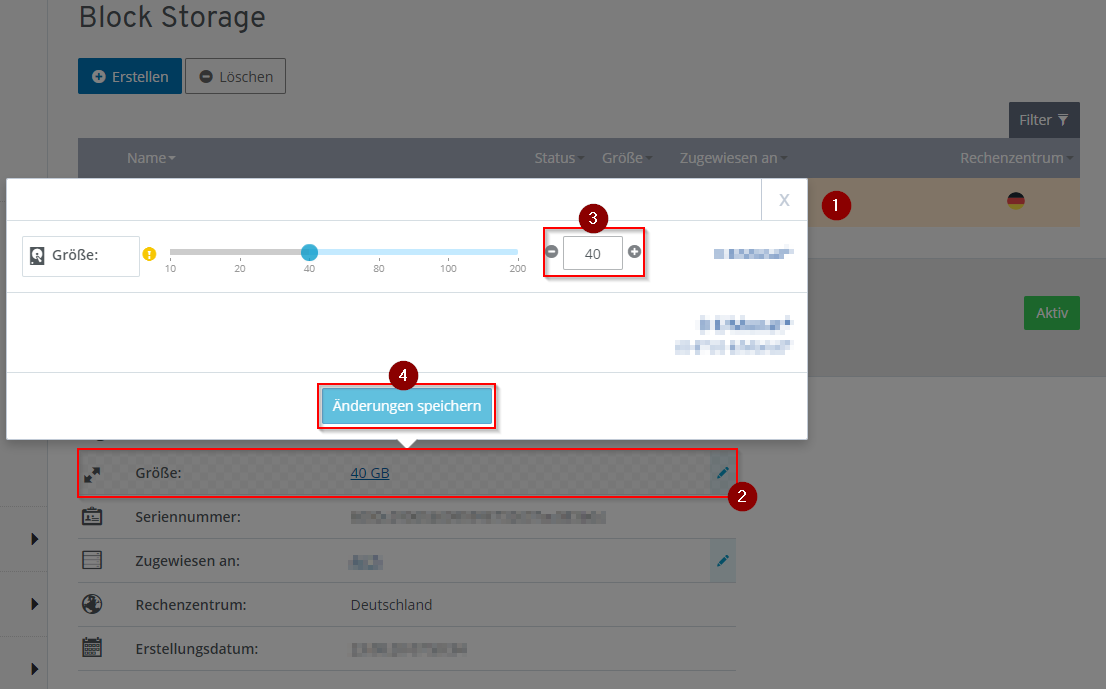Was ist beim Verändern der Block-Storage-Größe zu beachten?
Größe eines Block Storages anpassen
Sie können Sie Größe eines Block Storages jederzeit bei Bedarf anpassen. Bitte beachten Sie, dass Sie anschließend die Datenträgerkonfiguration im Betriebssystem Ihres Server anpassen müssen.
Voraussetzung
- Sie befinden sich im Cloud Panel im Bereich Infrastruktur > Block Storage.
So passen Sie die Größe eines Block Storages an:
- Aktivieren Sie den gewünschten Block Storage.
- Klicken Sie neben Größe: auf das Stiftsymbol.
- Wählen Sie die gewünschte Größe.
- Klicken Sie auf Änderungen speichern.
Die Größe des Block Storages wird angepasst.
Partition nach Vergrößerung eines Block Storages anpassen (Linux)
In diesem Artikel erfahren Sie, wie Sie die Partition nach der Vergrößerung des Block Storage in Linux anpassen.
Nachdem Sie das Block Storage Ihres Cloud Servers vergrößert haben, müssen Sie die Größe der Partition manuell anpassen.
Voraussetzungen
- Sie haben den Server nach der Vergrößerung des Block Storage neu gestartet.
- Sie haben sich auf dem Server als Administrator eingeloggt.
So passen Sie die Größe der Partition manuell an:
- Installieren Sie das Programm growpart.
Ubuntu[root@localhost ~]# apt-get update[root@localhost ~]# apt-get install cloud-initramfs-growroot
CentOS 7 und CentOS 8[root@localhost ~]# yum install cloud-utils-growpart - Um den Block Storage aufzulisten, der dem Server zugewiesen ist, geben Sie den folgenden Befehl ein:
[root@localhost ~]# lsblk
Nach der Eingabe des Befehls werden Ihnen alle wichtigen Informationen zu den vorhandenen Datenträgern und dem zugewiesenen Block Storage angezeigt, den Sie vergrößert haben.
Beispiel:[root@localhost ~]# lsblkNAME MAJ:MIN RM SIZE RO TYPE MOUNTPOINTsda 8:0 0 100G 0 disk├─sda1 8:1 0 512M 0 part /boot└─sda2 8:2 0 99.5G 0 part├─centos-root 253:0 0 97.5G 0 lvm /└─centos-swap 253:1 0 2G 0 lvm [SWAP]sdb 8:16 0 40G 0 disk└─sdb1 8:17 0 20G 0 part /mnt/blocksr0 11:0 1 1024M 0 rom
Im oben aufgeführten Beispiel ist dem Server ein Block Storage zugewiesen, dessen Größe von 20 GB auf 40 GB vergrößert wurde. Dieser hat den Namen sdb. - Verwenden Sie folgenden growpart-Befehl, um die erste Partition auf dem Block Storage zu erweitern. Beachten Sie, dass zwischen dem Gerätenamen und der Partitionsnummer ein Leerzeichen ist.
[root@localhost ~]# growpart /dev/gerätename 1
Beispiel:[root@localhost ~]# growpart /dev/sdb 1 - Um das ext4-Dateisystem anzupassen, geben Sie den folgenden Befehl ein:
[root@localhost ~]# resize2fs -p /dev/sdb1
resize2fs -p /dev/sdb1 erneut ein.- Um den vorhandenen Speicherplatz des Block Storage zu prüfen, geben Sie den folgenden Befehl ein:
[root@localhost ~]# df -h
Anschließend wird Ihnen die neue Größe des Block Storage angezeigt. Beispiel:[root@localhost ~]# df -hFilesystem Size Used Avail Use% Mounted ondevtmpfs 1.9G 0 1.9G 0% /devtmpfs 1.9G 0 1.9G 0% /dev/shmtmpfs 1.9G 17M 1.9G 1% /runtmpfs 1.9G 0 1.9G 0% /sys/fs/cgroup/dev/mapper/centos-root 98G 2.3G 96G 3% //dev/sdb1 40G 48M 38G 1% /mnt/block/dev/sda1 507M 228M 280M 45% /boottmpfs 376M 0 376M 0% /run/user/0
Logical Volume nach Vergrößerung der SSD in CentOS 8 anpassen
In diesem Artikel erfahren Sie, wie Sie das Logical Volume nach der Vergrößerung der SSD in CentOS 8 anpassen.
Auf den Cloud Servern wird der Logical Volume Manager (LVM) zur Verwaltung des Speicherplatzes eingesetzt. Der Logical Volume Manager setzt eine logische Schicht zwischen dem Dateisystem und den Partitionen der verwendeten Datenspeicher. Dies ermöglicht es, ein Dateisystem anzulegen, das sich über mehrere Partitionen und/oder Datenträger erstreckt. Auf diese Weise kann der Speicherplatz von mehreren Partitionen oder Datenträgern zusammengefasst werden. Darüber hinaus bietet Ihnen der Logical Volume Manager die Möglichkeit, ein Logical Volume im laufenden Betrieb zu vergrößern.
Nachdem Sie die SSD Ihres Cloud Servers vergrößert haben, müssen Sie die Größe des Logical Volumes manuell anpassen. So passen Sie die Größe des Logical Volumes manuell an:
Vorbereitung
Voraussetzungen
- Sie haben den Server nach der Vergrößerung der SSD neu gestartet.
- Sie haben sich auf dem Server als Administrator eingeloggt.
So ändern sie die Größe im LVM:
- Um den vorhandenen Speicherplatz des Logical Volumes zu prüfen, geben Sie den folgenden Befehl ein:
[root@localhost ~]# df -h
Nach der Eingabe des Befehls wird z. B. die folgende Partitionierung angezeigt:Filesystem Size Used Avail Use% Mounted on/dev/mapper/centos-root 78G 1.3G 77G 2% /devtmpfs 899M 0 899M 0% /devtmpfs 910M 0 910M 0% /dev/shmtmpfs 910M 18M 893M 2% /runtmpfs 910M 0 910M 0% /sys/fs/cgroup/dev/sda1 509M 213M 296M 42% /boottmpfs 182M 0 182M 0% /run/user/0 - Notieren Sie das Logical Volume, das erweitert werden soll. Dieses ist unter / eingehängt. In dem oben aufgeführten Beispiel soll das Logical Volume /dev/mapper/centos-root vergrößert werden.
- Um die Partitionierung des Logical Volumes anzuzeigen, geben Sie den unten stehenden Befehl ein. Drücken Sie anschließend Enter.
[root@localhost ~]# fdisk -l
Nach der Eingabe des Befehls wird die Dateisystemstruktur angezeigt:[root@localhost ~]# fdisk -lDisk /dev/sda: 107.4 GB, 107374182400 bytes, 209715200 sectorsUnits = sectors of 1 * 512 = 512 bytesSector size (logical/physical): 512 bytes / 512 bytesI/O size (minimum/optimal): 512 bytes / 512 bytesDisk label type: dosDisk identifier: 0x000b4f66Device Boot Start End Blocks Id System/dev/sda1 * 2048 1050623 524288 83 Linux/dev/sda2 1050624 167772159 83360768 8e Linux LVMDisk /dev/mapper/centos-root: 83.2 GB, 83181436928 bytes, 162463744 sectorsUnits = sectors of 1 * 512 = 512 bytesSector size (logical/physical): 512 bytes / 512 bytesI/O size (minimum/optimal): 512 bytes / 512 bytesDisk /dev/mapper/centos-swap: 2147 MB, 2147483648 bytes, 4194304 sectorsUnits = sectors of 1 * 512 = 512 bytesSector size (logical/physical): 512 bytes / 512 bytesI/O size (minimum/optimal): 512 bytes / 512 bytes - In diesem Beispiel soll die Partition sda manuell angepasst werden. Notieren Sie zu diesem Zweck den Namen der Partition und den Startsektor, der in der Spalte Start angezeigt wird. Im oben aufgeführten Beispiel ist dies der Startsektor 1050624.
Partition mit fdisk vergrößern
- Um die Partition /dev/sda in fdisk aufzurufen, geben Sie den folgenden Befehl ein:
[root@localhost ~]# fdisk /dev/sda
Nach der Eingabe des Befehls wird die folgende Meldung angezeigt:[root@localhost ~]# fdisk /dev/sdaWelcome to fdisk (util-linux 2.23.2).Changes will remain in memory only, until you decide to write them.Be careful before using the write command.Command (m for help):
- Um die Partition zu löschen, geben Sie d ein. Drücken Sie anschließend Enter.
Command (m for help): d - Geben Sie die Partitionsnummer ein. Drücken Sie anschließend Enter.
Partition number (1,2, default 2): 2Partition 2 is deleted - Um eine Partition hinzuzufügen, geben Sie n ein. Drücken Sie anschließend Enter.
Command (m for help): nPartition type:p primary (2 primary, 0 extended, 2 free)e extended - Um den Partitionstyp Primary auszuwählen, geben Sie p ein. Drücken Sie anschließend Enter.
Select (default p): p - Geben Sie die Partitionsnummer der Partition ein, die Sie in Schritt 3 gelöscht haben. Beispiel:
Partition number (2-4, default 2): 2 - Geben Sie den Startsektor ein. Beispiel:
First sector (1050624-209715199, default 1050624): 1050624
Um den gesamten, verfügbaren Speicherplatz zu nutzen, drücken Sie Enter.
Nach der Eingabe wird die folgende Information angezeigt:Created a new partition 2 of type 'Linux' and of size 99.5 GiB.Partition #2 contains a LVM2_member signature.Do you want to remove the signature? [Y]es/[N]o: - Geben Sie N ein.
- Um den Partitionstyp auf Linux LVM zu ändern, drücken Sie die Taste t. Drücken Sie anschließend Enter.
Command (m for help): t - Geben Sie die Partitionsnummer ein:
Partition number (1,2, default 2): 2 - Optional: Wenn Sie aufgefordert werden, einen Hex Code einzugeben, geben Sie den Hex Code 8e ein. Nach der Eingabe des Hex Codes wird der Partitionstyp geändert.
Hex code (type L to list all codes): 8eChanged type of partition 'Linux' to 'Linux LVM' - Um die geänderte Partitionstabelle zu prüfen, geben Sie p ein. Drücken Sie anschließend Enter.
- Um die Partitionstabelle auf die SSD zu schreiben und das Programm zu beenden, geben Sie w ein.
Nach der Eingabe wird die folgende Meldung angezeigt:Command (m for help): wThe partition table has been altered!Syncing disks
- Wenn Ihnen zusätzlich die folgende Meldung angezeigt wird, führen Sie einen Neustart des Servers durch:
Calling ioctl() to re-read partition table.WARNING: Re-reading the partition table failed with error 16: Device or resource busy.The kernel still uses the old table. The new table will be used at the next reboot or after you run partprobe(8) or kpartx(8)Syncing disks.
- Um zu prüfen, ob die Größe des Logical Volumes angepasst wurde, geben Sie den folgenden Befehl ein:
[root@localhost ~]# fdisk -l
Logical Volume manuell vergrößern
- Um Detailinformationen zu den Physical Volumes anzuzeigen, geben Sie den folgenden Befehl ein:
[root@localhost ~]# pvdisplay
Nach der Eingabe des Befehls werden z. B. die folgenden Informationen angezeigt:[root@localhost ~]# pvdisplay--- Physical volume ---PV Name /dev/sda2VG Name centosPV Size <79.50 GiB / not usable 30.00 MiBAllocatable yes (but full)PE Size 32.00 MiBTotal PE 2543Free PE 0Allocated PE 2543PV UUID 6FKWEG-OnkG-QxZt-m7TB-wiDb-K9P6-I403lP - Um das Physical Volume zu vergrößern, geben Sie den folgenden Befehl ein:
[root@localhost ~]# pvresize /dev/sda2
Nach der Eingabe des Befehls wird die folgende Information angezeigt:[root@localhost ~]# pvresize /dev/sda2Physical volume "/dev/sda2" changed1 physical volume(s) resized or updated / 0 physical volume(s) not resize - Um den Status der Logical Volumes zu prüfen, geben Sie den folgenden Befehl ein:
[root@localhost ~]# lvdisplay--- Logical volume ---LV Path /dev/centos/swapLV Name swapVG Name centosLV UUID ZghzAz-F7hG-Kxsn-OEdM-idwf-HPmJ-esaD8sLV Write Access read/writeLV Creation host, time localhost, 2019-03-18 19:48:34 +0000LV Status available# open 2LV Size 2.00 GiBCurrent LE 64Segments 1Allocation inheritRead ahead sectors auto- currently set to 8192Block device 253:1--- Logical volume ---LV Path /dev/centos/rootLV Name rootVG Name centosLV UUID 1ajYhy-gUdt-KUG4-9MaO-8ayT-g7Yi-Q3lGg1LV Write Access read/writeLV Creation host, time localhost, 2019-03-18 19:48:34 +0000LV Status available# open 1LV Size <77.47 GiBCurrent LE 2479Segments 1Allocation inheritRead ahead sectors auto- currently set to 8192Block device 253:0 - Notieren Sie sich den Pfad des Logical Volumes, das Sie vergrößern möchten. In diesem Beispiel handelt es sich um den Pfad /dev/centos/root.
- Um das Logical Volume mit dem Programm lvextend zu vergrößern, geben Sie den Befehl lvextend im folgenden Format ein:
[root@localhost ~]# lvextend -l +100%FREE [PFAD DES LOGICAL VOLUMES]
Beispiel:[root@localhost ~]# lvextend -l +100%FREE /dev/centos/rootSize of logical volume centos/root changed from <77.47 GiB (2479 extents) to <97.47 GiB (3119 extents).Logical volume centos/root successfully resized. - Ändern Sie die Größe des Dateisystems, um den neuen Speicherplatz zu verwenden. Um das Dateisystem mit xfs_growfs an die neue Größe anzupassen, geben Sie den Befehl xfs_growfs im folgenden Format ein:
[root@localhost ~]# xfs_growfs [PFAD DES MOUNT POINTS]
Beispiel:[root@localhost ~]# xfs_growfs /dev/centos/rootmeta-data=/dev/mapper/centos-root isize=512 agcount=42, agsize=489472 blks= sectsz=512 attr=2, projid32bit=1= crc=1 finobt=0 spinodes=0data = bsize=4096 blocks=20307968, imaxpct=25= sunit=0 swidth=0 blksnaming =version 2 bsize=4096 ascii-ci=0 ftype=1log =internal bsize=4096 blocks=2560, version=2= sectsz=512 sunit=0 blks, lazy-count=1realtime =none extsz=4096 blocks=0, rtextents=0data blocks changed from 20307968 to 25550848 - Um zu prüfen, ob das Dateisystem angepasst wurde, geben Sie den folgenden Befehl ein:
[root@localhost ~]# df -h
Logical Volume nach Vergrößerung der SSD in Ubuntu anpassen
In diesem Artikel erfahren Sie, wie Sie das Logical Volume nach der Vergrößerung der SSD in Ubuntu anpassen.
Auf den Cloud Servern wird der Logical Volume Manager (LVM) zur Verwaltung des Speicherplatzes eingesetzt. Der Logical Volume Manager setzt eine logische Schicht zwischen dem Dateisystem und den Partitionen der verwendeten Datenspeicher. Dies ermöglicht es, ein Dateisystem anzulegen, das sich über mehrere Partitionen und/oder Datenträger erstreckt. Auf diese Weise kann der Speicherplatz von mehreren Partitionen oder Datenträgern zusammengefasst werden. Darüber hinaus bietet Ihnen der Logical Volume Manager die Möglichkeit, ein Logical Volume im laufenden Betrieb zu vergrößern.
Nachdem Sie die SSD Ihres Cloud Servers vergrößert haben, müssen Sie die Größe des Logical Volumes manuell anpassen. So passen Sie die Größe des Logical Volumes manuell an:
Vorbereitung
Voraussetzungen
- Sie haben den Server nach der Vergrößerung der SSD neu gestartet.
- Sie haben sich auf dem Server als Administrator eingeloggt.
So ändern sie die Größe im LVM:
- Um den vorhandenen Speicherplatz des Logical Volumes zu prüfen, geben Sie den folgenden Befehl ein:
[root@localhost ~]# df -h
Nach der Eingabe des Befehls wird z. B. die folgende Partitionierung angezeigt:Filesystem Size Used Avail Use% Mounted onudev 963M 0 963M 0% /devtmpfs 198M 772K 197M 1% /run/dev/mapper/vg00-lv01 77G 1.6G 72G 3% /tmpfs 986M 0 986M 0% /dev/shmtmpfs 5.0M 0 5.0M 0% /run/locktmpfs 986M 0 986M 0% /sys/fs/cgroup/dev/sda1 464M 60M 377M 14% /boottmpfs 197M 0 197M 0% /run/user/0 - Notieren Sie das Logical Volume, das erweitert werden soll. Dieses ist unter / eingehängt. In dem oben aufgeführten Beispiel soll das Logical Volume /dev/mapper/vg00-lv01 vergrößert werden.
- Um die Partitionierung des Logical Volumes anzuzeigen, geben Sie den unten stehenden Befehl ein.
[root@localhost ~]# fdisk -l
Nach der Eingabe des Befehls wird die Dateisystemstruktur angezeigt:root@localhost:~# fdisk -lDisk /dev/sda: 100 GiB, 107374182400 bytes, 209715200 sectorsUnits: sectors of 1 * 512 = 512 bytesSector size (logical/physical): 512 bytes / 512 bytesI/O size (minimum/optimal): 512 bytes / 512 bytesDisklabel type: dosDisk identifier: 0xe68dc2efDevice Boot Start End Sectors Size Id Type/dev/sda1 * 2048 999423 997376 487M 83 Linux/dev/sda2 999424 167772159 166772736 79.5G 8e Linux LVMDisk /dev/mapper/vg00-lv01: 77.6 GiB, 83336626176 bytes, 162766848 sectorsUnits: sectors of 1 * 512 = 512 bytesSector size (logical/physical): 512 bytes / 512 bytesI/O size (minimum/optimal): 512 bytes / 512 bytesDisk /dev/mapper/vg00-lv00: 1.9 GiB, 2046820352 bytes, 3997696 sectorsUnits: sectors of 1 * 512 = 512 bytesSector size (logical/physical): 512 bytes / 512 bytesI/O size (minimum/optimal): 512 bytes / 512 bytes - In diesem Beispiel soll die Partition sda manuell angepasst werden. Notieren Sie zu diesem Zweck den Namen der Partition und den Startsektor, der in der Spalte Start angezeigt wird. Im oben aufgeführten Beispiel ist dies der Startsektor 999424.
Partition mit fdisk vergrößern
- Um die Partition /dev/sda in fdisk aufzurufen, geben Sie den folgenden Befehl ein:
[root@localhost ~]# fdisk /dev/sda
Nach der Eingabe des Befehls wird die folgende Meldung angezeigt:[root@localhost ~]# fdisk /dev/sdaChanges will remain in memory only, until you decide to write them.Be careful before using the write command.Command (m for help):
- Um die Partition zu löschen, geben Sie d ein. Drücken Sie anschließend Enter.
Command (m for help): d - Geben Sie die Partitionsnummer ein. Drücken Sie anschließend Enter.
Partition number (1,2, default 2): 2Partition 2 has been deleted - Um eine Partition hinzuzufügen, geben Sie n ein. Drücken Sie anschließend Enter.
Command (m for help):Partition type:p primary (2 primary, 0 extended, 2 free)e extended - Um den Partitionstyp Primary auszuwählen, geben Sie p ein. Drücken Sie anschließend Enter.
Select (default p): p - Geben Sie die Partitionsnummer der Partition ein, die Sie in Schritt 3 gelöscht haben. Beispiel:
Partition number (2-4, default 2): 2 - Geben Sie den Startsektor ein:
First sector (999424-209715199, default 1050624): 999424 - Um den gesamten, verfügbaren Speicherplatz zu nutzen, drücken Sie Enter.
Nach der Eingabe wird die folgende Information angezeigt:Created a new partition 2 of type 'Linux' and of size 99.5 GiB.Partition #2 contains a LVM2_member signature.Do you want to remove the signature? [Y]es/[N]o: - Geben Sie N ein und drücken Sie anschließend Enter.
- Um den Partitionstyp auf Linux LVM zu ändern, drücken Sie die Taste t. Drücken Sie anschließend Enter.
Command (m for help): t - Geben Sie die Partitionsnummer ein:
Partition number (1,2, default 2): 2
Optional: Wenn Sie aufgefordert werden, einen Hex Code einzugeben, geben Sie den Hex Code 8e ein. Nach der Eingabe des Hex Codes wird der Partitionstyp geändert.Hex code (type L to list all codes): 8eChanged type of partition 'Linux' to 'Linux LVM' - Um die geänderte Partitionstabelle zu prüfen, geben Sie p ein. Drücken Sie anschließend Enter.
- Um die Partitionstabelle auf die SSD zu schreiben und das Programm zu beenden, geben Sie w ein.
Nach der Eingabe wird die folgende Meldung angezeigt:Command (m for help): wThe partition table has been altered.Syncing disks.
Calling ioctl() to re-read partition table.WARNING: Re-reading the partition table failed with error 16: Device or resource busy.The kernel still uses the old table. The new table will be used at the next reboot or after you run partprobe(8) or kpartx(8)Syncing disks.- Um zu prüfen, ob die Größe des Logical Volumes angepasst wurde, geben Sie den folgenden Befehl ein:
[root@localhost ~]# fdisk -l
Logical Volume manuell vergrößern
- Um die Detailinformationen zu den Physical Volumes anzuzeigen, geben Sie den folgenden Befehl ein:
[root@localhost ~]# pvdisplay
Nach der Eingabe des Befehls werden z. B. die folgenden Informationen angezeigt:root@localhost:~# pvdisplay--- Physical volume ---PV Name /dev/sda2VG Name vg00PV Size 79.52 GiB / not usable 3.00 MiBAllocatable yes (but full)PE Size 4.00 MiBTotal PE 20357Free PE 0Allocated PE 20357PV UUID NseCRU-3JHj-Hwcq-BNpX-coVV-jBSy-l0EKWu - Um das Physical Volume zu vergrößern, geben Sie den folgenden Befehl ein:
[root@localhost ~]# pvresize /dev/sda2
Nach der Eingabe des Befehls wird die folgende Information angezeigt:[root@localhost ~]# pvresize /dev/sda2Physical volume "/dev/sda2" changed1 physical volume(s) resized or updated / 0 physical volume(s) not resized - Um den Status der Logical Volumes zu prüfen, geben Sie den folgenden Befehl ein:
root@localhost:~# lvdisplay--- Logical volume ---LV Path /dev/vg00/lv00LV Name lv00VG Name vg00LV UUID 2DoZKM-A912-o9z8-2R1U-HbII-gNRF-lIKM1mLV Write Access read/writeLV Creation host, time somehost, 2019-03-07 16:43:12 +0000LV Status available# open 2LV Size <1.91 GiBCurrent LE 488Segments 1Allocation inheritRead ahead sectors auto- currently set to 256Block device 253:1--- Logical volume ---LV Path /dev/vg00/lv01LV Name lv01VG Name vg00LV UUID dB1lWB-1TBC-Sl6S-g09N-v2lk-kXOv-yFYuFfLV Write Access read/writeLV Creation host, time somehost, 2019-03-07 16:43:12 +0000LV Status available# open 1LV Size 77.61 GiBCurrent LE 19869Segments 1Allocation inheritRead ahead sectors auto- currently set to 256Block device 253:0 - Notieren Sie sich den Pfad des Logical Volumes, das Sie vergrößern möchten. In diesem Beispiel handelt es sich um den Pfad /dev/vg00/lv01.
- Um das Logical Volume mit dem Programm lvresize zu vergrößern, geben Sie den Befehl lvresize im folgenden Format ein:
[root@localhost ~]# lvresize -l +100%FREE [PFAD DES LOGICAL VOLUMES]
Beispiel:[root@localhost ~]# lvresize -l +100%FREE /dev/vg00/lv01Size of logical volume vg00/lv01 changed from 77.61 GiB (19869 extents) to 97.61 GiB (24989 extents).Logical volume vg00/lv01 successfully resized. - Ändern Sie die Größe des Dateisystems, um den neuen Speicherplatz zu verwenden. Um das Dateisystem mit resize2fs an die neue Größe anzupassen, geben Sie den Befehl resize2fs im folgenden Format ein:
[root@localhost ~]# resize2fs [PFAD DES LOGICAL VOLUMES]
Beispiel:root@localhost:~# resize2fs /dev/vg00/lv01resize2fs 1.44.1 (24-Mar-2018)Filesystem at /dev/vg00/lv01 is mounted on /; on-line resizing requiredold_desc_blocks = 10, new_desc_blocks = 13The filesystem on /dev/vg00/lv01 is now 25588736 (4k) blocks long. - Um zu prüfen, ob das Dateisystem angepasst wurde, geben Sie den folgenden Befehl ein:
[root@localhost ~]# df -h