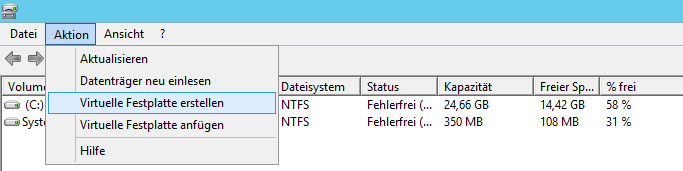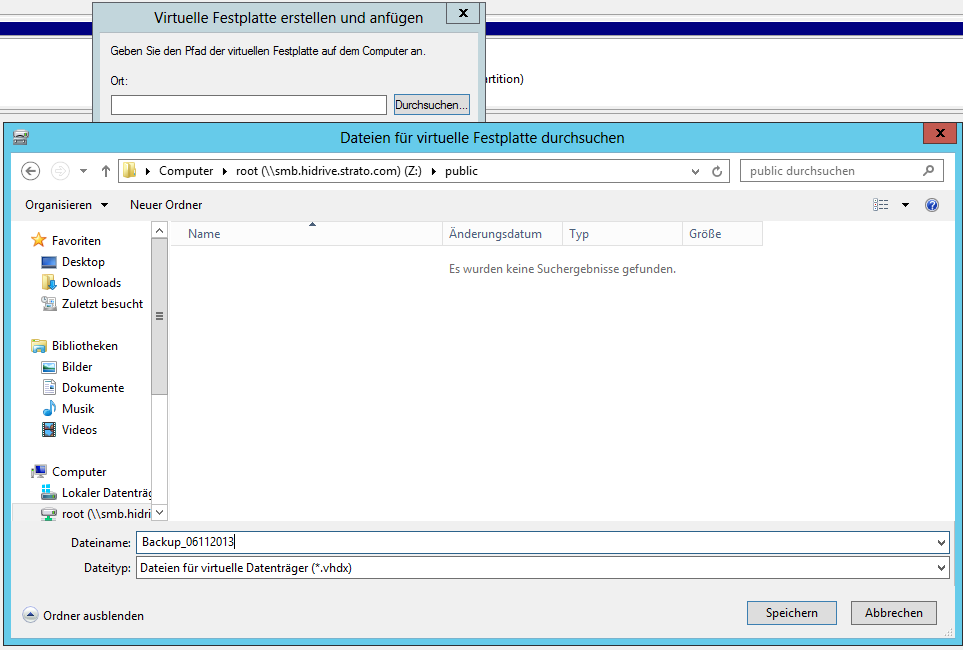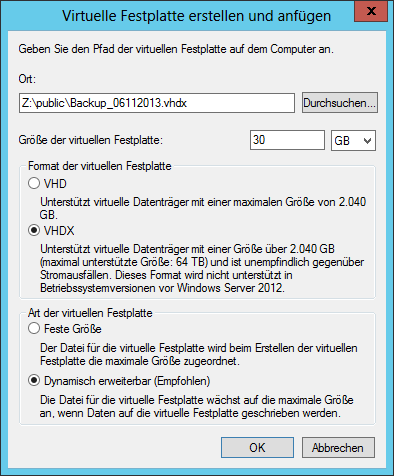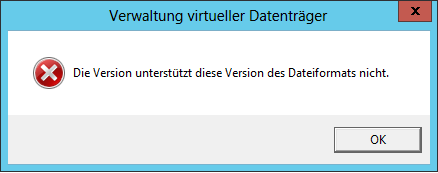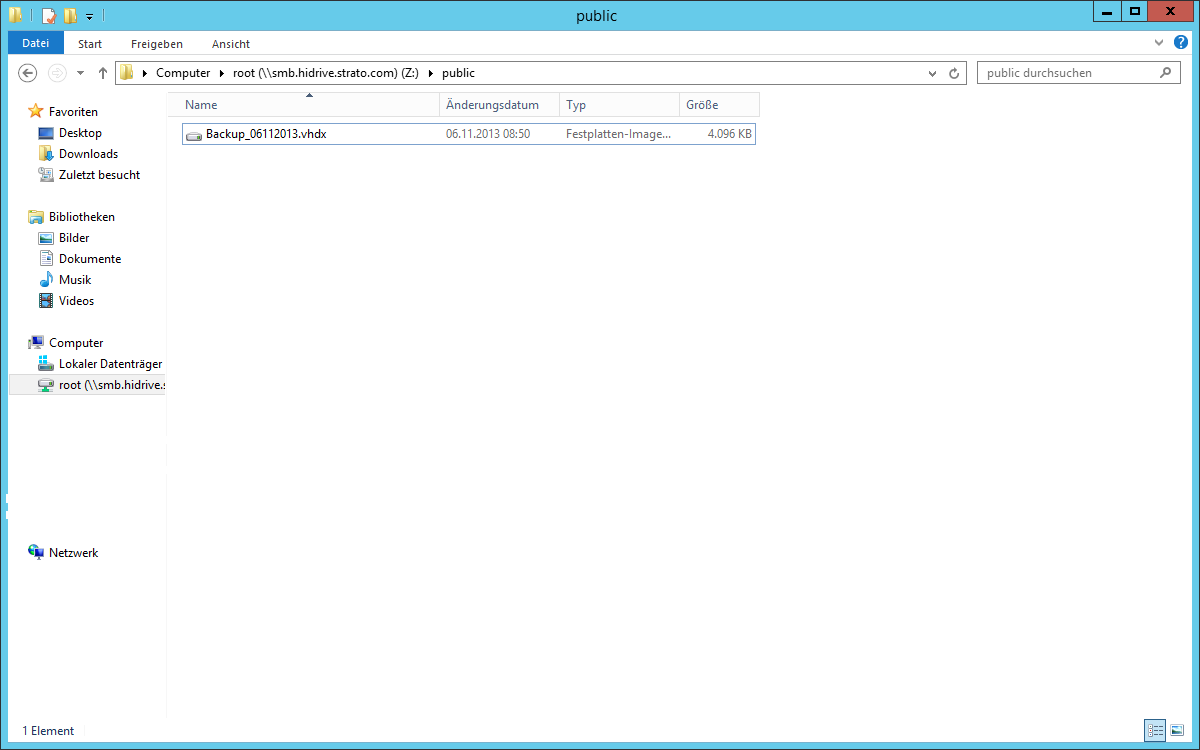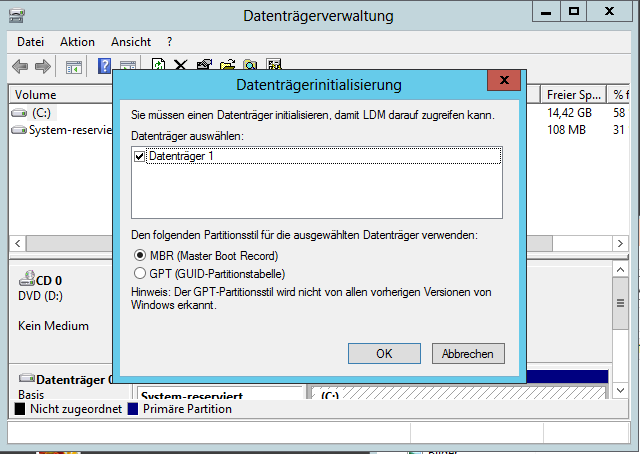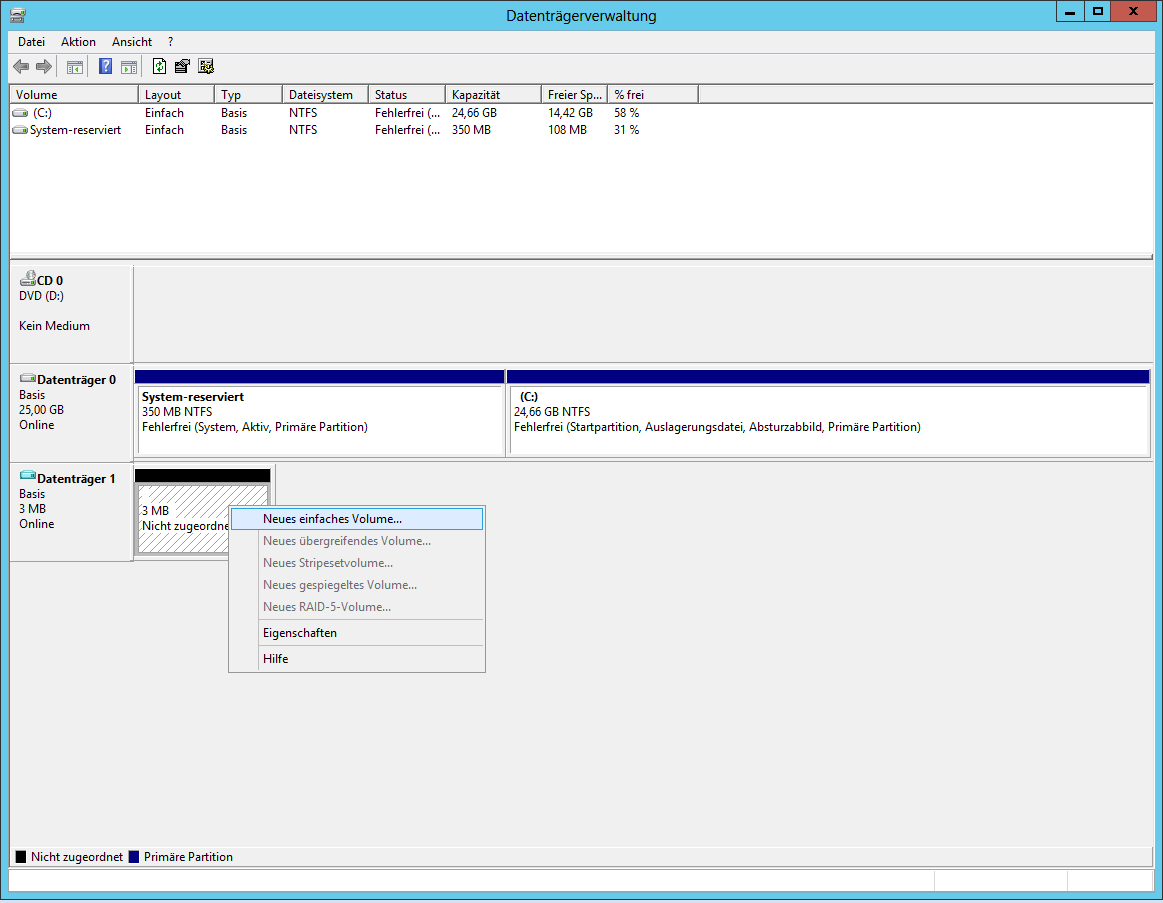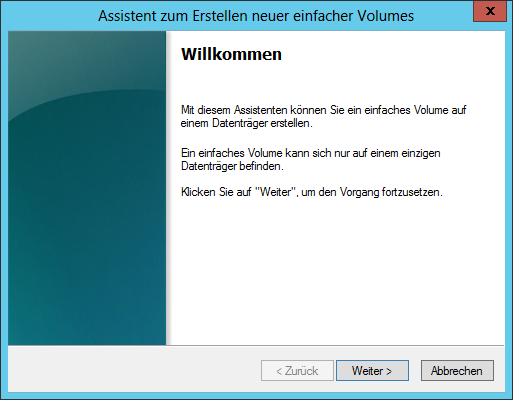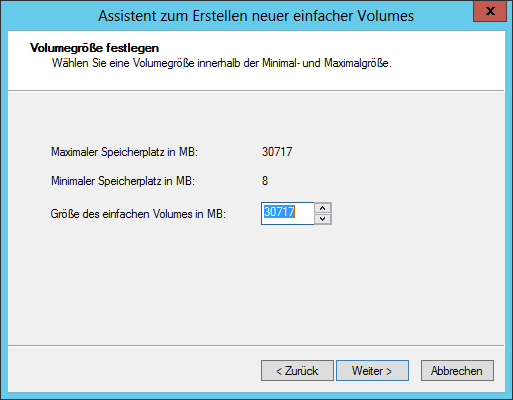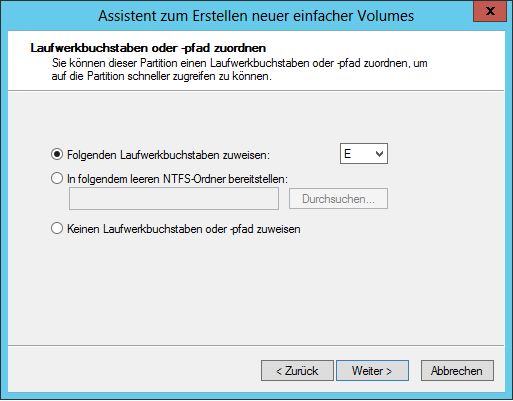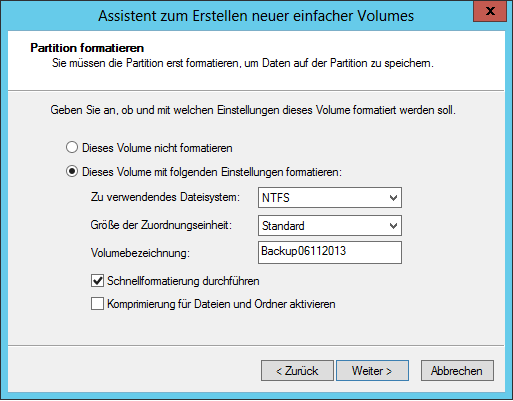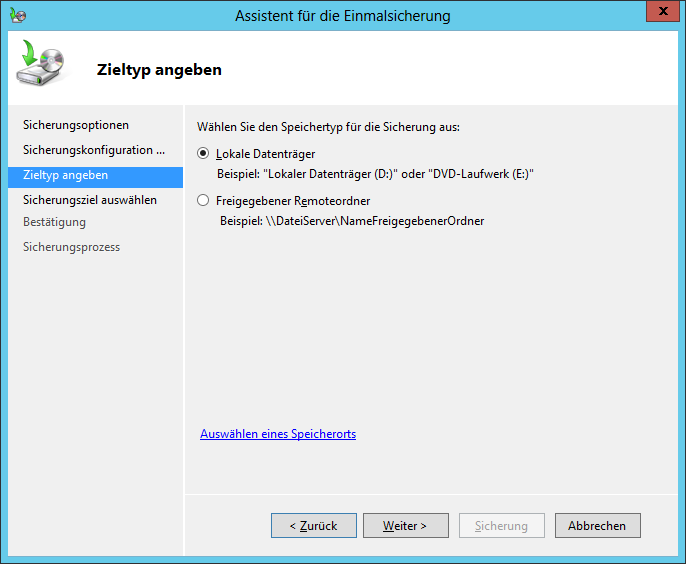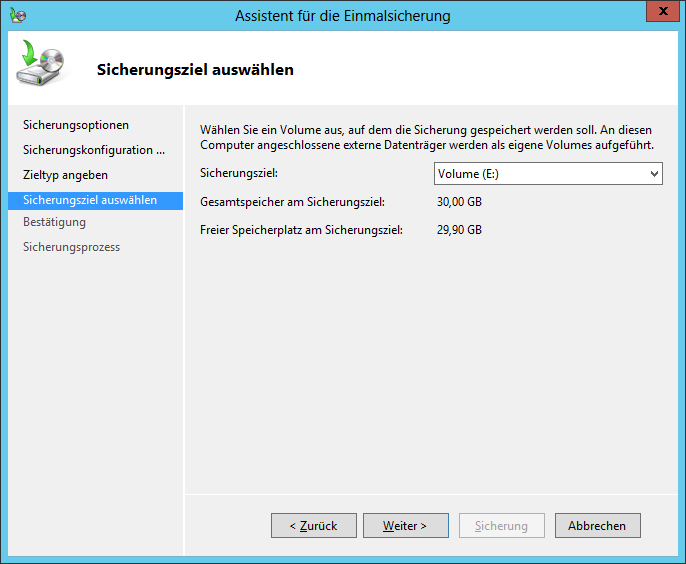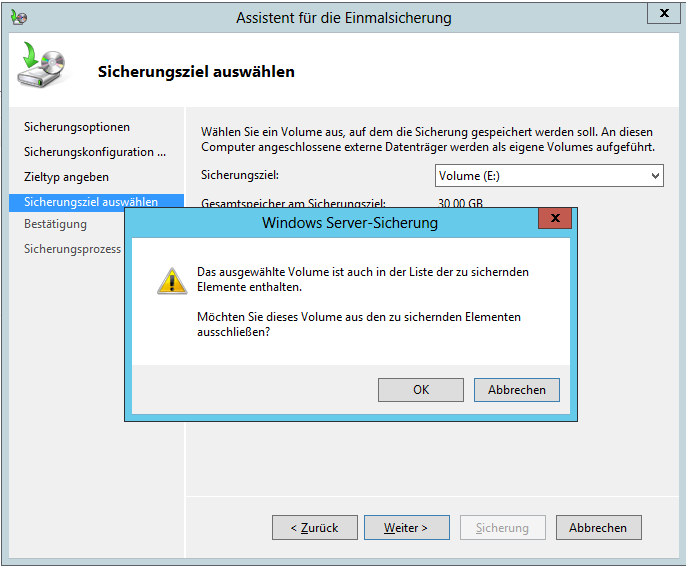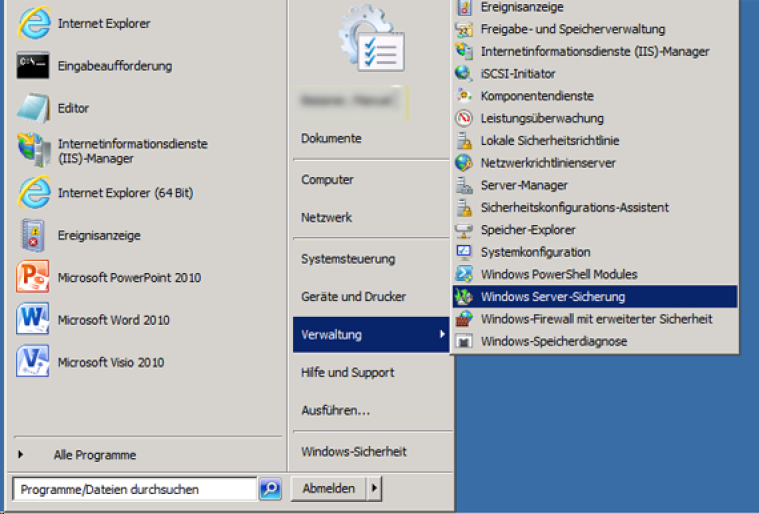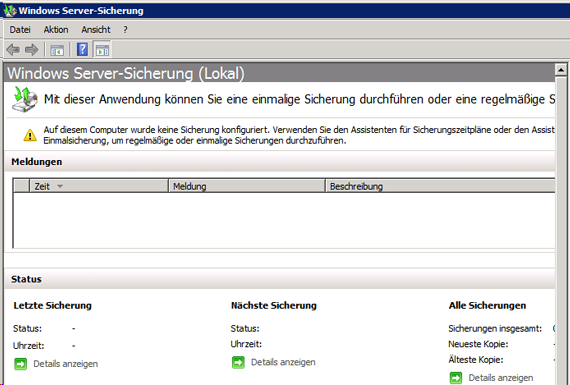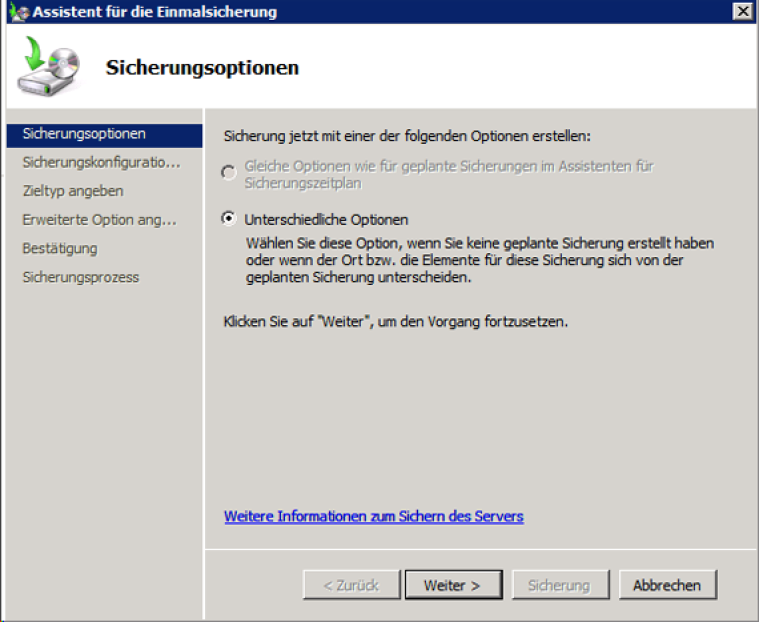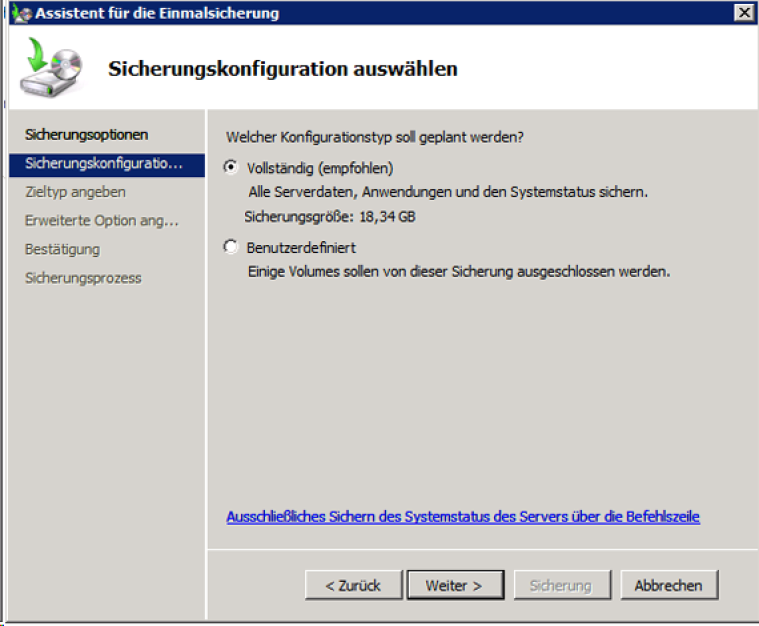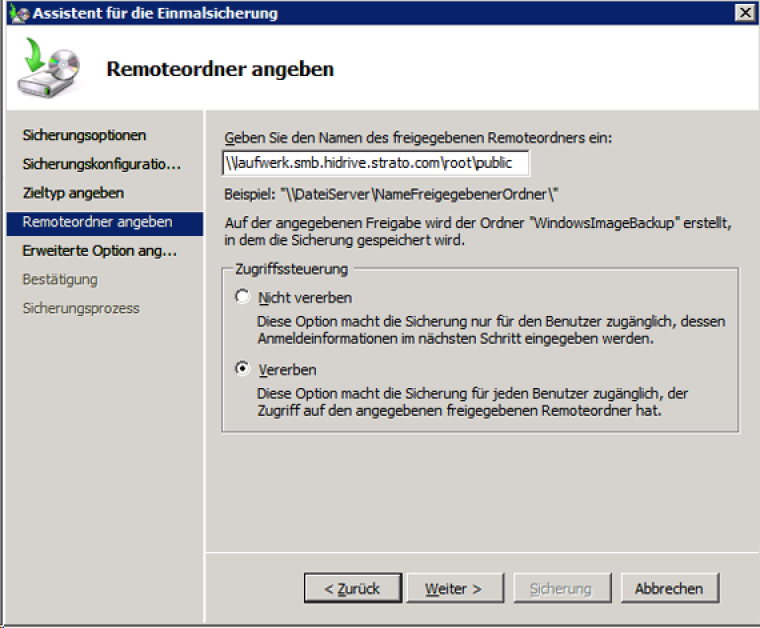Backup Ihres Windows Servers
In diesem Artikel zeigen wir Ihnen, wie Sie ein Backup auf Ihrem Windows 2003-Server, Windows 2008-Server und Windows Server 2012 auf HiDrive durchführen.
Inhalt:
Erstellen eines Backups Ihres Windows Server 2012 auf HiDrive
In diesem Artikel erklären wir Ihnen, wie Sie ein Backup über Ihren Windows Server 2012 auf Ihrem HiDrive durchführen. Diese Anleitung legt zu Grunde, dass Sie ihr HiDrive bereits in Ihren Windows-Server eingebunden haben. Sollte Sie die Einbindung noch nicht vorgenommen haben, nehmen Sie dies zunächst bitte vor.
1. Datenträgerverwaltung öffnen
Sofern Sie sich auf Ihrem Desktop befinden, drücken Sie bitte die Tastenkombination WINDOWS + X. In der sich öffnenden Leiste rufen Sie bitte die Datenträgerverwaltung auf:
Wenn Sie sich im gekachelten Start-Bildschirm befinden, tragen Sie in der Suche den Begriff Datenträger ein. Klicken Sie anschließend bitte auf Einstellungen und danach auf Festplattenpartitionen erstellen und formatieren:
2. Eine VHDX anlegen
In der Datenträgerverwaltung wählen Sie bitte den Menüpunkt Aktion und anschließend Virtuelle Festplatte erstellen aus:
Über Durchsuchen können Sie das bereits eingebundene HiDrive auswählen und dem Backup einen Namen geben:
Geben Sie der Festplatte eine angemessene Größe. Wir empfehlen, dass Sie die Größe Dynamisch erweiterbar einstellen:
Die angezeigte Fehlermeldung können Sie mit OK bestätigen:
Navigieren Sie nun in das Unterverzeichnis Ihres HiDrive-Ordners, in dem Sie das Backup angelegt haben:
Durch Doppelklick auf diese Datei wird erneut eine Fehlermeldung ausgegeben, die Sie ebenfalls mit OK bestätigen können:
Öffnen Sie nun erneut die Datenträgerverwaltung. Eine Meldung zur Datenträgerinitialisierung wird Ihnen direkt angezeigt:
Der neue Datenträger wird als Nicht zugeordnet angezeigt. Mit einem Rechtsklick können Sie ein Neues einfaches Volume... erstellen:
Der sich öffnende Assistent bedarf keiner speziellen Anpassung. Sie können natürlich eine individuelle Bezeichnung und/oder einen Laufwerksbuchstaben vergeben:
Der neue virtuelle Datenträger ist nun initialisiert und die Sicherung kann erfolgen. Öffnen Sie den Assistenten für die Einmalsicherung und wählen Sie Lokale Datenträger aus:
Dort können Sie jetzt das soeben erstellte Laufwerk auswählen. In unserem Beispiel Laufwerk E:.
Zum Schluss bestätigen Sie bitte die Hinweismeldung mit OK, um mit der Sicherung zu beginnen:
Die Einrichtung ist jetzt abgeschlossen.
So verwenden Sie die Backup/Sicherungs-Funktion Ihres STRATO Windows 2008-Servers
Bitte starten Sie zunächst Ihren Windows-Sicherungsassistenten. Hierzu klicken Sie auf den Start-Button links unten auf Ihrem Bildschirm. Klicken Sie dann auf: Alle Programme > Verwaltung > Windows Server-Sicherung.
Um die Standardeinstellungen zu benutzen, empfehlen wir Ihnen, den Sicherungsassistenten im Assistentenmodus zu starten. In unserem Beispiel wählen wir die einmalige Server-Sicherung auf einem eingebundenen HiDrive Netzlaufwerk. Klicken Sie auf Weiter, um den Vorgang fortzusetzen.
Wählen Sie aus, ob eine Gesamtsicherung oder eine eingeschränkte Sicherung von bestimmten Laufwerken durchgeführt werden soll. Da Ihre Sicherungsdatei u. U. sehr groß werden kann, wenn Sie alle Informationen auf Ihrem Computer sichern, empfehlen wir Ihnen, die Elemente (Dateien) für die Sicherung selbst auszuwählen. Markieren Sie den entsprechenden Punkt und klicken Sie auf Weiter.
Geben Sie im nächsten Schritt an, wo die Sicherung abgelegt werden soll. In unserem Beispiel verwenden wir ein HiDrive Netzlaufwerk.
Mit Bestätigung der Angaben und Klick auf Weiter beginnt die Sicherung Ihres Windows-Server. Sie können das Fenster während des Backup-Prozesses schließen. Die Sicherung erfolgt dann im Hintergrund.
Windows-Server finden
Windows Root Server verbinden Flexibilität mit der Leistungsfähigkeit des bekannten und beliebten Betriebsystems.