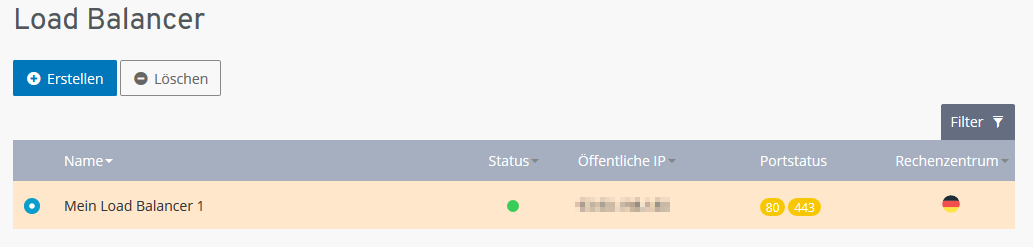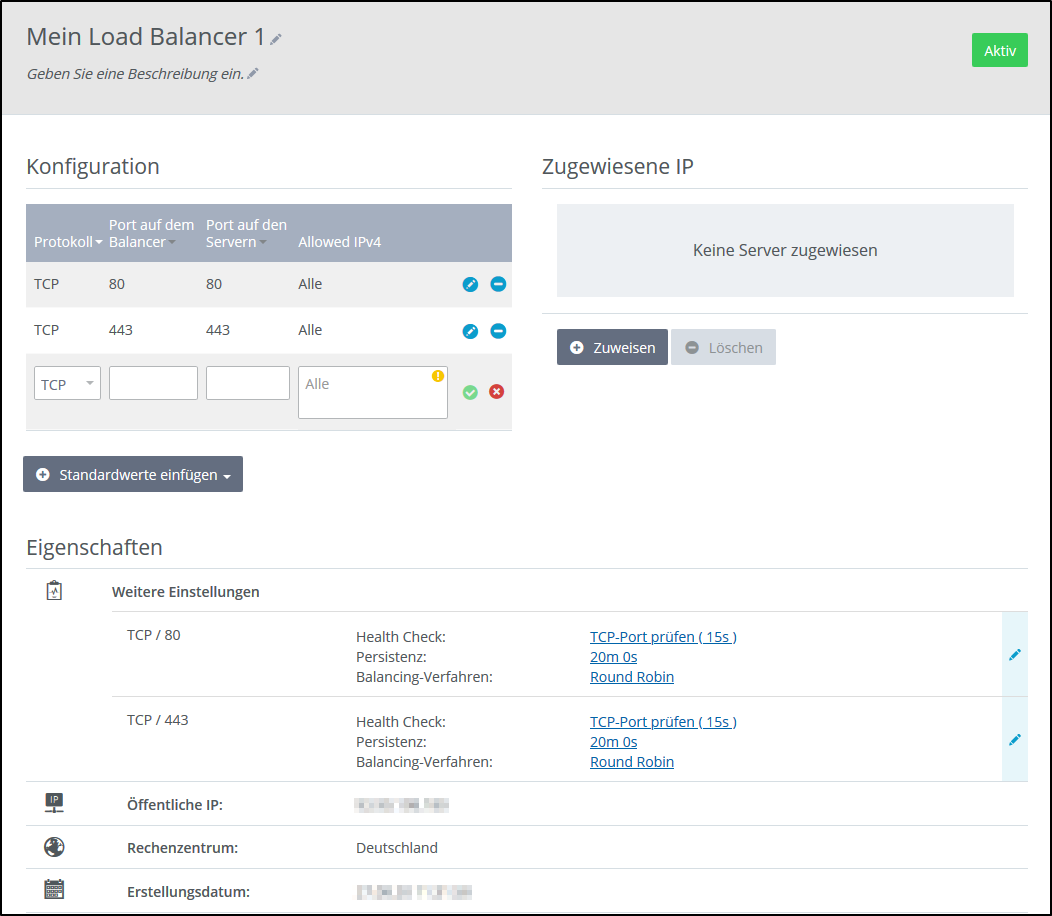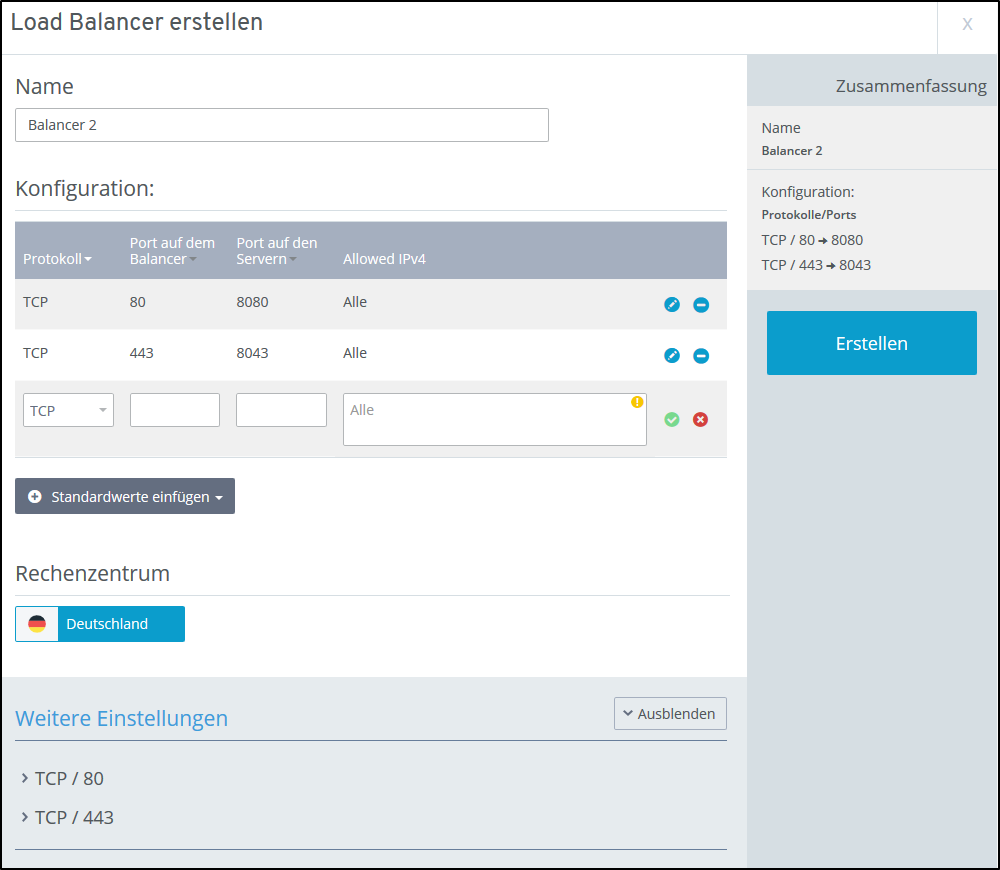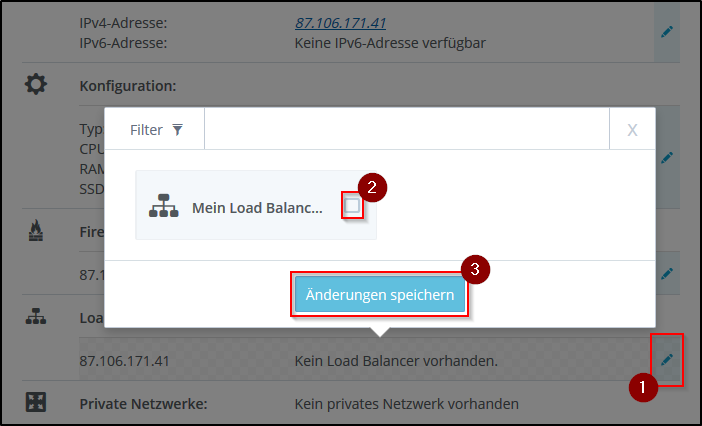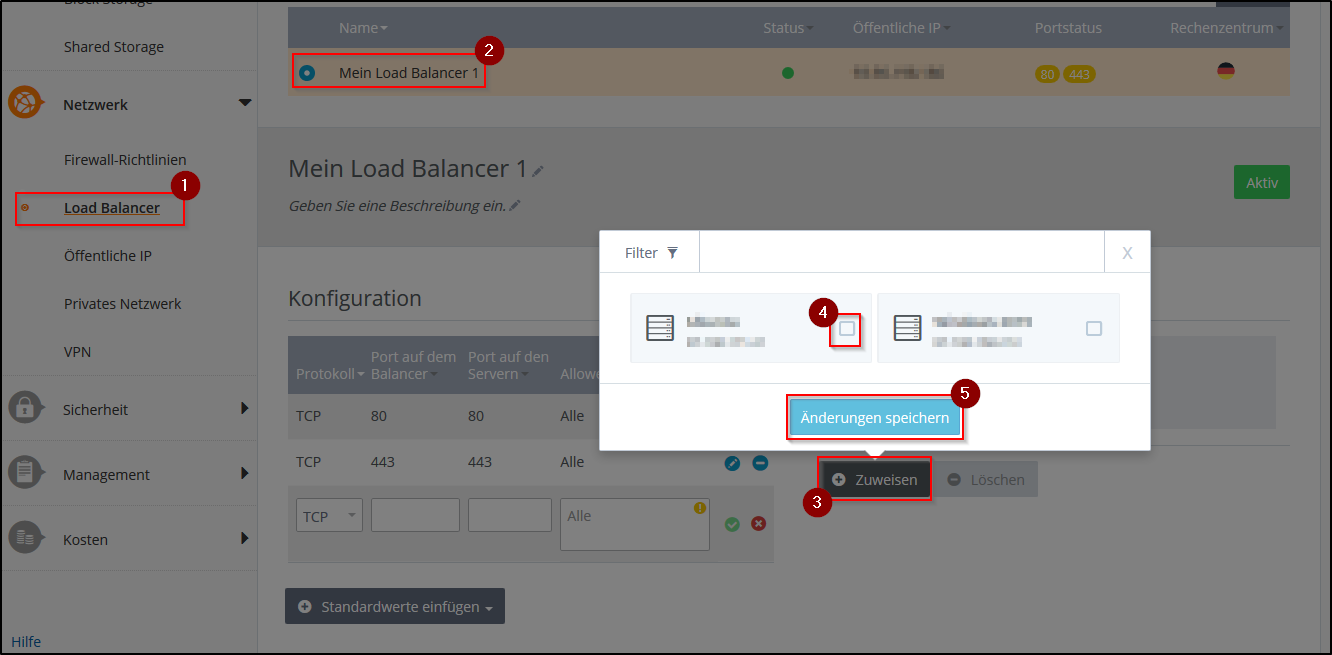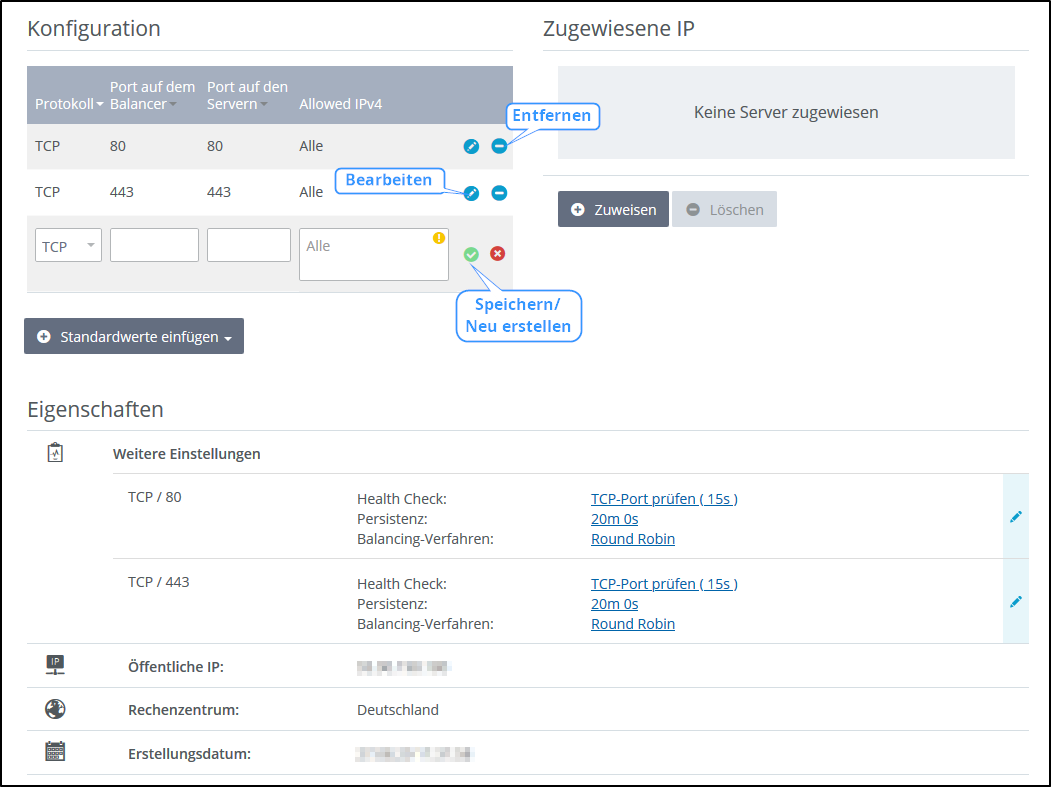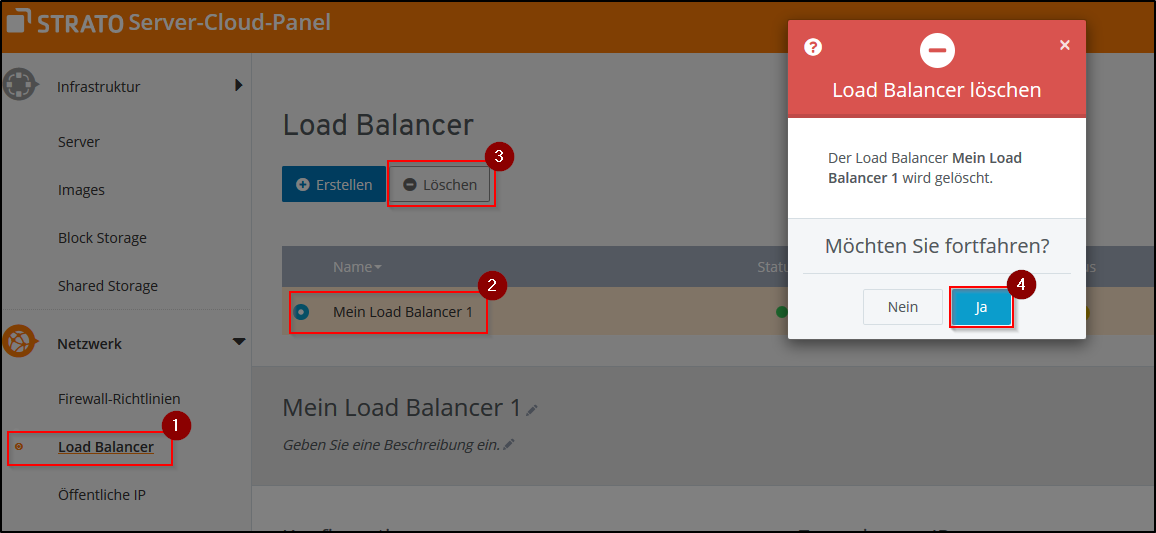Wie nutze ich den Load Balancer?
Allgemeine Informationen
Mit einem Load Balancer können Sie den Datendurchsatz maximieren und gleichzeitig die Server-Last minimieren. Load Balancer können sowohl die Auslastung als auch die Antwortzeiten von einzelnen Servern beurteilen und den Traffic mit Hilfe von Regeln auf mehrere Server verteilen.
Der Einsatz von Load Balancern ist sinnvoll, wenn Ihre Web-Anwendungen von mehreren Servern bereitgestellt werden müssen und eine hohe Verfügbarkeit gewährleistet werden muss. Dies trifft z. B. auf Websites zu, die hohe Besucherzahlen aufweisen.
Die Frage, ob ein Load Balancer benötigt wird, können Sie mit Hilfe der folgenden Fragen klären:
- Benötigen Sie für die Bereitstellung Ihrer Web-Anwendungen mehrere Server?
- Muss eine hohe Verfügbarkeit der Web-Anwendungen gewährleistet werden?
- Gibt es ein hohes Traffic-Aufkommen?
Bevor Sie einen Load Balancer einsetzen können, müssen Sie diesen konfigurieren. Hierzu ist die Erstellung von sogenannten Listenern erforderlich. Ein Listener prüft die Verbindungsanfragen von Clients. Für die Konfiguration des Load Balancers werden das jeweilige Protokoll, der Port auf dem Load Balancer (Client-Verbindung zum Load Balancer) und der Port auf den Servern (Verbindung des Load Balancers zu den zugewiesenen Servern) benötigt. Der Listener leitet die Anfragen anschließend mit dem Protokoll und der Portnummer, die Sie konfiguriert haben, an einen oder mehrere Server weiter.
TCP-Protokoll
Wenn Sie in der Konfiguration des Load Balancers das TCP-Protokoll verwenden, leitet der Load Balancer die Requests der Clients an die Server weiter, ohne den Header zu ändern. Wenn ein Load Balancer die Requests empfängt, versucht er über den konfigurierten Port eine TCP-Verbindung zum Server herzustellen. Da Load-Balancer den Datenverkehr zwischen den Clients und Ihren Servern abfangen und verteilen, enthalten die Zugriffsprotokolle für Ihre Server die IP-Adresse des Load Balancers anstatt der IP-Adresse des ursprünglichen Clients.
HTTP-Protokoll
Wenn Sie das HTTP-Protokoll für Ihre Client-Verbindungen zum Load Balancer und für Ihre Verbindungen vom Load Balancer zu den zugewiesenen Servern verwenden, parst der Load Balancer die Header dieser HTTP-Requests. HTTP-Requests und HTTP-Responses enthalten oft Header-Felder, die kontextuelle Informationen liefern, wie z. B. den X-Forward-For-Header. Der X-Forward-For-Header dient dazu, die IP-Adresse des Benutzers zu übermitteln, wenn dieser durch einen Proxy-Server oder Load Balancer auf einen Webserver zugreift. Zu diesem Zweck muss die Konfiguration der jeweiligen Anwendung (z. B. Apache) angepasst werden.
Eine Übersicht über die für Sie konfigurierten Load Balancer finden Sie im Bereich Netzwerk > Load Balancer. In diesem Bereich finden Sie auch die wichtigsten Informationen zu den einzelnen Load Balancern. Weitere Informationen zu diesem Bereich finden Sie hier im nächsten Kapitel
Übersicht: Load Balancer
Im Cloud Panel sind im Bereich Netzwerk > Load Balancer alle von Ihnen konfigurierten Load Balancer in einer Tabelle aufgelistet.
In dieser Tabelle sind die wichtigsten Angaben zu den einzelnen Load Balancern aufgeführt:
- Name: Name, der dem Load Balancer zugewiesen wurde. Sie können den Namen jederzeit ändern.
- Status: Aktueller Status des Load Balancers.
- Aktiv: Der Load Balancer ist aktiviert
- Deaktiviert: Der Load Balancer ist deaktiviert.
- Wird erstellt: Der Load Balancer wird eingerichtet. Der Fortschritt wird in Prozent angegeben.
- Wird konfiguriert: Die Konfiguration des Load Balancers wird geändert.
- Wird entfernt: Der Load Balancer wird gelöscht.
- Öffentliche IP: IP-Adresse, die dem Load Balancer zugewiesen wurde.
- Portstatus: Zeigt die zu überwachenden Ports und deren Status an.
- Rechenzentrum: Rechenzentrum, in dem der Load Balancer gehostet wird.
Um alle Informationen zum gewünschten Load Balancer aufzurufen, klicken Sie auf den Namen des Load Balancers. Die Liste enthält die folgenden, zusätzlichen Informationen:
- Beschreibung: Beschreibung des Load Balancers. Sie können die Beschreibung jederzeit ändern.
- Konfiguration: Auflistung der Regeln für Protokolle, Ports und IP-Adressen, die im Load Balancer konfiguriert sind.
- Zugewiesene IP: Server und IP-Adressen, auf die der Traffic verteilt wird.
- Im Bereich Status wird der Status des Servers bzw. der Server angezeigt, auf den bzw. die der Traffic verteilt wird und der/die mittels eines oder mehrerer Health Checks überwacht wird bzw. überwacht werden.
- Server: Name des zugewiesenen Servers.
- IP: IP-Adresse des Servers.
- Protokoll / Port auf dem Server: Zeigt den Status der Verbindung zwischen dem Load Balancer und den zugewiesenen Servern an. Der Listener leitet die Client-Anfragen mit dem konfigurierten Protokoll über diese Verbindung an die entsprechende Portnummer des Servers weiter.
Im Bereich Eigenschaften sind die folgenden Informationen aufgeführt:
- Weitere Einstellungen: In diesem Bereich sind die konfigurierten Health Checks aufgeführt.
- Health Check: Art des eingestellten Health Checks
- Persistenz: Gibt an, ob die Persistenz aktiviert wurde. Wenn die Persistenz aktiviert ist, werden alle nachfolgenden Anfragen eines Geräts innerhalb des definierten Zeitraums stets an den gleichen Server weitergeleitet.
- Balancing-Verfahren: Balancing-Verfahren, das zur Traffic-Verteilung eingestellt wurde.
- Round Robin: Gleichmäßige Verteilung des Traffics auf alle Server, die dem Load Balancer zugeordnet sind.
- Least Connections: Umleitung des Traffics zu den Servern, die in diesem Moment weniger Traffic zu bearbeiten haben.
- Öffentliche IP: Öffentliche IP-Adresse des Load Balancers.
- Rechenzentrum: Rechenzentrum, in dem der Load Balancer gehostet wird.
- Erstellungsdatum: Datum, an dem der Load Balancer eingerichtet wurde.
Um ein Element zu bearbeiten, klicken Sie auf das blaue Stift-Symbol.
Load Balancer erstellen
Mit einem Load Balancer können Sie den Datendurchsatz maximieren und gleichzeitig die Server-Last minimieren. Load Balancer können sowohl die Auslastung als auch die Antwortzeiten von einzelnen Servern beurteilen und den Traffic mit Hilfe von Regeln auf mehrere Server verteilen. Der Einsatz von Load Balancern ist sinnvoll, wenn Ihre Web-Anwendungen von mehreren Servern bereitgestellt werden müssen und eine hohe Verfügbarkeit gewährleistet werden muss. Dies trifft z. B. auf Websites zu, die hohe Besucherzahlen aufweisen.
Loggen Sie sich bitte in Ihr Cloud Panel ein. Dort wählen Sie Netzwerk > Load Balancer.
- Klicken Sie auf Erstellen.
- Geben Sie den gewünschten Namen ein.
- Legen Sie die Konfiguration des Load Balancers fest:
- Wählen Sie in der Liste Protokoll das gewünschte Protokoll aus.
- Geben Sie im Feld Port auf dem Load Balancer den Port des Load Balancers ein, der für die Prüfung des Traffics genutzt werden soll.
- Geben Sie im Feld Port auf den Servern den Port des Servers ein, an den der vom Load Balancer kommende Traffic weitergeleitet werden soll.
- Geben Sie im Feld Erlaubte IPv4-Adresse die IP-Adresse(n) ein, für die der API-Zugriff erlaubt werden soll. Mehrere IP-Adressen können mit einem Komma getrennt werden.
- Alle: Der Zugriff auf den Port des Load Balancers ist mit jeder beliebigen IP-Adresse möglich.
- IP-Adresse: Der Zugriff auf den Port des Load Balancers ist nur mit der von Ihnen eingegebenen IP-Adresse möglich.
- Subnetz: Der Zugriff auf den Port des Load Balancers ist mit jeder im Subnetz befindlichen IP-Adresse möglich.
- Um die Konfigurationsregel zu erstellen, klicken Sie auf den grünen Haken. Erstellen Sie ggf. weitere Konfigurationsregeln.
- Wählen Sie das gewünschte Rechenzentrum.
- Klicken Sie im Bereich Weitere Einstellungen auf Anzeigen.
- Klicken Sie auf den Pfeil um die Einstellungen aufzuklappen.
- Aktivieren Sie oder deaktivieren Sie den Health Check.
- TCP-Port prüfen: Der Load Balancer prüft, ob die auszugleichenden Ports offen sind. Das Intervall kann sekundengenau festgelegt werden.
- Deaktiviert: Der Health Check wird deaktiviert.
- ICMP-Test: Der Load Balancer prüft, ob eine Kommunikation über ICMP möglich ist.
- HTTP: Der Load Balancer prüft, ob eine Kommunikation über HTTP möglich ist.
- HTTPS: Der Load Balancer prüft, ob eine Kommunikation über HTTPS möglich ist.
- Geben Sie das gewünschte Intervall ein.
- Optional: Wenn Sie den Health Check HTTP oder HTTPS ausgewählt haben, geben Sie im Feld URL: die zu überwachende URL und im Feld Erwartetes Ergebnis das erwartete Ergebnis ein.
- Aktivieren Sie oder deaktivieren Sie die Option Persistenz.
Wenn Sie die Option Persistenz aktivieren, werden alle Anfragen eines Computers innerhalb des von Ihnen festgelegten Zeitraums an den gleichen Server weitergeleitet. - Optional: Geben Sie im Feld Zeit das gewünschte Intervall ein.
- Wählen Sie das gewünschte Balancing-Verfahren:
- Round-Robin: Gleichmäßige Verteilung des Traffics auf alle Server, die dem Load Balancer zugeordnet sind.
- Least Connections: Umleitung des Traffics zu den Servern, die in diesem Moment weniger Traffic zu bearbeiten haben.
- Klicken Sie auf Erstellen.
Der Load Balancer wird erstellt
Load Balancer einem Server zuweisen
Sie können einem Server einen oder mehrere Load Balancer zuweisen. Mit einem Load Balancer können Sie den Datendurchsatz maximieren und gleichzeitig die Server-Last minimieren.
Loggen Sie sich bitte in Ihr Cloud Panel ein. Dort wählen Sie Netzwerk >Server.
- Wählen Sie einen Server.
Die Server-Eigenschaften werden angezeigt. - Klicken Sie im Bereich Load Balancer auf das Stiftsymbol.
- Wählen Sie den gewünschten Load Balancer aus, und klicken Sie auf Änderungen speichern.
Der Load Balancer wird dem Server zugewiesen.
Einem Load Balancer einen oder mehrere Server zuweisen
Sie können einem Load Balancer einen oder mehrere Server zuweisen. Mit einem Load Balancer können Sie den Datendurchsatz maximieren und gleichzeitig die Server-Last minimieren.
Loggen Sie sich bitte in Ihr Cloud Panel ein. Dort wählen Sie Netzwerk >Load Balancer.
- Aktivieren Sie einen Load Balancer.
- Klicken Sie im Bereich Zugewiesene IP auf Zuweisen.
- Wählen Sie die gewünschten Server aus.
- Klicken Sie auf Änderungen speichern.
Der bzw. die Server werden dem Load Balancer zugewiesen.
Load Balancer bearbeiten
Sie können einen bestehenden Load Balancer jederzeit ändern.
Loggen Sie sich bitte in Ihr Cloud Panel ein. Dort wählen Sie Netzwerk >Load Balancer.
- Klicken Sie in der Liste auf einen Load Balancer.
Die Load Balancer-Eigenschaften werden angezeigt. - Im Bereich Konfiguration können Sie die Regeln einstellen.
- Im Bereich Zugewiesene IP können Sie dem Load Balancer verschiedene Server zuweisen.
- Klicken Sie auf Zuweisen. Es werden alle Server angezeigt, denen noch kein Load Balancer zugeordnet wurde.
- Wählen Sie einen oder mehrere Server, und klicken Sie auf Änderungen speichern.
- Im Bereich Eigenschaften können Sie die konfigurierten Health Checks anpassen. Um den Health Check, die Persistenz oder das Balancing-Verfahren zu ändern, klicken Sie auf das Stiftsymbol.
Load Balancer löschen
Sie können einen bestehenden Load Balancer löschen.
Sie befinden sich im Cloud Panel im Bereich Netzwerk > Load Balancer.
- Klicken Sie auf einen Load Balancer.
- Klicken Sie auf Löschen, und bestätigen Sie die Sicherheitsabfrage mit Ja.
Der Load Balancer wird gelöscht.
Kann auf dem Load Balancer ein SSL-Zertifikat installiert werden?
SSL-Zertifikate können nicht auf Load Balancern installiert werden.
Um SSL-Zertifikate zu nutzen, müssen Sie diese auf den Servern installieren, die dem Load Balancer zugewiesen sind. Nach der Installation der SSL-Zertifikate werden die verschlüsselten Anfragen vom Load Balancer mittels SSL-Passthrough an die zugewiesenen Server weitergeleitet. Die Anfragen werden anschließend auf den Servern entschlüsselt.