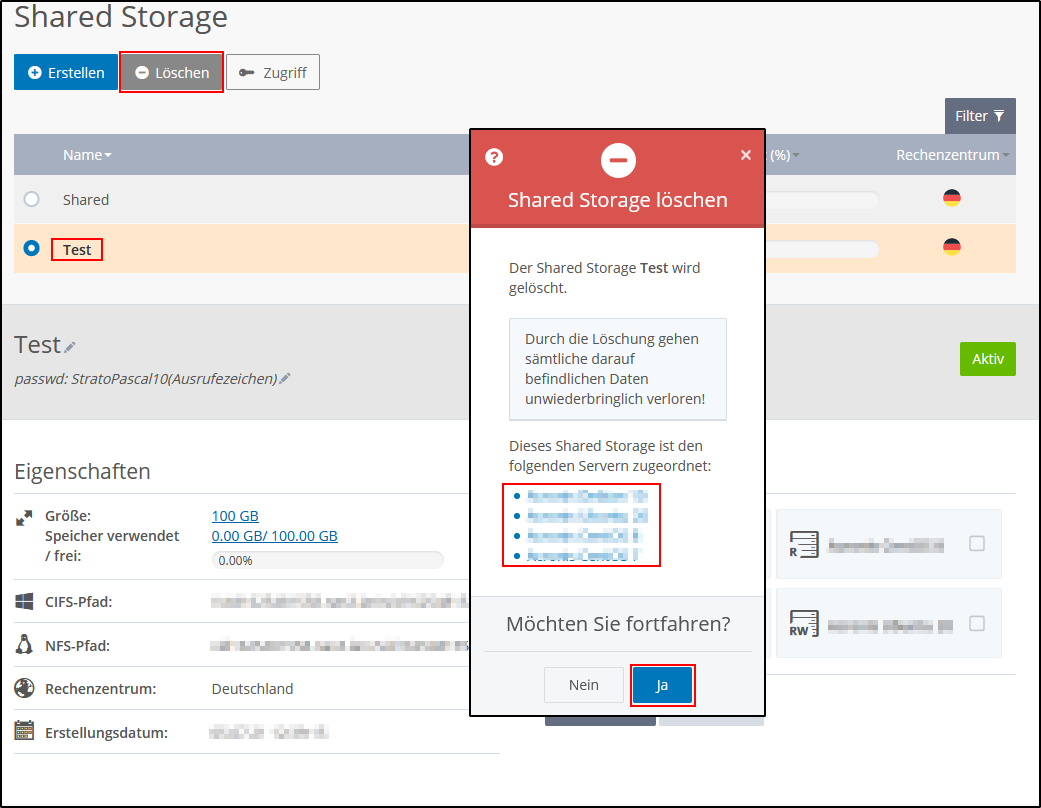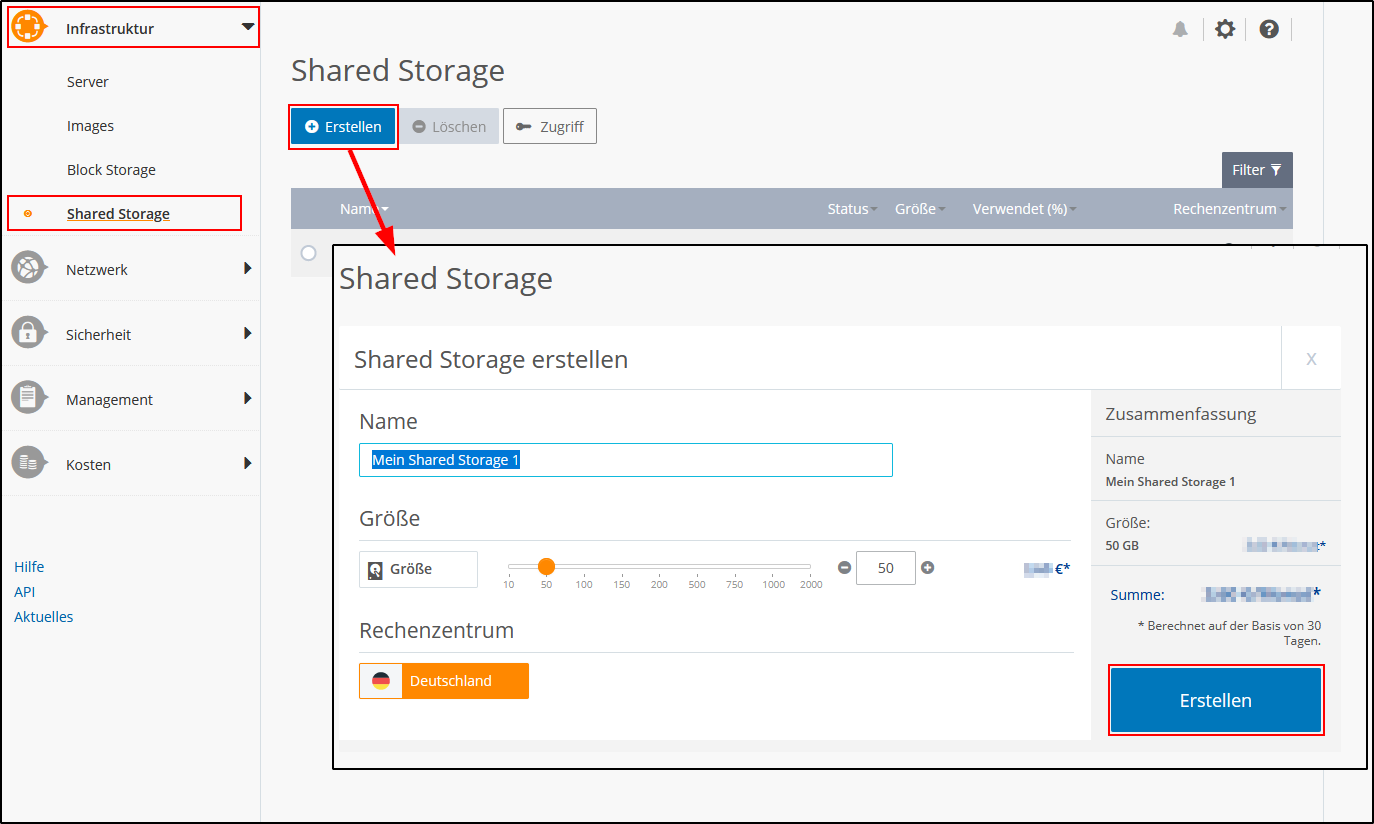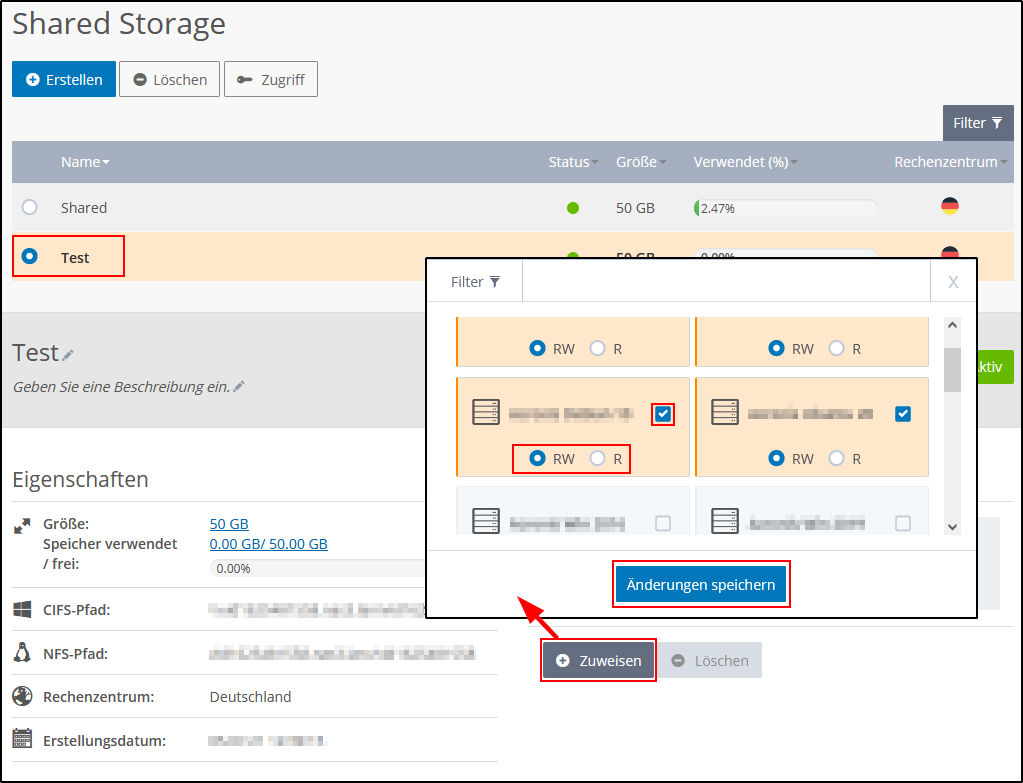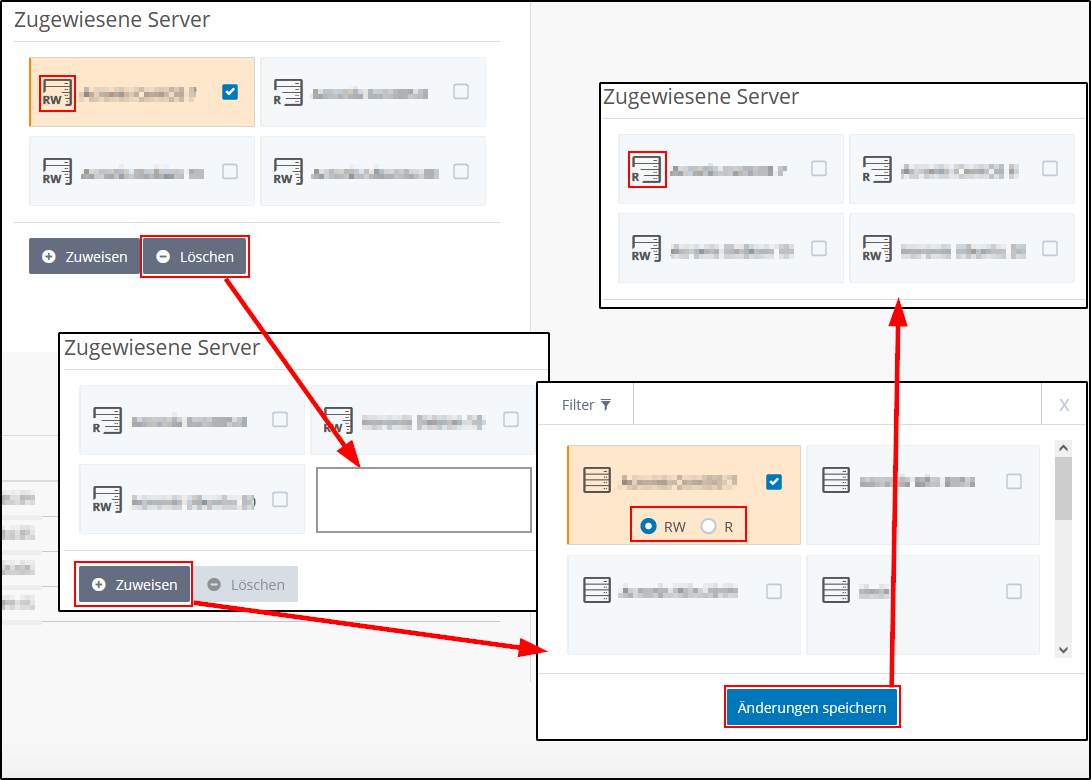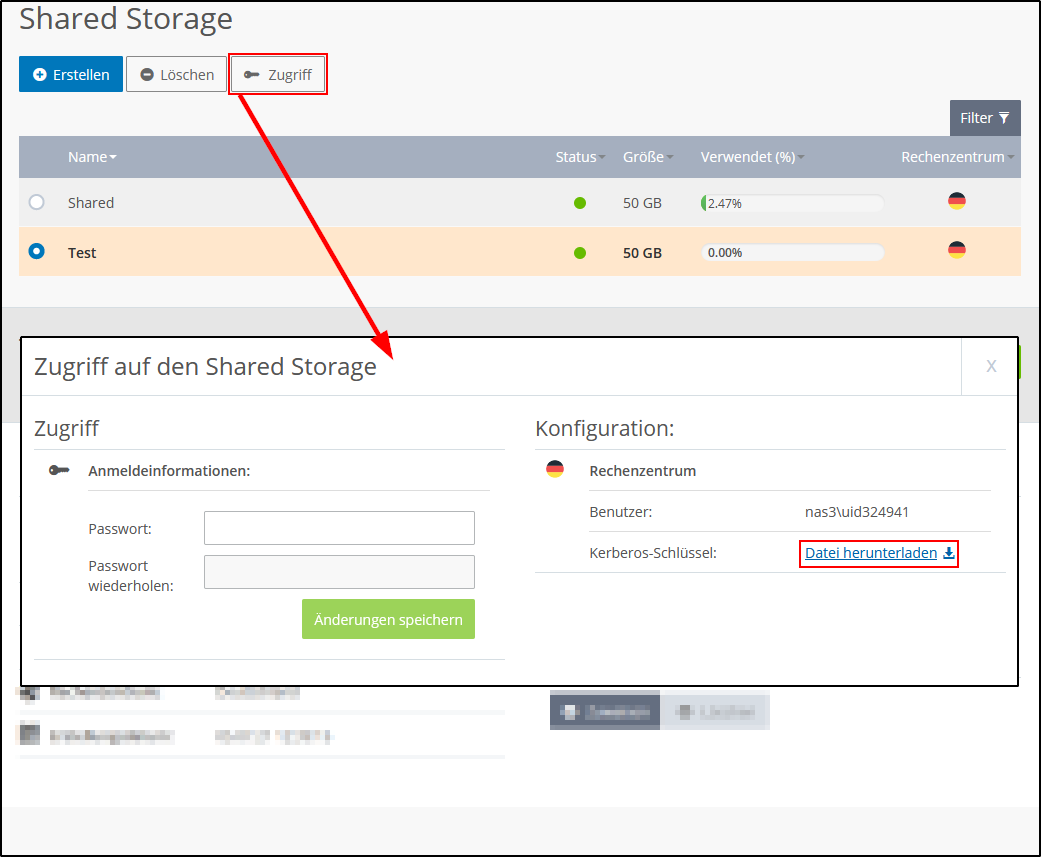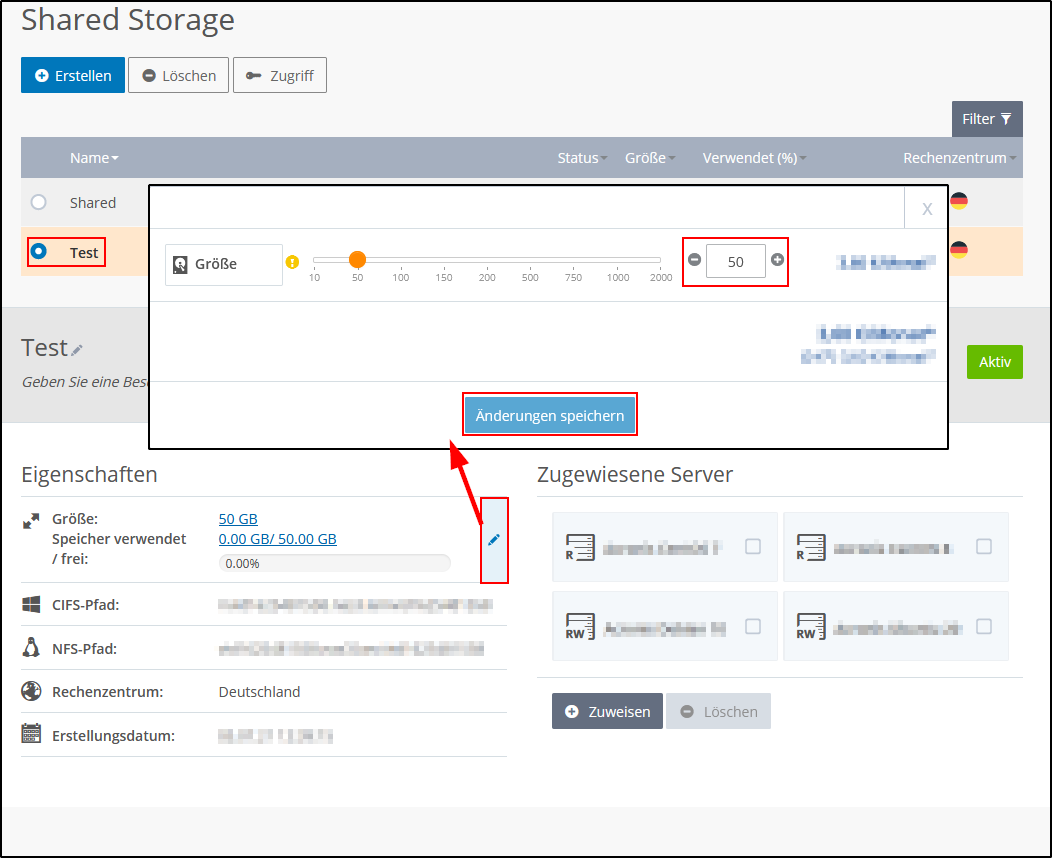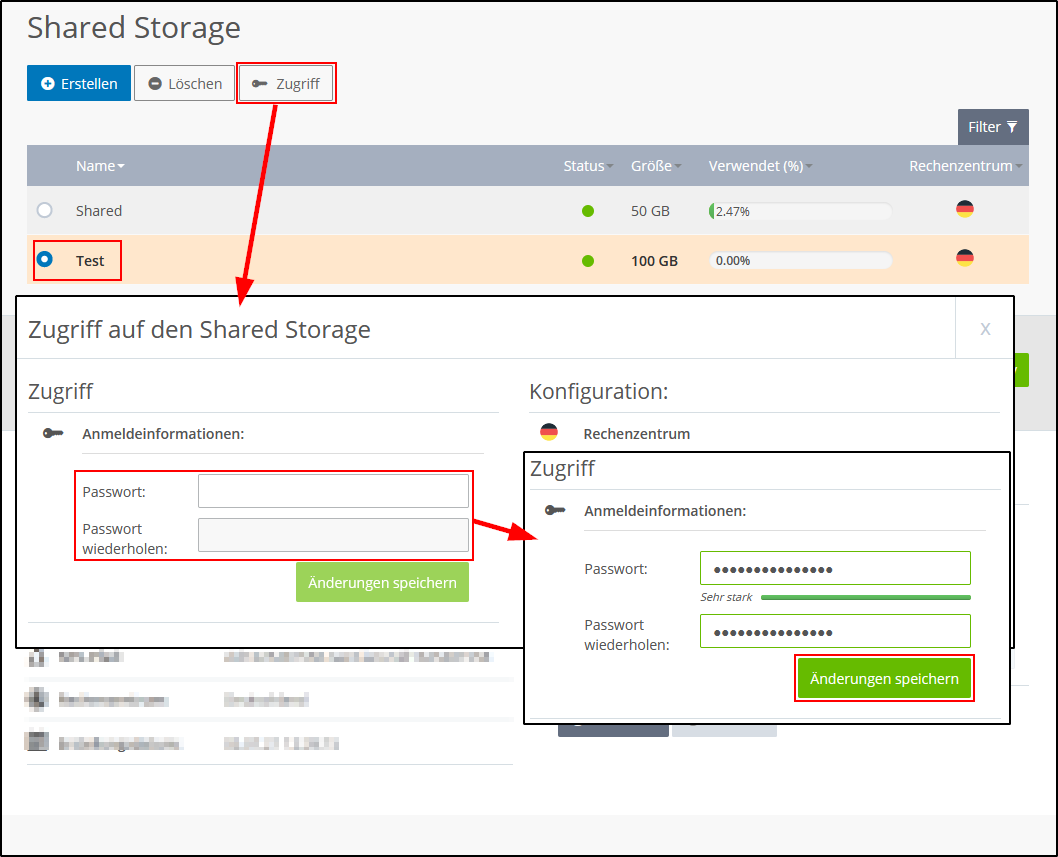So nutzen Sie den Shared Storage der ServerCloud
Übersicht: Shared Storage
Ein Shared Storage ist eine Festplatte, die zur gemeinsamen Speichernutzung an mehrere Server angeschlossen werden kann. So erfolgt ein gemeinsamer Zugriff aller Server auf dieselben Daten. Im Cloud Panel sind im Bereich Infrastruktur > Shared Storage alle von Ihnen konfigurierten Shared Storages in einer Tabelle aufgelistet. In dieser Tabelle sind die wichtigsten Angaben zu den einzelnen Shared Storages aufgeführt:
- Name: Name, der dem Shared Storage zugewiesen wurde. Sie können den Namen des Shared Storage jederzeit ändern.
- Status: Aktueller Status des Shared Storage.
- Aktiv: Der Shared Storage ist aktiviert.
- Deaktiviert: Der Shared Storage ist deaktiviert.
- Wird konfiguriert: Die Konfiguration des Shared Storage wird geändert.
- Wird entfernt: Der Shared Storage wird gelöscht.
- Größe: Speicherkapazität des Shared Storage.
- Verwendet (%): Prozentualer Anteil des belegten Speichers.
- Rechenzentrum: Rechenzentrum, in dem das Shared Storage gehostet wird.
Um alle Informationen zum gewünschten Shared Storage aufzurufen, klicken Sie auf den Namen. Die Liste enthält die folgenden, zusätzlichen Informationen:
- Beschreibung: Beschreibung des Shared Storage. Sie können die Beschreibung jederzeit ändern.
- Größe: Speicherkapazität des Shared Storage.
- Speicher verwendet/frei: Größe des verwendeten und des freien Speichers.
- CIFS-Pfad: Der CIFS-Pfad wird benötigt, um den Shared Storage auf einem Server mit dem Betriebssystem Windows Server 2012, Windows Server 2016 oder Windows Server 2019 einzubinden.
- NFS-Pfad:Der NFS-Pfad wird benötigt, um den Shared Storage auf einem Server mit dem Betriebssystem Linux einzubinden.
- Rechenzentrum: Rechenzentrum, in dem das Shared Storage gehostet wird.
- ID: ID des Shared Storage.
- Erstellungsdatum: Datum, an dem der Shared Storage eingerichtet wurde.
- Zugriff:Hier stellen Sie die Zugriffsberechtigungen der Server für das Shared Storage ein.
- Zugewiesene Server: Auflistung der zugewiesenen Server.
Um ein Element zu bearbeiten, klicken Sie auf die blaufarbige Schaltfläche mit Stiftsymbol .
Shared Storage erstellen
Ein Shared Storage ist eine Festplatte, die zur gemeinsamen Speichernutzung an mehrere Server angeschlossen werden kann. So erfolgt ein gemeinsamer Zugriff aller Server auf dieselben Daten.
So erstellen Sie ein Shared Storage:
Navigieren Sie sich im Cloud Panel in den Bereich Infrastruktur > Shared Storage.
- Klicken Sie aufden blauen Button Erstellen oder auf das Pluszeichen in der grauen Box darunter.
- Geben Sie einen Namen Ihrer Wahl ein.
- Stellen Sie die Größe des Shared Storages über den Schieberegler oder über die Schaltflächen daneben ein.
- Klicken Sie auf Erstellen.
Das Shared Storage wird erstellt. Dieser Vorgang dauert einige Minuten.
Shared Storage an einen Server zuweisen
Shared Storages können zur gemeinsamen Speichernutzung an mehrere Server angeschlossen werden. So weisen Sie einem Server ein Shared Storage zu:
- Sie haben bereits ein Shared Storage erstellt.
- Sie befinden sich im Cloud Panel im Bereich Shared Storage.
- Aktivieren Sie ggfs. den gewünschten Shared-Storage.
- Klicken Sie im Bereich Zugewiesene Server auf Zuweisen.
- Aktivieren Sie den gewünschten Server. Sie können auch gleich einstellen, ob der Server nur Lesezugriff oder Schreib- und Lesezugriff (Standardauswahl) hat.
- Klicken Sie auf Änderungen speichern.
Der Shared Storage wird dem Server zugewiesen.
Server-Zugriffsberechtigungen ändern
Die Zugriffsberechtigungen der Server stellen Sie direkt im jeweiligen Shared Storage ein. Dort legen Sie fest, ob ein Server über Lese- und Schreibrechte oder nur über Leserechte für einen Shared Storage verfügt. Für alle Shared Storages gibt es einen einzigen Benutzer, mit dem sich die Server am Shared Storage anmelden können.
Eine Änderung ist bei einer bestehenden Zuweisung nicht mehr möglich. Gehen Siue daher bitte so vor:
Begeben Sie sich im Cloud Panel in den Bereich Infrastruktur > Shared Storage.
- Wählen Sie ein Shared Storage aus.
- Setzen Sie im Bereich Zugeweisene Server den Haken bei dem Server, dessen Zugangsberechtigung geändert weden soll
- Klicken Sie auf Löschen: Die Zuweisuzng wird aufgehoben. Weder der Server selbst noch der Shared Storage wird tatsächlich gelöscht.
- Klicken Sie nun auf Zuweisen und aktivieren den betroffenen Server nun erneut durch Setzen des Hakens.
- Wählen Sie die Zugriffsberechtigung aus: RW: (Read/Write) Der Server verfügt über Lese- und Schreibrechte für das Shared Storage. R: (Read) Der Server verfügt nur über Leserechte für das Shared Storage.
- Klicken Sie auf Änderungen speichern.
Das Shared Storage wird konfiguriert.
Kerberos-Schlüssel herunterladen
Für die Anmeldung des Servers am Shared Storage benötigen Sie einen Kerberos-Schlüssel. So finden und laden Sie den Kerberos-Schlüssel herunter:
- Loggen Sie sich in das Cloud Panel ein und klicken Sie auf Infrastruktur > Shared Storage.
- Klicken Sie auf Zugriff.
- Klicken Sie bei Kerberos-Schlüssel auf Datei herunterladen.
- Speichern Sie die Datei.
- Verlassen Sie die Ansicht durch einen Klick auf Zurück
Shared Storage bearbeiten
Sie können den Speicherplatz des Shared Storage nachträglich vergrößern oder verkleinern. Um den Speicherplatz des Shared Storage nachträglich zu vergrößern oder zu verkleinern, gehen Sie wie folgt vor:
- Loggen Sie sich in das Cloud Panel ein und klicken Sie auf Infrastruktur > Shared Storage.
- Klicken Sie in der Liste auf einen Shared Storage. Die Eigenschaften des Shared Storages werden angezeigt.
- Klicken Sie im Bereich Eigenschaften auf das blaue Stiftsymbol.
- Ändern Sie die Größe des Shared Storages über den Schieberegler oder über .
- Klicken Sie auf Änderungen speichern.
- Klicken Sie auf Ja.
Der Shared Storage wird konfiguriert. Dieser Vorgang kann einige Minuten dauern.
Shared Storage: Benutzerpasswort ändern
Sobald der erste Shared Storage erstellt wurde, ist der Benutzer verfügbar. Sie müssen das initiale Passwort selbst festlegen. Es kann jederzeit im Cloud Panel geändert werden. So ändern Sie das Benutzerpasswort:
- Loggen Sie sich in das Cloud Panel ein.
- Klicken Sie auf Infrastruktur > Shared Storage > Zugriff.
- Klicken Sie bei Passwort ändern auf das blaue Stiftsymbol.
- Geben Sie das Passwort in die entsprechenden Felder ein, und klicken Sie Änderungen speichern. Merken Sie sich dieses Passwort. Es wird nicht angezeigt.
Das Passwort wird geändert. Sie erhalten eine Benachrichtigung im Cloud Panel, sobald die Änderung erfolgt ist. Verlassen Sie die Zugriff-Ansicht dann mit einem Klick auf Zurück.
Shared Storage löschen
So löschen Sie einen Shared Storage:
- Loggen Sie sich in das Cloud Panel ein und klicken Sie auf Infrastruktur > Shared Storage.
- Aktivieren Sie den gewünschten Shared Storage.
- Klicken Sie auf Löschen.
- Sollte der Shared Storage noch zugewiesen sein, werden die zugewiesenen Server hier angezeigt.
- Klicken Sie im PopUp Fenster auf Ja.
Der Löschvorgang wird gestartet. Sobald der Shared Storage vollständig gelöscht wurde, wird er in der Shared Storage-Liste nicht mehr angezeigt.