Ob großes oder kleines Hosting-Paket – mit Bildbearbeitung holst du aus deinen Fotos fürs Web das Maximum raus. Wir zeigen an einem Foto vom Schloss Charlottenburg, wie man mit GIMP ein mittelmäßiges Bild rettet.
Wo der Knipser aufhört, fängt für den ambitionierten Fotografen die eigentliche Arbeit an. Die Nachbearbeitung ist meist aufwändiger als das Fotografieren selbst, lohnt sich aber: nicht immer ist der Bildausschnitt perfekt, passen die Farben und viele Details fallen erst am großen Monitor auf. Das kostenlose Open Source Programm GIMP bietet alles, um einem Foto den letzten Schliff zu verpassen.

1. Drehen
Viele Fotos sind schief und perspektivisch verzerrt. Bei Aufnahmen von Häusern und Gebäuden mit geraden Linien fällt das besonders auf. Unser Foto vom Schloss Charlottenburg ist da keine Ausnahme und muss erst mal gedreht werden. In GIMP blenden wir deshalb zunächst Lineale ein (Ansicht → Lineale anzeigen) und ziehen dann von dort aus mit dem Mauszeiger eine horizontale Hilfslinie parallel zum Dach ins Bild. Um die Ansicht zu vergrößern, halten wir die Strg-Taste gedrückt und drehen das Mausrad nach vorn. Nun drehen wir das Bild um -0,4 ° (Werkzeuge → Transformationen → Drehen). Bei den Werkzeugeinstellungen links wählen wir bei Beschneidung die Option Auf Ergebnis beschneiden, um Verzerrungen zu vermeiden.
2. Perspektive korrigieren
Das Bild ist gerade, doch links und rechts am Zaun sind sogenannte stürzende Linien zu sehen. So etwas passiert immer dann, wenn die Kamera bei der Aufnahme leicht gekippt war (die Figur auf der Kuppel oben musste unbedingt mit aufs Bild!). Abhilfe verschafft die Perspektivkorrektur (Werkzeuge → Transformationen → Perspektive). In diesem Beispiel ist 1,03035 für beide Seiten ein guter Wert, um den Zaun zu begradigen. Dieser Vorgang ist etwas umständlich und erfordert Geduld, weil sich die Werte nicht manuell eingeben lassen. Wie oben bitte Auf Ergebnis beschneiden nicht vergessen und danach den Rand entfernen (Bild → Leinwand an Ebenen anpassen).

3. Farbwerte anpassen
Um den Grauschleier zu entfernen, ändern wir als nächstes die Farbwerte (Farben → Werte). In unserem Beispiel kann man gut sehen, dass links und rechts gar keine Farbinformationen vorhanden sind. Wir nehmen erst die weiße Pipette und klicken damit auf die hellste Stelle des Bildes (Laternen), dann mit der schwarzen in den dunklen Himmel. Alternativ kann man auch die beiden Regler bis an die Enden des „Berges“ schieben.
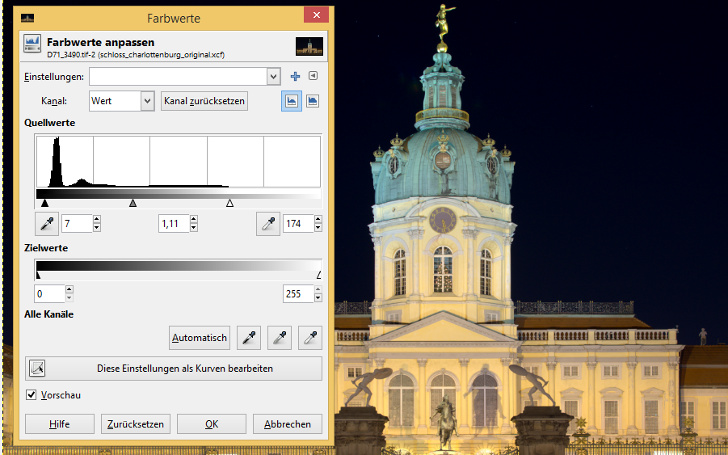
4. Skalieren und schärfen
Am Ende der Korrekturen wird das Foto auf Ausgabegröße skaliert: ist das Bild für eine Website gedacht, wird es vor dem Upload auf die passende Größe gebracht. Soll daraus außerdem ein Poster werden, wird eine zweite Datei in höherer Auflösung angelegt. Warum? Für optimale Ergebnisse werden Fotos immer erst skaliert und dann geschärft. In GIMP ist es leicht mehrere Versionen zu exportieren, da sich einzelne Schritte einfach rückgängig machen lassen (Strg+Z).
Nachdem wir unser Bild auf STRATO Blog Bildgröße skaliert haben (Bild → Bild skalieren), gehen wir ins Schärfen-Menü (Filter → Verbessern → Schärfen). Empfehlenswert ist schrittweise Schärfung. Unser Lieblingsschloss haben wir vier Mal hintereinander mit einem Wert von 10 bearbeitet. Schließlich exportieren wir das Ganze als JPEG und wählen als Wert für die Qualität 90.

Werkzeug statt Spielzeug
Es gibt viele Web-Anwendungen, mit denen sich Fotos per Mausklick optimieren lassen. Das ist praktisch und geht schnell, dürfte für ambitionierte Fotografen aber keine Lösung sein. Wer Bildbearbeitung als Teil des kreativen Prozesses sieht, findet in GIMP ein potentes Werkzeug. Das kostenlose Programm bietet zahlreiche Funktionen, wird stetig weiterentwickelt und hat eine riesige Community. Probieren lohnt sich.


Oliver sagte am
Hi, endlich mal ein toller Beitrag mit GIMP und ganz konkreten Beispiel aus der Fotografie. Wobei ich den Dialog „Farbwerte“ noch so ganz durchdrungen habe *lacht*
LG Oliver