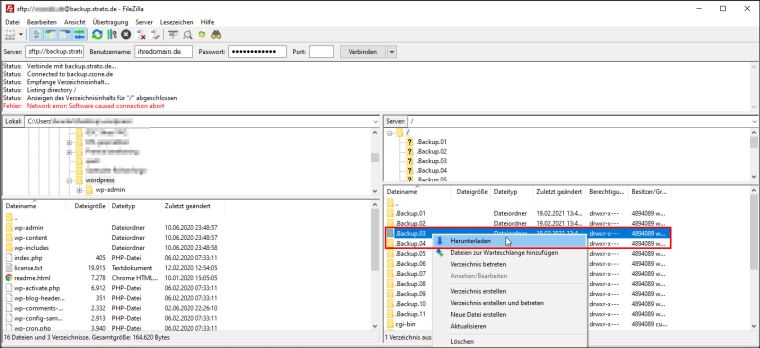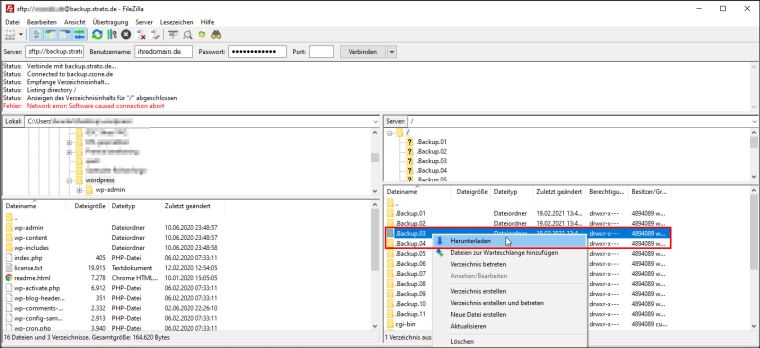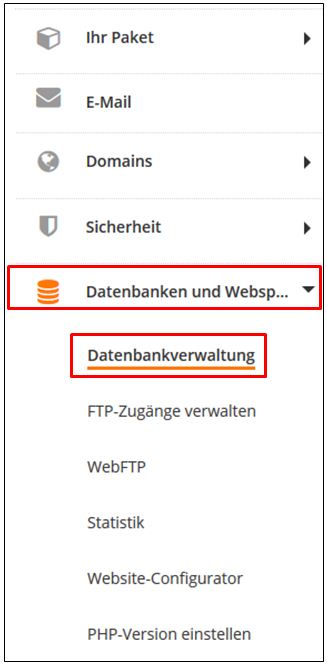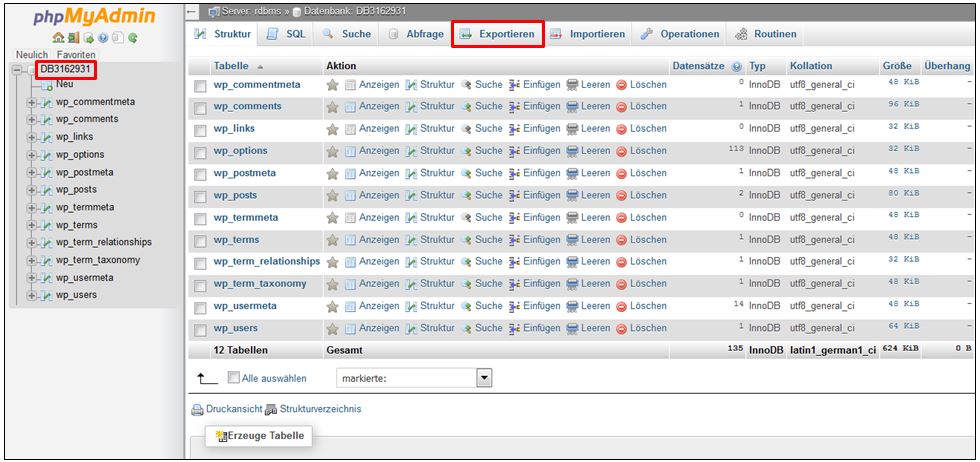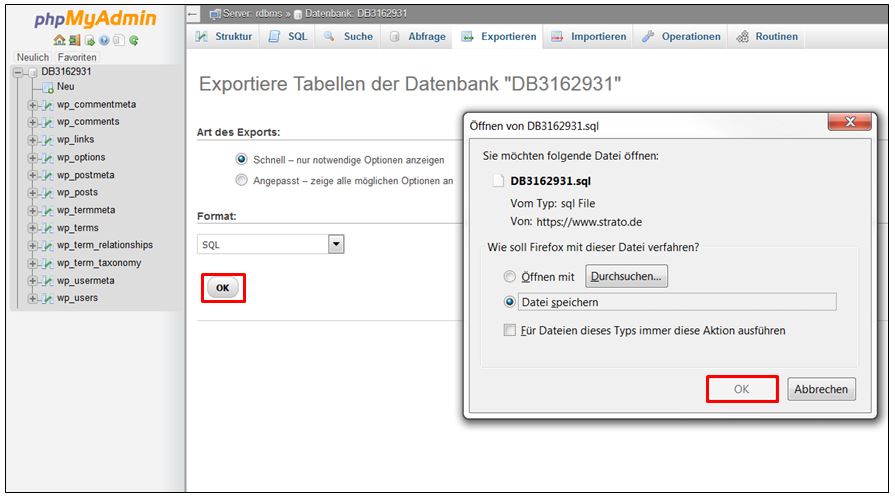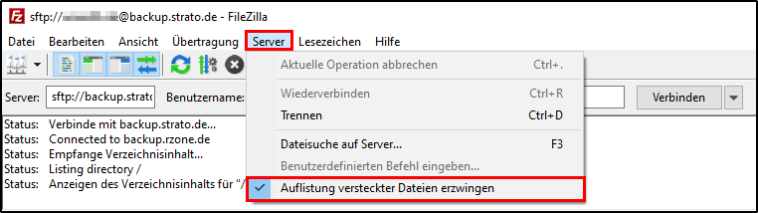So erstellen Sie ein manuelles Backup Ihrer Webseite
Um Datenverlust zu vermeiden, empfehlen wir Ihnen (zusätzlich zu den automatischen Sicherungen von BackupControl) in regelmäßigen Abständen und vor jeder größeren Änderung Ihrer Installation eine komplette Sicherung Ihrer Webseite durchzuführen. Bei einer Webseite, die mit einem Content Management System erstellt wurde, sollte diese Sicherung die Datenbank und das Installationsverzeichnis auf dem Webspace umfassen.
Sicherung der Datenbankinhalte
Wir beginnen mit der Sicherung der Datenbank (hier werden alle Inhalte wie Artikel, Kommentare etc. gespeichert). Das Backup können Sie bequem über die Datenbankverwaltung phpMyAdmin aus dem STRATO Kunden-Login Ihres Paketes beauftragen.
Öffnen Sie dazu das betreffende Paket mit Klick auf den Namen des Paketes bzw. Produktes.
Rufen Sie anschließend links im Menü unter Datenbanken und Webspace die Datenbankverwaltung auf. Suchen Sie sich dort die Datenbank heraus, welche Sie für Ihre WordPress-Installation verwenden (falls zuvor eingetragen am Kommentar erkennbar) und klicken dort bitte auf Verwalten.
Es öffnet sich die phpMyAdmin Verwaltungsoberfläche. Wählen Sie die Datenbank Ihres WordPress-Blogs aus und klicken Sie auf Exportieren.
Wählen Sie die gewünschte Option oder belassen Sie die Voreinstellung und klicken Sie unten auf die Schaltfläche OK und speichern die Sicherungsdatei lokal ab.
Sicherung des Blog Ordners per SFTP
Neben dem Datenbankbackup erstellen Sie bitte auch eine Sicherung Ihres WordPress-Ordners. Zur Sicherung des Ordners können Sie ein FTP-Programm verwenden.
Im Folgenden zeigen wir die Sicherung mit dem kostenfreien Programm FileZilla:
Starten Sie FileZilla. Manche für eine Webseite wichtigen Konfigurationsdateien werden mit einem vorangestellten Punkt benannt und standardmäßig ausgeblendet (z.B. die .htaccess Datei). Da für eine vollständige Sicherung auch diese Dateien erforderlich sind, prüfen Sie bitte ob FileZilla alle versteckten Dateien anzeigt. Klicken Sie dazu im Programm auf Server und setzen Sie einen Haken bei Auflistung versteckter Dateien erzwingen.
Melden Sie sich mit den folgenden Daten an, um sich mit Ihrem Webspace zu verbinden:
Server: backup.strato.de
Benutzername: eine Domain aus Ihrem Paket (ohne das www.), z.B. ihredomain.de
Passwort: hier geben Sie bitte Ihr Master-Passwort ein
Port: 22
Wählen Sie im linken Bereich das Verzeichnis auf Ihrem Rechner aus, in welchem Sie das Backup speichern möchten. Im rechten Bereich klicken Sie dann einfach mit der rechten Maustaste auf den WordPress-Ordner. Wählen Sie im sich öffnenden Menü den Punkt Herunterladen. Der Ordner wird nun mitsamt allen Unterordnern in das von Ihnen ausgewählte Verzeichnis kopiert.
Nach diesen 2 Schritten, haben Sie eine Sicherung Ihrer Webseite erstellt, welche Sie sich am besten sicher verwahren. Empfohlen ist, diesen Vorgang häufiger anzuwenden, um ungewollte Datenverluste oder sonst nicht mehr rückführbare Änderungen zu vermeiden.