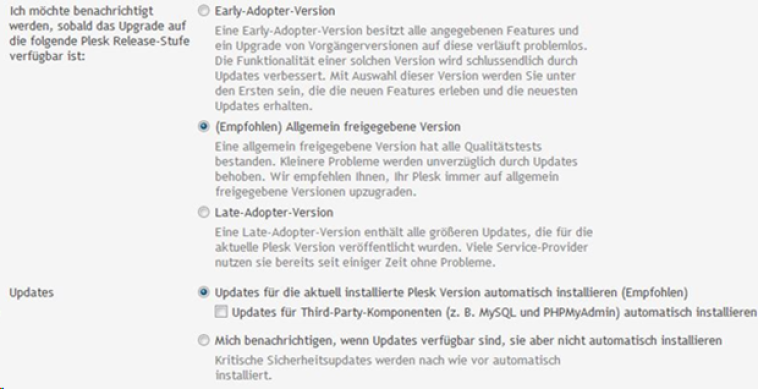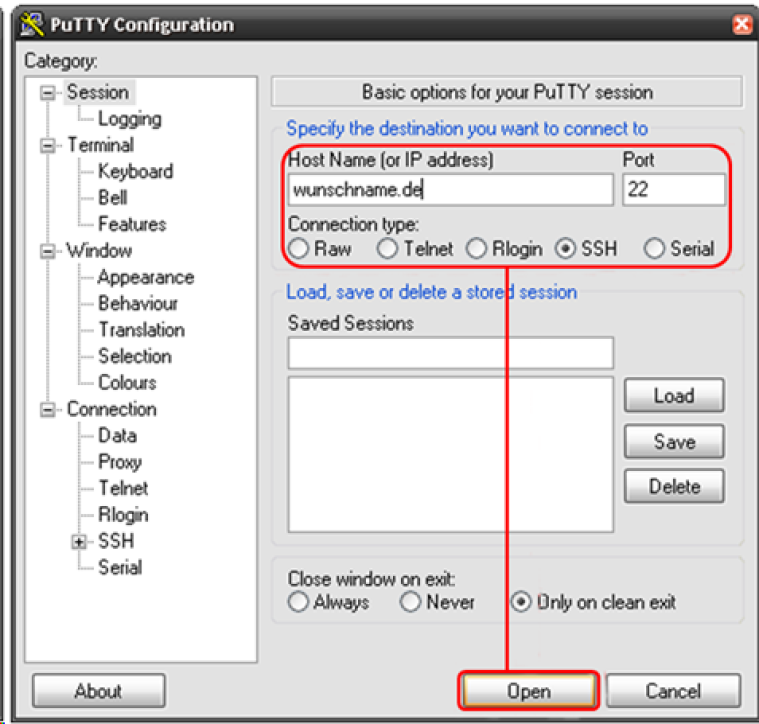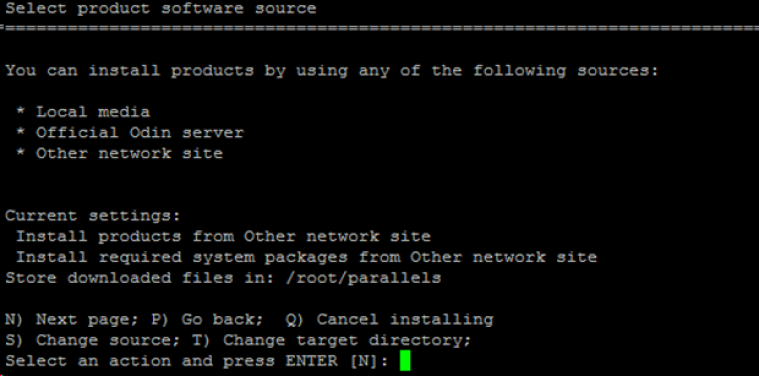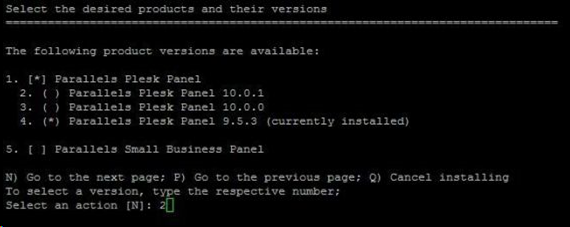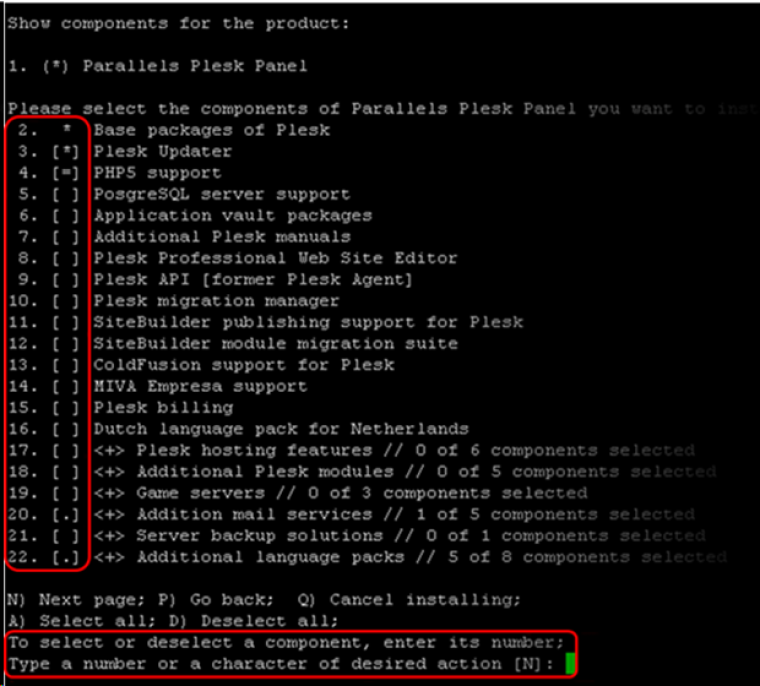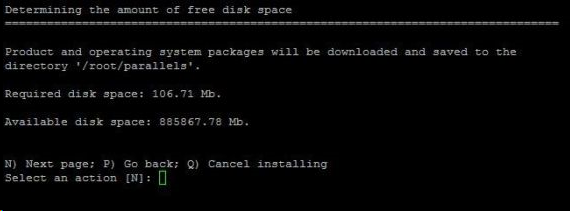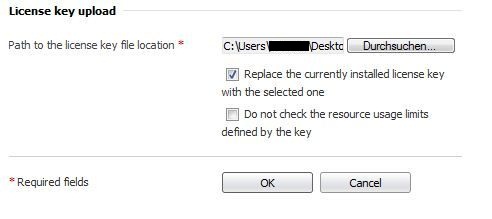Plesk-Update auf einem Linux-Server
Updates auf aktuellere Plesk Versionen werden in der Standardeinstellung automatisch durchgeführt; auch wenn Sie nicht in Plesk angemeldet sind.
Welche Update-Version und ob diese automatisch oder erst nach Bestätigung eingespielt werden soll, können Sie in der Plesk Administration unter Update- und Upgrade-Einstellungen finden. Je nach Administrationsansicht befindet sich diese Einstellung unter Tools & Einstellungen oder unter Server.
Für ein Update auf eine aktuellere Plesk Version, können Sie zudem auch den Autoinstaller über die Shell Ihres Servers nutzen.
Die folgende kurze Anleitung beschreibt die grundsätzliche Vorgehensweise der Plesk-Installation auf einem Linux-Server.
Hinweis: Bevor Sie den Update Prozess starten, sichern Sie bitte alle Daten Ihres Servers.
Durch ein Update werden umfangreiche Aktualisierungen der installieren Software und möglicherweise der Konfiguration (wie Webseiten, E-Mail Postfächer und MySQL Datenbanken ) Ihres Servers vorgenommen.
Aktuelle Plesk-Version installieren
Stellen Sie über das Programm PuTTY oder eine andere Software eine SSH-Verbindung zu Ihrem Server her. Sie benötigen hierfür die IP-Adresse, den Hostname, oder eine Domain Ihres Servers sowie die Zugangsdaten des Administrators.
Sobald Sie die Verbindung hergestellt haben, können Sie wie folgt den Autoinstaller starten:
| für openSUSE/CentOS: /usr/local/psa/admin/bin/autoinstaller --ignore-key-errors für Debian/Ubuntu: /opt/psa/admin/bin/autoinstaller --ignore-key-errors |
Der Parameter --ignore-key-errors sorgt dafür, dass Sie die Installation auch dann durchführen können, wenn die Überprüfung der aktuellen Lizenz fehlschlägt.
Sie erhalten dann ein Menü mit verschiedenen Informationen, die Sie erst einmal bestätigen, indem Sie die Taste [N] und dann [Enter] drücken.
Im nächsten Schritt wählen Sie die Installationsquelle aus und empfehlen Ihnen die offiziellen Odin Server zu nutzen. Da die aktuellen Einstellungen auf den Official Odin server stehen, sollte diese Einstellung mit Hilfe der Taste S geändert werden.
Im letzten Schritt vor Auswahl der Version können Sie Proxy Server Einstellungen spezifizieren, sollten Sie einen Proxy Server nutzen. Dies ist in der Regel nicht der Fall, daher können Sie auch hier mit der Taste N bestätigen.
Wenn Sie zur Plesk Versionsauswahl gelangt sind, prüfen Sie bitte zunächst welche Version derzeit installiert ist. Die Anzeige kann vom folgenden Beispiel abweichen sein:
Also als Beispiel:
Aktuelle Version: 8.4.0 --> Update auf: 8.6.0
Aktuelle Version: 8.6.0 --> Update auf: 9.0.0
Aktuelle Version: 9.0.0 --> Update auf: 9.5.3
Eine Auswahl treffen Sie, indem Sie die vor der Option gezeigte Zahl eingeben und dann die Taste [Enter] drücken.
Mit den Tasten [N] und [Enter] kommen Sie zum nächsten Schritt.
Wenn Sie gefragt werden, ob Sie ein Upgrade machen möchten, bestätigen Sie das bitte mit der Taste [Y] und [Enter].
Sie können nun wählen, welche Software installiert werden soll. Möchten Sie lediglich ein Update vornehmen, ohne weitere Software zu installieren, können Sie mit der Taste N und Enter weiter gehen, bis der Autoinstaller anfängt, die Updates zu installieren.
Anschließend erhalten sie eine Information über den benötigten Speicherplatz, den noch freien Speicher und eine Information, wo die Installationsdateien gespeichert werden. Bestätigen Sie bitte auch diese Seite mit [N]
Abschließend sollten Sie eine Meldung ähnlich The packages were installed successfully. sehen.
Loggen Sie sich nach erfolgreicher Installation bitte in Plesk ein. Je nach installierter Version müssen Sie nun einmal die AGB bestätigen.
Neue Lizenz einspielen:
Wenn Sie sich erfolgreich angemeldet haben, benötigen Sie nun die zuvor gespeicherte Lizenzdatei. Loggen Sie sich bitte zunächst über Ihre Host-ID in Plesk ein, also bspw. unter https://h1234567.stratoserver.net: 8443
Rufen Sie dann die Lizenzverwaltung auf und laden die neue Lizenz hoch.
Damit ist Ihre Plesk-Installation auf dem neuesten Stand. Prüfen Sie nun bitte sorgfältig die Funktion aller Dienste (E-Mail, Webserver, MySQL-Datenbank, usw.).