Moderne WordPress-Themes sind hochkomplexe Gebilde. Hier im Code herumzufummeln, kann ernste Probleme verursachen. Zum Glück gibt es die Child-Theme-Funktion, mit der du dein Theme ganz einfach an deine Bedürfnisse anpassen kannst.
WordPress ist seit fast 20 Jahren Garant für schicke und funktionale Websites. Wenn du die Optik deiner Seite ändern willst, schaltest du einfach ein neues Theme oder passt das vorhandene Theme im Rahmen seiner Möglichkeiten an. Denn viele Themes liefern auch interne Funktionen zur Anpassung von Layout, Farben und Typografie mit. So weit, so praktisch – doch oft sind Themes eben nicht zu 100 Prozent perfekt: Du willst vielleicht hier oder dort eine Veränderung vornehmen oder eine Funktion ergänzen, ohne gleich das ganze Theme umzubauen. An dieser Stelle kommen Child-Themes ins Spiel.
Warum Child-Themes sinnvoll sind
Child-Themes sind extrem praktisch, wenn du deine Website auf Basis eines vorhandenen Themes anpassen willst: Du behältst die Funktionalität und Updates des Originals bei, kannst aber mit wenig Aufwand Anpassungen vornehmen. Denn das Child-Theme enthält nur die Dateien, die du tatsächlich verändert hast, es ist eine Art anpassbare Verknüpfung mit dem „Parent Theme“, dem Original.
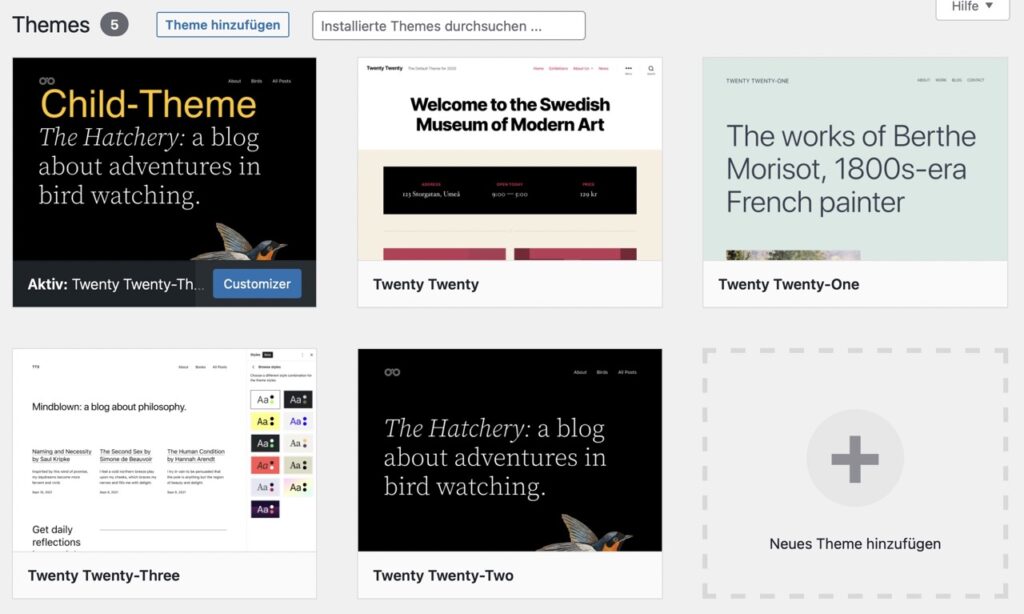
Du kannst deine Änderungen am Theme direkt im Quellcode des Child-Themes vornehmen, ohne den Code des Originals verändern zu müssen: Das Child-Theme „erbt“ damit alle Inhalte des Parent Themes, ist aber dennoch ein eignes – aber nicht eigenständiges! – Theme.
Wie ein Child-Theme funktioniert
Was komplex klingt, ist in der Praxis sehr einfach: Ist ein Child-Theme in deinem Theme aktiv, lädt WordPress dieses zunächst, erkennt es als Child-Theme, nimmt dessen veränderte Dateien – und holt sich die restlichen Inhalte vom Parent Theme.
Deine Änderungen können sehr basal sein: Etwa eine Funktion nachrüsten oder entfernen oder eine Design-Option setzen, für die der Theme-Entwickler keine Option vorgesehen hat. Es kann sich aber auch durchaus um komplexere Anpassungen handeln. Wichtig ist: Im Child-Theme liegen nur die Dateien, die du tatsächlich gegenüber dem Parent verändert hast.
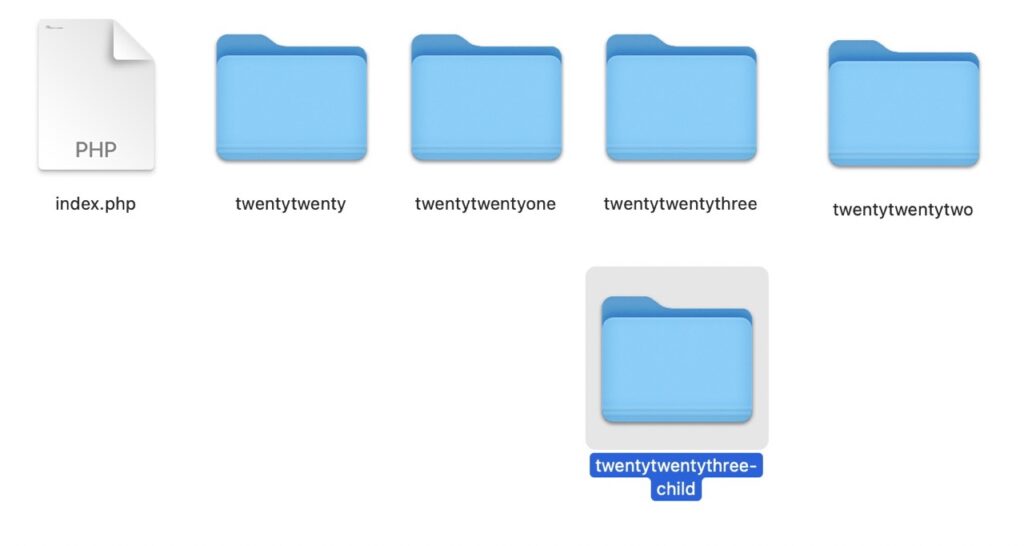
Child-Theme in WordPress erstellen
Viele Premium-Themes liefern bereits ein eigenes Child-Theme mit, das du einfach im WordPress-Backend aktivieren kannst. Um ein Child-Theme in WordPress zu erstellen, musst du dich per FTP mit deinem WordPress verbinden und im Ordner wp-content/themes einen neuen Ordner erstellen. Den nennst du, der WordPress-Nomenklatur folgend, einfach (Themename)-child, also etwa twentytwentythree-child, wenn Du das aktuelle WordPress-Standard-Theme als Parent verwendest.
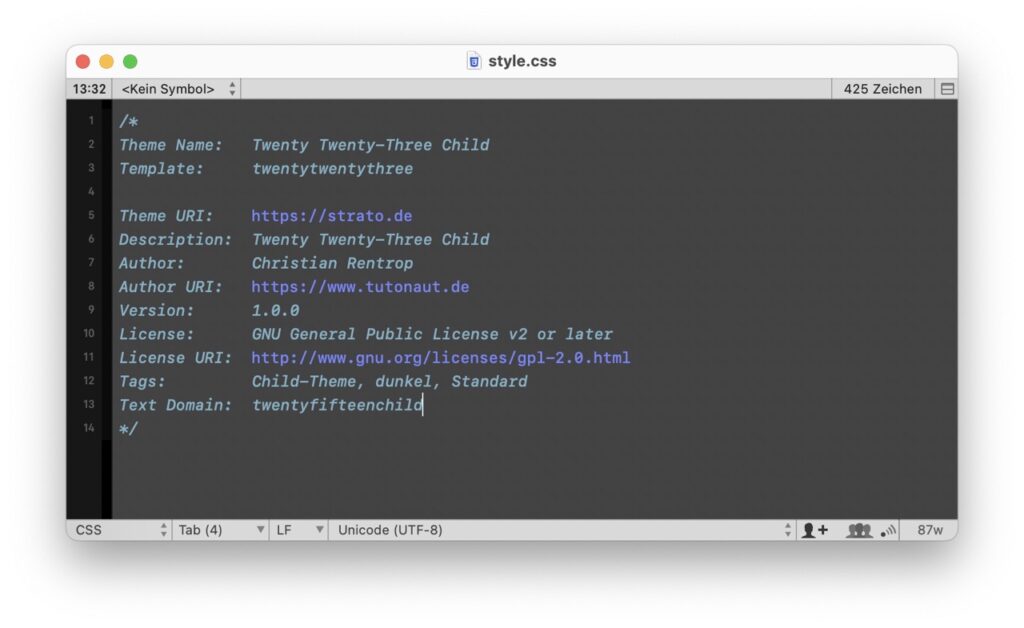
Anschließend musst du in diesem Ordner eine style.css-Datei anlegen, die dein Child-Theme einerseits eindeutig benennt und andererseits mit dem Parent-Theme verknüpft:
/* Theme Name: Twenty Twenty-Three Child Template: twentytwentythree */
Da es sich um einen auskommentierten Stylesheet-Head der CSS-Datei handelt, kannst du hier beliebige Informationen unterbringen, etwa den Author, die Lizenz, Tags und weitere Angaben, etwa URLs oder spezielle Angaben – aber das ist kein Muss.
Wenn du jetzt in deinen Theme-Bereich in WordPress schaust, findest du bereits das neue Theme. du kannst für die Optik noch einen Screenshot ergänzen: Hier empfiehlt sich, zunächst einfach die Datei screenshot.png aus dem Ordner des Parent Themes zu übernehmen. Bildbearbeiter können natürlich auch eigenes Bild dieses Namens entwerfen oder anpassen.
Das war es auch schon: Das Child-Theme ist einsatzbereit.
Child-Theme in WordPress verwenden
Wenn du dein Child-Theme jetzt aktivierst, sieht es zunächst genau wie das Original aus. Das ist logisch, denn du hast hier ja noch keine veränderten Dateien abgelegt: WordPress erkennt die Verknüpfung – und lädt alle Dateien des Originals. Du kannst jetzt beginnen, dein Child-Theme anzupassen.
Wichtig ist, dass du dabei die Ordnerhierarchie und die Dateinamen des Haupt-Themes beibehältst. Willst du zum Beispiel die Datei single.html verändern, musst du diese aus dem Ordner /twentytwentythree/templates/ kopieren und in den Ordner /twentytwentythree-child/templates/ kopieren und anschließend die Veränderungen in den kopierten Dateien vornehmen.
Funktionen über die functions.php ergänzen
Richtig interessant wird die Child-Theme-Funktion, wenn du eine functions.php-Datei einfügst. Diese ergänzt oder entfernt Funktionen von WordPress und kann als eine Art kleines, flottes Plugin-System verwendet werden. Twenty Twenty-Three hat zwar keine functions.php an Bord, du kannst sie aber ganz einfach mit deinem FTP-Tool im Child-Theme erstellen, indem du eine leere Datei namens functions.php anlegst.
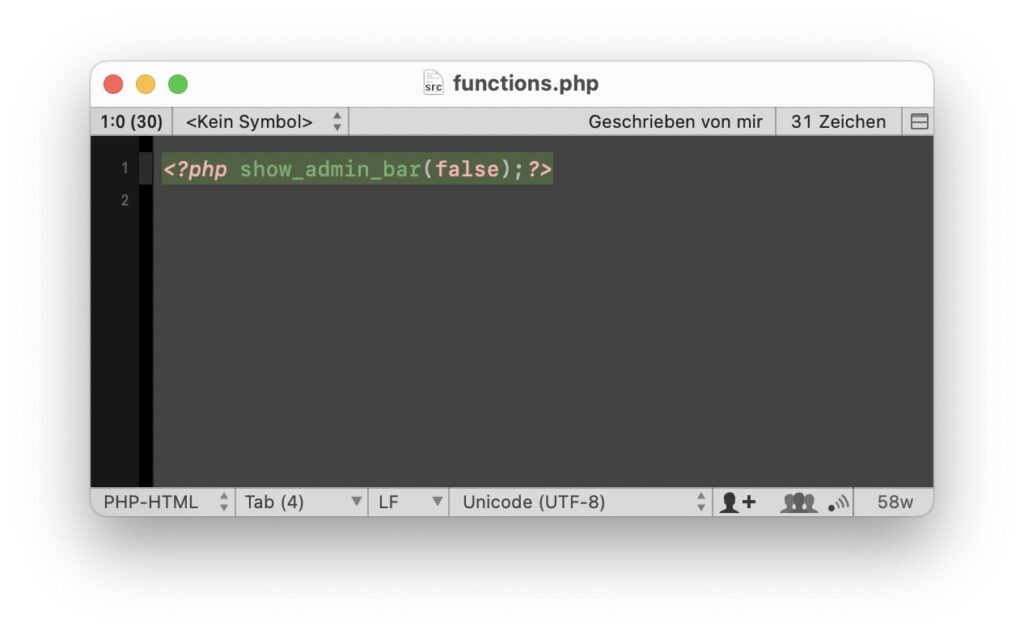
Anschließend kannst du hier einfache Funktionen zwischen einem PHP-Tag im Stil
<?php XXX ?>
hineinschreiben, wobei du das XXX durch die Funktionen ersetzt. Ein Beispiel: Setze statt XXX
show_admin_bar(false); ein. Deine functions.php sieht jetzt so aus:
<?php show_admin_bar(false); ?>
Die Funktion deaktiviert den Admin-Bar in der WordPress-Vorschau, sprich: Du siehst deine Seite jetzt wirklich wie ein Besucher. Wenn du den Eintrag wieder aus der functions.php löschst, verschwindet auch dieses Verhalten wieder.
Das ist natürlich nur ein simples Beispiel dafür, was mit der functions.php in einem Child-Theme machbar ist. Es gibt reihenweise „kleine“ Funktionen, die einfache Plugins teilweise oder ganz ersetzen können.
Fazit: Child-Themes sind eine praktische Möglichkeit zur Theme-Anpassung
Ein Child-Theme ist eine einfache Möglichkeit, ein vorhandenes WordPress-Theme an die eigenen Ansprüche anzupassen, ohne die Update-Möglichkeit des Parent-Themes zu verlieren oder das Parent-Theme zu verändern. Mithilfe der functions.php kannst du zudem kleine Plugin-Funktionen direkt im Child-Theme integrieren, was der Geschwindigkeit zugutekommt.
Direkt mit WordPress durchstarten:
Zu den WordPress-Paketen
Sie können erst kommentieren, wenn Sie unseren Datenschutzbestimmungen und den Cookies zugestimmt haben. Aus Datenschutzrechtlichen Gründen dürfen wir andernfalls keine personenbezogenen Daten von Ihnen aufzeichnen.
Klicken Sie dazu einfach unten im Browser Fenster auf den blauen Button Akzeptieren. Nach dem Neuladen der Seite können Sie Ihr Kommentar schreiben.